Stream (Klasik) kullanıcısıysanız, bu kılavuz yeni çözüm Akışında (SharePoint'te) Stream (Klasik) ortak görevlerin nasıl yapılacağını daha iyi anlamanıza yardımcı olur. Stream'in (SharePoint'te) temeli, doğrudan Teams, SharePoint ve OneDrive'daki diğer dosyalar gibi videoları kullanmaktır. Stream (SharePoint'te), Microsoft 365'te videoları bulmaya, geliştirmeye, oynatmaya ve kaydetmeye yönelik bir uygulamadır.
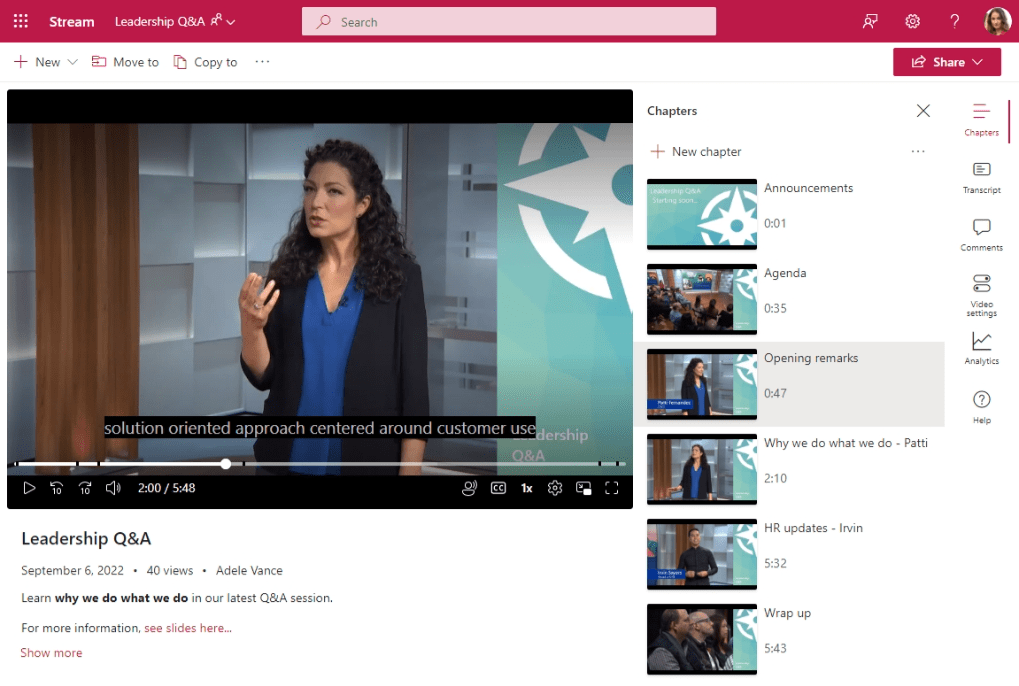
Stream'i ziyaret etme
Daha önce Stream (Klasik)'e gidersiniz ve kuruluşunuzdaki tüm videolar için "tek bir video portalı" olur.
Stream artık doğrudan SharePoint, OneDrive ve Teams'de video bulmak, watch, geliştirmek veya kaydetmek isteyen herkes için kişiselleştirilmiş video merkezli bir ev tabanıdır. Videolar artık "tek bir video portalında" değil, sitelerdeki, ekiplerdeki, topluluklardaki ve OneDrive'ınızdaki diğer tüm dosyalar gibi videoları karşıya yükleyip izinlersiniz. Bugün zaten kullandığınız deneyimlerde videolarınıza geri dönersiniz. Ayrıca...
-
Office'teki Akış başlangıç sayfası, izlediğiniz son videoları, sizinle paylaşılan videoları veya sık kullandığınız videoları bulmanıza yardımcı olur. Akış başlangıç sayfası, yalnızca doğrudan Microsoft 365'te depolanan videolar Stream (Klasik) videoları göstermez.
-
Dünya Çapında (Standart Çok Kiracılı) & GCC için Akış başlangıç sayfasını ziyaret edin
-
GCC High için Akış başlangıç sayfasını ziyaret edin
-
DoD için Akış başlangıç sayfasını ziyaret edin
-
-
Microsoft 365'te herhangi bir yerde arama yapmak veya Bing'de Microsoft Search ile arama yapmak artık başlık, açıklama, bölüm adları veya transkriptte söylenenler temelinde SharePoint, Teams ve OneDrive'a yüklenen videoları bulmanıza olanak tanır.
-
Siteleri, sayfaları ve portalları kullanarak geçmişte Stream (Klasik) grup ve kanallarda yaptığınız gibi videoları öne sürebilirsiniz. Ancak artık genel görünümü tamamen özelleştirebilirsiniz.
Stream ile (SharePoint'te) bu yeni düzen, Stream (Klasik) ile yaptığınız işlemleri benimser. Stream (Klasik) çoğunlukla barındırma platformu olarak kullanıldı. Çoğu video portala göz atılarak izlenmedi. Bunun yerine, çoğu video doğrudan bağlantılar aracılığıyla veya Stream (Klasik) dışındaki diğer konumlara eklenmiş videolar aracılığıyla izlendi. Tüm müşteriler genelinde toplanan Stream (Klasik) telemetri verileri şunları gösterdi:
-
Trafiğin %83'ünün bağlantıları bir videoya yönlendirmek veya videoları Stream (Klasik) portalın dışındaki diğer konumlara eklemekti
-
Trafiğin %12'sini Stream (Klasik)
-
Trafiğin %5'i Stream (Klasik) giriş sayfasına
Karşıya yükleme
Daha önce, Stream (Klasik) portalın giriş sayfasına, grubuna veya kanal sayfasına gider ve videoları buraya yüklersiniz.
Artık videonuzu Microsoft 365'teki diğer dosyaları yüklediğiniz her yere yükleyebilirsiniz. Bu dosyalar Stream'in yeni akış ve video geliştirmelerini (SharePoint'te) alır. Videoları Microsoft Team'deki Dosyalar sekmesine, SharePoint'teki bir kitaplığa, Yammer/Viva Engage topluluğundaki bir gönderiye veya OneDrive'ınıza yükleyin. Videolar harika yürütülüyor ve doğrudan çalışmanızın akışında Microsoft 365'te depolanmak yerine bölümler, transkriptler, açıklamalar ve ekleme kodları gibi özelliklere sahip.
Örnek örnekleri kullanma
Gerek: Küçük bir grup kişiyle paylaşmanız gereken bir videonuz var.
Yapılması gerekenler: Videoyu OneDrive'ınıza yükleyin ve bağlantıyı paylaşın.
Gerek: Ekibiniz, departmanınız veya sınıfınızla paylaşmanız gereken videolarınız vardır.
Örnekler: Eğitim videoları, nasıl yapılır videoları, toplantı kayıtları, canlı etkinlik kayıtları.
Yapılması gerekenler: Teams ekibinize, SharePoint sitenize veya Yammer topluluğuna yükleyin ve ardından kişilerle paylaşmak için bir bağlantı alın. Bir dizi video için giriş sayfaları oluşturma hakkında fikirler için gruplar & kanalları hakkında aşağıdaki bölüme bakın.
Gerek: Tüm kuruluşla paylaşmanız gereken videolarınız vardır.
Örnekler: Kuruluştaki CEO veya liderlerden gelen görüntülü mesajlar, İnsan Kaynakları bilgileri, yeni çalışanlar için eğitim ekleme.
Yapılması gerekenler: Kuruluşun tamamına açık olan mevcut bir SharePoint iletişim sitesi, Teams ekibi veya Yammer /Viva Engage topluluğu oluşturun veya yeniden kullanın, ardından videolarınızı buraya yükleyin.
paylaşım & izinleri
Daha önce, "Video ayrıntıları" ekranından Stream (Klasik) bir videonun izinlerini ayarlayabilir, burada videoyu kişilere, Microsoft 365 Grupları veya güvenlik gruplarına izin vekleyebilirsiniz.
Artık video dosyası izinleri, Microsoft 365'in diğer tüm dosyaları için kullandığınız izinlere ve paylaşım yöntemine dayanır. SharePoint sitesinde veya Ekipte depoladığınız dosyalar genellikle site veya Ekip izinleri olan herkes tarafından kullanılabilir, ancak siteye başka şekilde erişimi olmayan kişilerle belirli dosya veya klasörleri paylaşmak isteyebilirsiniz. Paylaşım bağlantısı oluşturmak veya özel olarak bir grup kişi veya güvenlik grubuyla paylaşmak için Paylaş düğmesini seçin. Kuruluşunuz izin veriyorsa, videoları basit bir şekilde herkese açık olarak paylaşmak için konuklarla veya herhangi bir bağlantı aracılığıyla paylaşabilirsiniz.
Yeni video kaydetme
Daha önce, oluştur menüsü aracılığıyla Stream (Klasik) ekranınızı veya web kameranızı kaydedersiniz.
Artık Stream başlangıç sayfasından da aynı işlemi yapabilirsiniz. Ekranınızı, web kameranızı veya her ikisinin bir bileşimini kaydedebileceğinizYeni kayıt düğmesini seçin. Stream'in bir parçası olarak (SharePoint'te) yeni kamera, kaydınızın üzerine filtre, metin, kalem veya fotoğraf eklemek için yeni efektlere sahiptir. Hatta sunum yaparken arka planınızı değiştirebilir veya ekranınızı arka plan olarak kullanabilirsiniz.
Videoları gruplar & kanallarda düzenleme
Daha önce, Stream (Klasik) bir grup veya kanal oluşturur ve videolarınızı düzenlemek için videolarınızı gruba veya kanala eklersiniz.
Artık Stream (Klasik) grup ve kanal kavramları Stream'e (SharePoint'te) taşınmıyor. Bunun yerine, videolarınızı diğer dosyalar gibi düzenlersiniz. Videoların, çalışmanızın akışındaki diğer içerikle birlikte depolanabilecekleri özel bir konumda depolanması gerekmez. Videoları klasörler, kitaplıklar, Teams, siteler ve Topluluklar halinde gruplandırma. Daha fazla özelleştirmeye ihtiyacınız varsa, daha fazla özelleştirme için bu videoları SharePoint sayfalarında ve web bölümlerine sahip sitelerde öne alın.
Örnek örnekleri kullanma
Gerek: Birkaç ilgili videonuz var ve bunların tümünü aynı yerde bir arada tutmak istiyorsunuz.
Yapılması gerekenler:
-
Teams ekibinizde, SharePoint sitenizde veya Yammer /Viva Engage topluluğunuzda bir klasör oluşturun ve videoların tümünü aynı klasöre yükleyin.
-
Kişiler bu konudaki videoları görmek istediklerinde, onlara klasörün bağlantısını gönderin.
Gerek: Ekibiniz, bölümünüz, sınıfınız veya alanınız için çok sayıda videonuz var ve bunları aynı yerde tutmak ama diğer dosyalarla karıştırmak istemiyorsunuz.
Yapılması gerekenler:
-
SharePoint sitenizde yeni bir belge kitaplığı oluşturun ve ardından videoları daha fazla sınıflandırmak için yeni kitaplıkta farklı klasörler oluşturun.
-
Ayrıca, videolarınızı klasörleri kullanmak yerine SharePoint belge kitaplığındaki özel meta veri sütunlarına göre düzenleyebilirsiniz.
-
Kullanıcıların kitaplığa göz atarken video küçük resimlerini görmesi için yeni bir galeri görünümü oluşturabilir ve bunu varsayılan olarak kaydedebilirsiniz .
-
Kişiler videoları görmek istediklerinde, onlara yeni kitaplığın bağlantısını gönderebilirsiniz. Ya da videoların nasıl görüntülendiğine ilişkin daha fazla özelleştirme için sonraki örneği izleyebilirsiniz.
Gerek: Ekibiniz, bölümünüz, sınıfınız veya alanınız için çok sayıda videonuz var ve izleyicilerinizin videolara göz atmasını ve video bulmasını kolaylaştırmak için bunları özelleştirilebilir bir şekilde öne çıkarabilirsiniz.
Yapılması gerekenler:
-
Yukarıdaki fikirlerden birini izleyin ve normal kitaplıktaki klasörleri kullanın veya videoların depolanması için SharePoint siteniz veya Ekibiniz için yeni bir belge kitaplığı oluşturun.
-
Sitenizin içinde özelleştirilmiş sayfalar oluşturmak için "Microsoft 365'te sayfaları, siteleri ve portalları içeren videoları öne çıkarma" makalesine bakın.
Başlık, açıklama, küçük resim, bölümler, transkriptler, açıklamalı alt yazılar
Daha önce, "video ayrıntıları" sayfasından Stream (Klasik) bir videonun başlığını, açıklamasını, küçük resmini, transkriptini ve alt başlığını ayarlayabilirsiniz. Daha uzun bir videonun atlama noktalarını eklemek için videonun açıklamasına video zaman kodları eklersiniz.
Şimdi, sen de aynı şeyi yapabilirsin. SharePoint, Teams veya OneDrive'a yüklenen tüm videolarda aynı meta veriler ve daha fazlası bulunabilir.
-
Video ayarları, Video hakkında veya doğrudan Stream web uygulamasındaki videonun altında çeşitli meta veriler ayarlayabilirsiniz.
-
Videonun küçük resmini, videonun farklı bir çerçevesiyle değiştirebilirsiniz.
-
Videoyu Bölümlere ayırmak için daha uzun bir videoya atlama noktaları ekleyebilirsiniz.
-
Videolarınıza açıklamalı alt yazılar ve transkriptler ekleyebilirsiniz .
Videonuza daha fazla özel meta veri eklemek istiyorsanız SharePoint özel sütunlarıyla bunu yapabilirsiniz. (Not: Özel sütunlar yalnızca SharePoint ve Teams'deki kitaplık listesi görünümünde görüntülenir ve video oynatıcı sayfasının kendisinde görüntülenmez.)
Arama
Daha önce video aramak için Stream (Klasik) gitmeniz gerekiyordu.
Artık Microsoft 365'te herhangi bir yerde arama yapabilir veya başlık, açıklama, bölüm adları veya transkriptte söylenenleri temel alarak SharePoint, Teams ve OneDrive'a yüklenen videoları bulmak için Bing'de Microsoft Search'i kullanabilirsiniz. Yalnızca video dosyalarının kapsamını daraltmak için Dosya türü > Videolar filtresini kullanabilirsiniz.
Teams kanal sekmesinde video öne çıkanlar
Daha önce, Stream (Klasik)'de bir kanal oluşturacak, videolarınızı buna ekleyecek ve Stream kanalınızı öne çıkarmak için Teams kanalındaki Akış sekmesi uygulamasını kullanacaksınız. Kanaldaki Stream uygulaması, videoları doğrudan Teams'de göstermenin bir yolunu sağlar.
Şimdi, videolarınızı doğrudan Teams ekip Dosyaları sekmesine yerleştirirsiniz. Görüntüleyicileriniz doğrudan Dosyalar sekmesinden bunlara gidebilir veya daha şık ve özelleştirilebilir bir görünüm için ,"Videolar" sayfasını gösterecek şekilde yapılandırılmış SharePoint kanal uygulamasını ekleyin.
Katıştır
Daha önce, Stream (Klasik)'daki paylaş menüsünden bir videonun ekleme kodunu alır ve videonun bir iFrame'ini başka bir iç web sitesine ekleyebilirsiniz.
Şimdi, sen de aynı şeyi yapıyorsun. SharePoint, Teams veya OneDrive'a yüklenen tüm videolar iFrame ile başka bir iç web sitesine eklenebilir.
Analiz
Daha önce, Stream (Klasik) bir videoda kullanabileceğiniz tek analiz, görüntüleme, beğeni ve yorum sayısıydı.
Artık videonuzun zaman içindeki bir eğilimi ve videonuzun benzersiz ziyaretçilerini, videonuzun hangi bölümünün en çok görüntülendiğini ve dosyanızı kimin görüntülediğini gösteren bir bekletme ısı haritası görebilirsiniz. Ayrıca, videolarınızı depolamak için bir SharePoint sitesi, ekip veya topluluk kullandığınızda, sitedeki tüm dosyalarınızda ve videolarınızda analiz görebilirsiniz. Site analizi şunları içerir: en çok görüntülenen dosyalar, siteye erişen cihaz türleri ve erişim saati.
Ayrıca bkz.
Stream hakkında daha fazla bilgi edinin (SharePoint'te)










