Olay sitesi şablonu, yaklaşan önemli olaylar için giriş sayfası olarak kullanılmak üzere tasarlanmış bir iletişim sitesidir. Katılımcılara konuşmacılarla ilgili etkinlik bilgileri, kullanılabilir oturumların zamanlaması, kayıt, güncelleştirmeler ve sık sorulan soruların yanıtlarını sağlayın.
Bu makalede, Olay SharePoint sitesi şablonundaki öğeleri paylaşır ve siteyi kendi siteniz haline getirmek için nasıl özelleştirebileceğinizi tartışacağız.
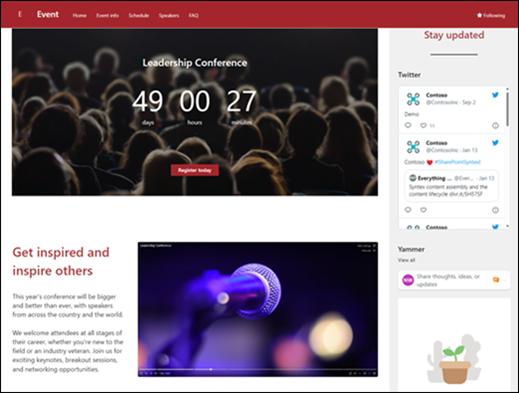
Site özellikleri
-
Etkinliğinizin gereksinimlerine uygun özelleştirmeler yaparken site düzenleyicilerine ilham vermek için önceden doldurulmuş resimler, web bölümleri ve içerikle birlikte gelen özelleştirilebilir bir site.
-
Etkinlik bilgilerini, konuşmacıları ve sık sorulan soruları gösteren önceden doldurulmuş sayfalar ve web bölümleri.
-
Katılımcıların zamanlamalarını planlarken başvuracakları oturumları etkinlik takvimine eklemek için önceden ayarlanmış bir form kullanın veya kendi alanlarınızı eklemek için liste ayarlarını düzenleyin.
Notlar:
-
Bazı işlevler, Hedeflenen yayın programını kabul eden kuruluşlara aşamalı olarak sunulur. Bu, bu özelliği henüz göremeyebilir veya yardım makalelerinde açıklanandan farklı görünebileceği anlamına gelir.
-
Mevcut bir siteye şablon uyguladığınızda, içeriğiniz yeni şablonla otomatik olarak birleştirilmeyecek. Bunun yerine, mevcut içerik Site içeriğinde yinelenen bir sayfa olarak depolanır.
İlk olarak, yeni veya mevcut bir SharePoint sitesine site şablonu ekleme yönergelerini izleyin.
Not: Bu şablonu sitenize eklemek için site oluşturma izinlerine sahip olmanız gerekir.
Önceden doldurulmuş site içeriğini, web bölümlerini ve sayfalarını keşfedin ve kuruluşunuzun markası, sesi ve genel iş hedefiyle uyumlu olması için hangi site özelleştirmelerine ihtiyacınız olduğunu belirleyin.
Önceden doldurulmuş site sayfaları:
-
Giriş sayfası - Ziyaretçilerin etkinlik ayrıntılarını, haberleri, ilgili düzenleyicileri ve yararlı bağlantıları bulmaları için bir giriş yeri sağlar.
-
Olay bilgileri - Kayıt seçenekleri ve olay zamanlaması hakkında bilgi içeren olaya genel bir bakış sağlar.
-
Zamanlama - Etkinlik sırasında gerçekleşen oturumlara odaklanın.
-
Konuşmacılar - Konuşmacılara katılma, başarıları, hangi oturumları sunacakları ve diğer ilgili bilgilerle ilgili bilgileri vurgular.
-
SSS - Ziyaretçilere kayıt, ulaşım, konaklama, konuşma fırsatları ve gönüllülük gibi konularla ilgili sık sorulan soruların yanıtlarının bir listesini sağlayın.
Çalışan ekleme ekip sitesi şablonunu ekledikten sonra, şablonu özelleştirmenin ve kendinize ait hale getirmenin zamanı geldi.
Not: SharePoint sitesini düzenlemek için site sahibi veya site üyesi olmanız gerekir.
|
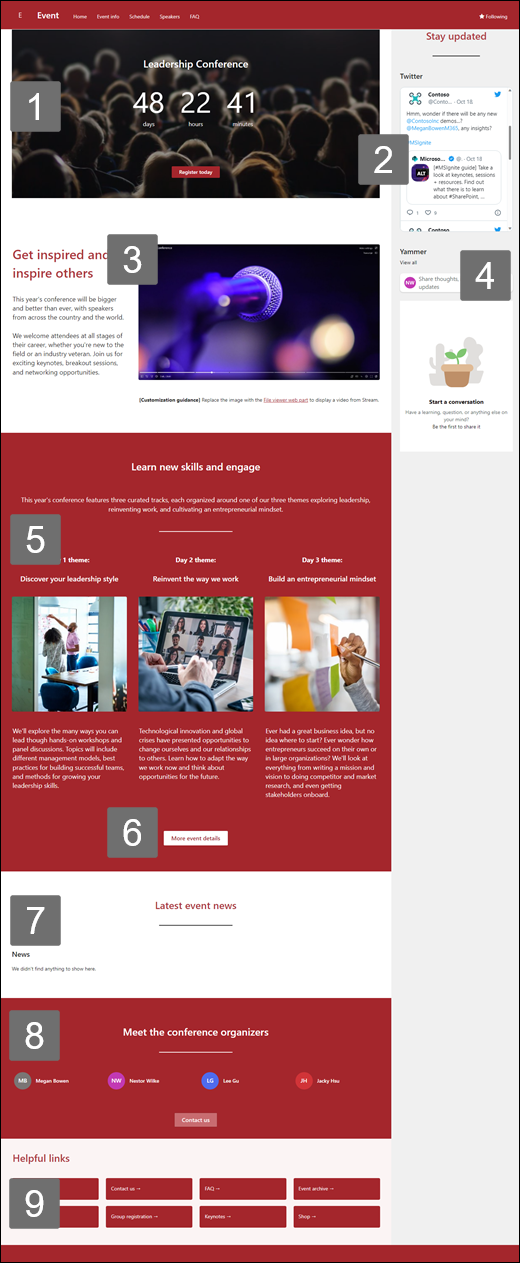 |
Sitenizin görünümünü, site gezintisini, web bölümlerini ve içeriğini izleyicilerinizin ve kuruluşunuzun gereksinimlerine uyacak şekilde özelleştirin. Özelleştirmeler yaparken, önce sitenin sağ üst kısmındaki Düzenle'yi seçerek sitenin düzenleme modunda olduğundan emin olun. Çalışırken, taslak olarak kaydet veya Düzenlemeleri görüntüleyenler tarafından görünür hale getirmek için değişiklikleri yeniden yayımlayabilirsiniz .
1. Bir olaya geri sayım görüntülemek için Geri sayım zamanı web bölümünü kullanın.
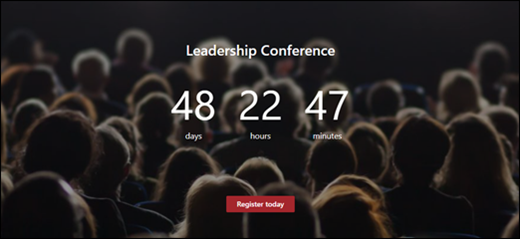
-
Geri sayım web bölümünü seçin ve

-
Etkinliğinizin tarihini ve saatini girin ve seçeneklerinizi belirleyin.
-
Eyleme çağrı bağlantısı ve zamanlayıcıyla görüntülenecek bir arka plan görüntüsü ekleyin.
Geri sayım zamanlayıcı web bölümünü ziyaret ederek geri sayım zamanlayıcısını ekleme hakkında daha fazla bilgi edinin.
2. Canlı güncelleştirmeleri görüntülemek için Twitter web bölümünü kullanın.
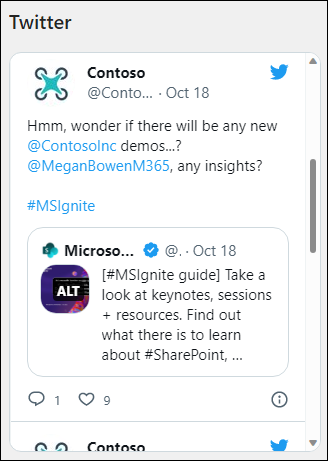
-
Twitter web bölümünü seçin ve

-
@ile başlayan bir Twitter kullanıcı adı veya kullanıcı hesabına, tweet'e veya koleksiyona https:// ile başlayan bir bağlantı girin.
-
Görüntülenecek en fazla tweet sayısını seçin.
Twitter web bölümü hakkında daha fazla bilgi edinin.
3. Videoyu öne almak için Dosya görüntüleyicisi web bölümünü kullanın.

-
Resim web bölümünü Dosya görüntüleyicisi web bölümüyle değiştirin.
-
Dosya görüntüleyicisi web bölümünü seçin ve

-
Dosya ekle'yi seçin.
-
Sitenizden, bilgisayarınızdan veya bağlantıdan bir dosya seçin.
Dosya görüntüleyicisi web bölümünü kullanma hakkında daha fazla bilgi edinin.
4. Kişileri birbirine bağlamak için Yammer Konuşmaları web bölümünü kullanın.
Notlar:
-
Yammer Konuşmaları web bölümü yalnızca kuruluşunuzun Yammer lisansı varsa görünür.
-
Yammer Konuşmaları web bölümü özgün etki alanı adını (örneğin, contoso.onmicrosoft.com) kullanır ve SharePoint sitesi bir gösterim etki alanı adı kullandığında kullanılamaz.
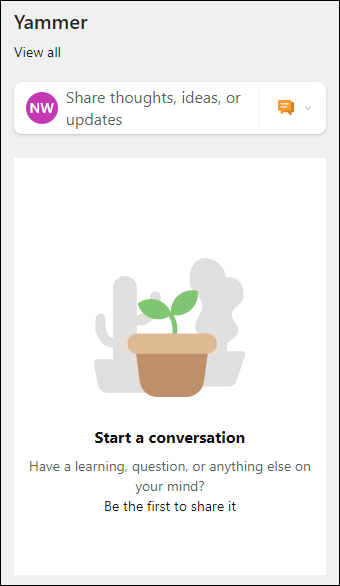
-
Yammer web bölümünü seçin ve

-
Bir Konuşma kaynağı ve Görüntülenecek konuşma sayısı'na tıklayın.
Yammer Konuşmaları web bölümü hakkında daha fazla bilgi edinin.
5. İlgi çekici bilgiler ve resimler sağlamak için Metin ve Görüntü web bölümlerini kullanın.
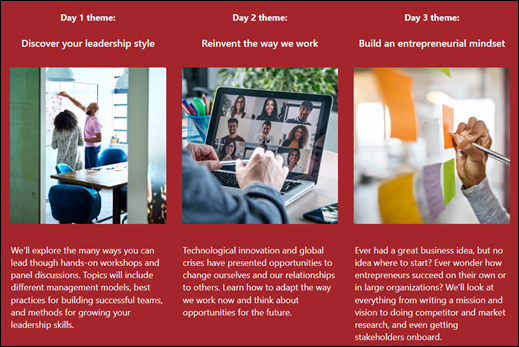
-
Metin web bölümünü seçin.
-
Web bölümü içinde metninizi düzenleyin ve biçimlendirin.
-
Resim web bölümünü seçin ve

-
Değiştir'i seçin ve bir görüntü kaynağı seçin.
-
Resminizi seçtikten sonra Ekle'yi seçin.
Metin ve Görüntü web bölümünü düzenleme hakkında daha fazla bilgi edinin.
6. Önemli bağlantıların sitenizde göze çarpmasına yardımcı olmak için Düğme web bölümünü kullanın.

-
Düğme web bölümünü seçin ve

-
Düğme etiketinde, bağlantıda ve hizalamada değişiklik yapın.
Düğme web bölümünü kullanma hakkında daha fazla bilgi edinin.
7. Olayla ilgili önemli bilgileri göstermek için Haberler web bölümünü kullanın.
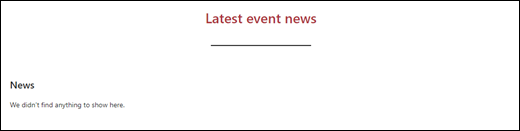
-
Haberler web bölümünü seçin ve

-
Kuruluşun gereksinimlerine uygun Haber Kaynağı, Düzen ve Filtre ayarlarını seçin.
-
Düzenle'nin altında, Kuruluşunuzun gereksinimlerine uyacak şekilde düzenlemek için haberleri seçin altında gönderileri düzenleyin.
Haber web bölümünü kullanarak düzenleme, filtreleme ve hedef kitle hedefleme hakkında daha fazla bilgi edinin.
8. İletişim bilgilerine erişimi olan profilleri görüntülemek için Kişiler web bölümünü kullanın
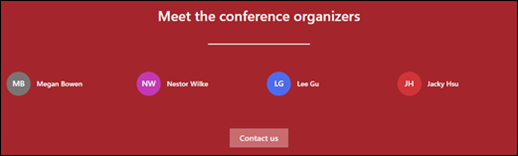
-
Kişiler web bölümünü seçin ve

-
Bir kişinin adını veya e-postasınıgirerek bu kişiyi kuruluşun dizininde bulabilirsiniz.
-
Eklemek için kişinin adını seçin.
Kişiler web bölümüyle kişi profilleri ekleme hakkında daha fazla bilgi edinin.
9. Önemli kaynakların dikkat çekmesine yardımcı olmak için Hızlı Bağlantılar web bölümünü kullanın
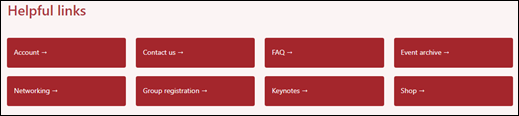
-
Hızlı Bağlantılar web bölümünü seçin ve

-
Gerekirse bağlantıyı, başlığı, simgeyi ve açıklamayı düzenleyin.
-
Bağlantı eklemek için + Bağlantı ekle'yi seçin.
Farklı düzenlere bakın ve Hızlı Bağlantılar web bölümünü düzenleme hakkında daha fazla bilgi edinin.
Site içindeki aşağıdaki sayfaları özelleştirin:
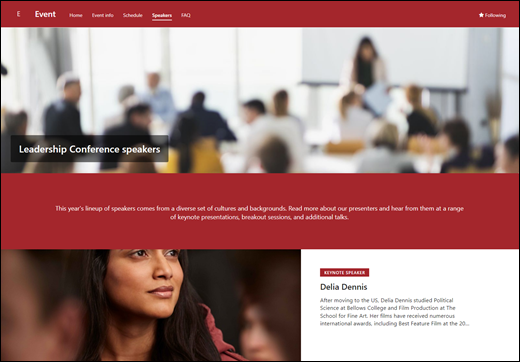
-
Olay Bilgileri - Kayıt seçenekleri ve olay zamanlaması hakkında bilgi içeren olaya genel bir bakış sağlar. Metinve Hızlı Bağlantılar web bölümlerini düzenleyerek bu sayfayı özelleştirin.
-
Zamanlama - Etkinlik sırasında gerçekleşen oturumlara odaklanın. Önceden ayarlanmış olay formunu doldurarak takvime olaylar ekleyin veya kendi alanlarınızı eklemek için listeyi düzenleyin. Daha fazla bilgi için liste ayarları makalesine bakın.
-
Konuşmacılar - Konuşmacılara katılma, başarıları, hangi oturumları sunacakları ve diğer ilgili bilgilerle ilgili bilgileri vurgular. Metinve Hızlı Bağlantılar web bölümlerini düzenleyerek bu sayfayı özelleştirin.
-
SSS - Ziyaretçilere kayıt, ulaşım, konaklama, konuşma fırsatları ve gönüllülük gibi konularla ilgili sık sorulan soruların yanıtlarının bir listesini sağlayın. Metinve Hızlı Bağlantılar web bölümlerini düzenleyerek bu sayfayı özelleştirin.
Görünüm ve site gezintisini özelleştirme
Sitenizi başkalarıyla paylaşmadan önce, kullanıcıların siteyi bulabilmesini, bağlantılarda ve sayfalarda kolayca gezinebilmesini ve sitedeki içeriğe hızla erişebilmesini sağlayarak son rötuşları sitenize yerleştirin.
-
Klasör adlarını güncelleştirerek ve kaynakları karşıya yükleyerek belge kitaplıklarını düzenleyin.
-
Tema, logo, üst bilgi düzenleri ve sitenizin görünümünü özelleştirerek sitenizin görünümünü değiştirin.
-
Var olan içeriği barındırmak için bu siteye veya site gezintisinesayfa ekleyin veya kaldırın.
-
Bu siteyi kuruluşunuzdaki bir merkez sitesiyle ilişkilendirmeyi veya gerekirse bu siteyi mevcut bir hub sitesi gezintisine eklemeyi seçin.
Sitenizi özelleştirdikten, gözden geçirdikten ve son taslağı yayımladıktan sonra başkalarıyla paylaşın.
-
Ayarlar'ı ve ardındanSite İzinleri'ne tıklayın.
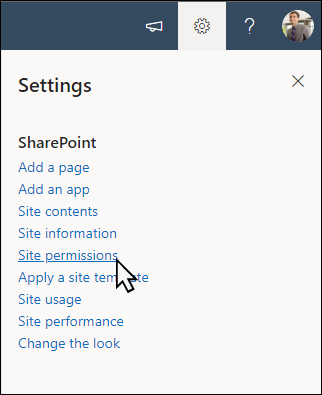
-
Üye ekle'yi ve ardından Gruba üye ekle'yi seçin.
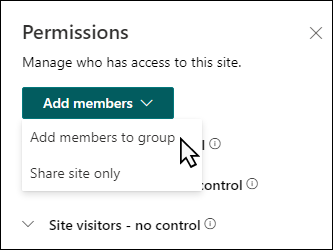
3. Üye ekle'yi seçin, ardından ekip sitesi içeriğine tam erişim vermek istediğiniz tüm kullanıcıların adlarını, ekip Outlook takvimi gibi paylaşılan kaynakları ve sitenin düzenleme haklarını girin.
4. Üye eklemeyi ve izinleri ayarlamayı bitirdiğinizde Kaydet'i seçin.
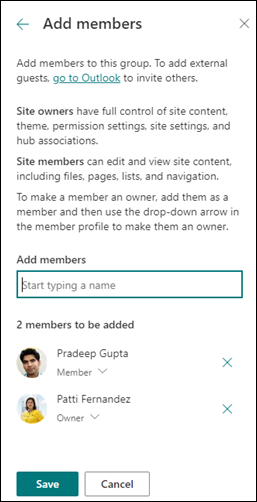
Ekip sitesi ayarlarını, site bilgilerini ve izinleri yönetme hakkında daha fazla bilgi edinin.
Sitenizi oluşturup başlattıktan sonra, bir sonraki önemli aşama site içeriğini korumaktır. İçeriği ve web bölümlerini güncel tutmak için bir planınız olduğundan emin olun.
Site bakımı için en iyi yöntemler:
-
Site bakımını planlama - İçeriğin doğru ve ilgili olduğundan emin olmak için site içeriğini gerektiği sıklıkta gözden geçirmek için bir zamanlama oluşturun.
-
Düzenli olarak haber gönderme - Kuruluş genelinde en son duyuruları, bilgileri ve durumu dağıtın. Ekip sitesine veya iletişim sitesine Haber gönderisi eklemeyi öğrenin ve duyuru yayınlayacak olan diğer kişilere SharePoint haberlerini nasıl kullanabileceklerini gösterin.
-
Bağlantıları ve web bölümlerini denetleyin - Sitenizin tam değerinden yararlandığınızdan emin olmak için bağlantıları ve web bölümlerini güncel tutun.
-
Etkileşimi geliştirmek için analizi kullanma - Popüler içerik, site ziyaretleri ve daha fazlası hakkında bilgi almak için yerleşik kullanım verileri raporunukullanarak site kullanımını görüntüleyin.
-
Site ayarlarınızı düzenli aralıklarla gözden geçirin - SharePoint'te bir site oluşturduktan sonra, sitenin ayarlarında, site bilgilerinde ve izinlerinde değişiklik yapabilirsiniz .
Diğer özelleştirme kaynakları
SharePoint sitelerini planlama, oluşturma ve koruma hakkında daha fazla bilgi edinin.










