Outlook'ta Yapılacaklar ile görevleri yönetme
Yapılacaklar uygulaması, gününüzü planlamanıza, görevleri izlemenize ve takviminize yapılacaklar öğeleri eklemenize yardımcı olmak için Outlook ile tümleşiktir. Outlook'un Posta, Takvim, Kişiler ve Gruplar ekranlarında Günüm ile yaklaşan takvim etkinliklerinizi ve görevlerinizi görüntülemeyi seçebilir veya görev ayrıntılarını yönetmek için Outlook'ta Yapılacaklar'ı açarak daha ayrıntılı bilgi edinebilirsiniz.
Yapılacaklar'ı açtığınızda, görevleri oluşturabilir, düzenleyebilir ve yönetebilirsiniz. Her görev için son tarihler ve anımsatıcılar ayarlayarak ve en önemli görevlerinizin yıldızlarını ekleyerek her şeyi yolunda tutun. Daha büyük görevlerinizi daha yönetilebilir parçalara ve notlara ayırarak ek ayrıntıları kaydetme adımlarını kullanın.
Tüm görevlerinizi yeni Outlook'ta görüntülemek için Yapılacaklar'ı açın
Görevlerinizi görüntülemek ve yönetmek içinTo Do
To Do sayfası, oluşturduğunuz tüm görev listelerini, varsayılan görev listelerini ve akıllı listeleri içerir. Akıllı listeler Günüm, Önemli, Planlı, Tümü, Tamamlandı, Bana Atanan ve Bayraklı E-posta ve Son Tarihi Bugün'leri içerir.
Bir görev için kullanılabilir tüm seçenekleri görmek için herhangi bir listedeki görevi seçin. Ek adımlar ekleme, Günüm'e görev ekleme, görevlerin yinelenmesi, son tarih veya anımsatıcı ekleme ve not veya dosya ekleme gibi işlemler yapabilirsiniz.
Outlook'ta Yapılacaklar açıkken Ayarlar'ı seçerek akıllı listeleri kapatın ve ayarlarınızı değiştirin.
Listeye görev ekleme
Bir görev listesi seçip Görev ekle'nin yanındaki artı işaretini seçerek ve görevinizin açıklamasını girerek yeni görevler ekleyebilirsiniz. Bir görevi akıllı listeye eklerseniz, görev Görevler'e kaydedilir ve görevi oluştururken içinde olduğunuz akıllı listeye bağlanır.
Not: Ayrıca, To Do uygulamasını yükleyerek görevlerinizi görüntüleyip yönetebilirsiniz.
Görevlerinize son tarih ve anımsatıcı ekleme
Herhangi bir listeden bir görev seçerek ayrıntılarını görebilirsiniz; burada ek adımlar ekleyebilir, Günüm'e ekleyebilir, son tarih veya anımsatıcı ekleyebilir, yinelemesini sağlayabilir, kategori seçebilir, dosya ekleyebilir veya not ekleyebilirsiniz. Planlanan görevler otomatik olarak Planlı akıllı listede görünür ve burada son tarihi bugün, yarın ve daha sonra olan görevlerinizi görebilirsiniz.
Outlook'un sol gezinti bölmesinde Yapılacaklar'ı seçerek başlayın.
Anımsatıcı ekleme
-
Bir görev seçin.
-
Bana anımsat'ı seçip ne zaman anımsatılacağını belirleyin: bugün daha sonra, yarın, gelecek hafta veya seçtiğiniz bir tarih ve saat.
Son tarih ekleme
-
Ayrıntılı görünümünü görmek için bir görev seçin.
-
Son tarih ekle'yi seçin ve görevin son tarihinin ne zaman olacağını belirleyin: bugün, yarın, gelecek hafta veya seçtiğiniz bir tarih.
Yinelenecek bir son tarih ayarlama
-
Bir görev seçin.
-
Yinele'yi seçin ve görevinizin ne zaman yineleneceğini seçin: günlük, hafta içi, haftalık, aylık, yıllık veya özel yineleme.
Görevlerinize adımlar, önem dereceleri, notlar ve etiketler ekleme
Görevinize adım ekleme
Büyük görevlerinizi daha küçük ve daha eyleme dönüştürülebilir parçalara bölmek için adımları kullanın.
Adım eklemek için:
-
Ayrıntı görünümünü açmak için görevi seçin, + Adım ekle'yi seçin ve sonraki adımınızı yazmaya başlayın.
-
İşiniz bittiğinde, kaydetmek ve kapatmak için klavyenizde Enter'ı seçin.
Sizi takip etmenize yardımcı olmak için, her görevin adının altındaki bir sayaç, görevin içerdiği toplam adım sayısını ve şimdiye kadar kaç adımın tamamlandığını görüntüler.
Önem katın
Önemli görevlerinizi her listede öne ekleyerek görevlerinize öncelik ekleyin. Yıldız eklendikten sonra, önemli akıllı listede tüm önceliklendirilmiş görevlerinizi görüntüleyebilirsiniz. Ayrıca, yıldızlı görevlerinizin otomatik olarak listenin en üstüne taşınması için her listeyi önem derecesine göre sıralayabilirsiniz.
Not ekleme
Görevinize eklemek istediğiniz ek bilgiler varsa bir not ekleyebilirsiniz. Ayrıntı görünümünü açmak için görevi seçin ve ardından Not ekle'ye dokunun veya seçin.
Etiket ekleme
Görevlerinizin adlarına etiket (#work veya #school gibi) ekleyerek görevlerinizi farklı listelerde düzenli tutun. Görevleri oluştururken veya düzenlerken etiketler ekleyebilirsiniz.
Bir etiketi seçerek veya arama çubuğunda arayarak etiketi paylaşan tüm görevleri, notları ve adımları hızla görebilirsiniz. Örneğin, #work arayın.
Görevlerinize kategori ekleme
Görevlerinizi kategorilere ayırmak, Bunları Outlook'ta kullandığınız kategorileri kullanarak To Do'da görüntülemenize ve gruplandırmanıza yardımcı olur. Kategori atamayı tercih ettiğinize bağlı olarak bir göreve kategori eklemenin iki yolu vardır: Yapılacaklar'daki bir göreve kategori ekleyin veya Posta'da bayrak eklenmiş e-postaya kategori ekleyerek bayrak eklenmiş e-postanın To Do'nun Bayraklı e-posta listesinde görünmesini sağlayın.
Yapılacaklar'da göreve kategori ekleme
-
Ayrıntılarını görüntülemek için herhangi bir listeden bir görev seçin.
-
Outlook'ta önceden oluşturduğunuz bir veya daha fazla kategoriyi seçmek için Kategori seçin'i seçin.
-
Ayrıntılarını görmek için herhangi bir listeden bir görev seçin.
-
Bir göreve uyguladığınız tüm kategorileri liste görünümünde görürsünüz.
-
Kategoriyi kaldırmak için, kategori etiketinde X'i seçin veya imlecinizi kategori seçimine getirip silin.
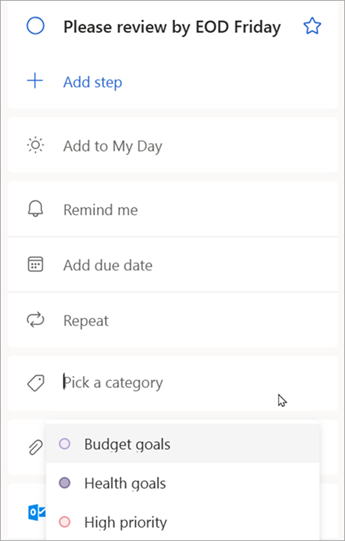
Bayrak eklenmiş e-postaya kategori ekleme
Bayrak eklenmiş e-postalardaki kategoriler To Do görevleriyle Outlook e-postası arasında eşitlenir; bu nedenle, diğerinde güncelleştirilmesi için yalnızca bir konumdaki kategoriyi değiştirmeniz gerekir. Zaten atanmış bir kategoriye sahip bir e-postaya bayrak ekleyebilir veya bayrak ekledikten sonra bir kategori atayabilirsiniz. E-postaya bayrak eklemek iletiyi Bayraklı e-posta listesine yerleştirir ve buradan görevi görüntüleyebilir veya başka bir listeye taşıyabilirsiniz.
Yapılacaklar Ayarları'nda Bayrak eklenmiş e-posta listesini açın veya kapatın.
Önemli: Yalnızca Outlook'ta bir kategori atanmış bayraklı e-postalar kategorilerini To Do ile eşitler. Daha önce Outlook'ta atanmış bir kategoriye sahip bir iletiden görev oluşturursanız, bu iletiye bayrak eklemediğiniz sürece kategori To Do ile eşitlenmez.
Görevler ve e-postalar için kategoriler oluşturma veya düzenleme
Görevlere atamak üzere yeni kategoriler oluşturmak istiyorsanız, Outlook Ayarları > Hesaplar > Kategorileri'ne gidin. Outlook'ta kategori oluşturma veya düzenleme hakkında daha fazla bilgi edinin.
Görevlerinize dosya ekleme
Görevinize bir resim, belge veya başka bir dosya yükleyerek daha fazla bağlam ekleyin. Microsoft To Do tüm dosya türlerini destekler, ancak dosya yükleme işlemleri görev başına 25 MB ile sınırlıdır.
-
Sol gezinti bölmesinden Yapılacaklar'ı seçin.
-
Dosya eklemek istediğiniz görevi seçin.
-
Görev ayrıntıları bölmesinde + Dosya ekle'yi seçin ve cihazınızdan dosya yüklemek için istemleri izleyin.
Not: Göreve birden fazla dosya ekleyebilirsiniz, ancak aynı anda yalnızca bir dosya ekleyebilirsiniz.
Web üzerinde Outlook'ta tüm görevlerinizi görüntülemek için Yapılacaklar'ı açın ve Outlook.com
Görevlerinizi görüntülemek ve yönetmek içinTo Do
To Do sayfası, oluşturduğunuz tüm görev listelerini, varsayılan görev listelerini ve akıllı listeleri içerir. Akıllı listeler Günüm, Önemli, Planlı, Tümü, Tamamlandı, Bana Atanan ve Bayraklı E-posta ve Son Tarihi Bugün'leri içerir.
Bir görev için kullanılabilir tüm seçenekleri görmek için herhangi bir listedeki görevi seçin. Ek adımlar ekleme, Günüm'e görev ekleme, görevlerin yinelenmesi, son tarih veya anımsatıcı ekleme ve not veya dosya ekleme gibi işlemler yapabilirsiniz.
Outlook'ta Yapılacaklar açıkken Ayarlar'ı seçerek akıllı listeleri kapatın ve ayarlarınızı değiştirin.
Listeye görev ekleme
Bir görev listesi seçip Görev ekle'nin yanındaki artı işaretini seçerek ve görevinizin açıklamasını girerek yeni görevler ekleyebilirsiniz. Bir görevi akıllı listeye eklerseniz, görev Görevler'e kaydedilir ve görevi oluştururken içinde olduğunuz akıllı listeye bağlanır.
Not: Ayrıca, To Do uygulamasını yükleyerek görevlerinizi görüntüleyip yönetebilirsiniz.
Görevlerinize son tarih ve anımsatıcı ekleme
Herhangi bir listeden bir görev seçerek ayrıntılarını görebilirsiniz; burada ek adımlar ekleyebilir, Günüm'e ekleyebilir, son tarih veya anımsatıcı ekleyebilir, yinelemesini sağlayabilir, kategori seçebilir, dosya ekleyebilir veya not ekleyebilirsiniz. Planlanan görevler otomatik olarak Planlı akıllı listede görünür ve burada son tarihi bugün, yarın ve daha sonra olan görevlerinizi görebilirsiniz.
Outlook'un sol gezinti bölmesinde Yapılacaklar'ı seçerek başlayın.
Anımsatıcı ekleme
-
Bir görev seçin.
-
Bana anımsat'ı seçip ne zaman anımsatılacağını belirleyin: bugün daha sonra, yarın, gelecek hafta veya seçtiğiniz bir tarih ve saat.
Son tarih ekleme
-
Ayrıntılı görünümünü görmek için bir görev seçin.
-
Son tarih ekle'yi seçin ve görevin son tarihinin ne zaman olacağını belirleyin: bugün, yarın, gelecek hafta veya seçtiğiniz bir tarih.
Yinelenecek bir son tarih ayarlama
-
Bir görev seçin.
-
Yinele'yi seçin ve görevinizin ne zaman yineleneceğini seçin: günlük, hafta içi, haftalık, aylık, yıllık veya özel yineleme.
Görevlerinize adımlar, önem dereceleri, notlar ve etiketler ekleme
Görevinize adım ekleme
Büyük görevlerinizi daha küçük ve daha eyleme dönüştürülebilir parçalara bölmek için adımları kullanın.
Adım eklemek için:
-
Ayrıntı görünümünü açmak için görevi seçin, + Adım ekle'yi seçin ve sonraki adımınızı yazmaya başlayın.
-
İşiniz bittiğinde, kaydetmek ve kapatmak için klavyenizde Enter'ı seçin.
Sizi takip etmenize yardımcı olmak için, her görevin adının altındaki bir sayaç, görevin içerdiği toplam adım sayısını ve şimdiye kadar kaç adımın tamamlandığını görüntüler.
Önem katın
Önemli görevlerinizi her listede öne ekleyerek görevlerinize öncelik ekleyin. Yıldız eklendikten sonra, önemli akıllı listede tüm önceliklendirilmiş görevlerinizi görüntüleyebilirsiniz. Ayrıca, yıldızlı görevlerinizin otomatik olarak listenin en üstüne taşınması için her listeyi önem derecesine göre sıralayabilirsiniz.
Not ekleme
Görevinize eklemek istediğiniz ek bilgiler varsa bir not ekleyebilirsiniz. Ayrıntı görünümünü açmak için görevi seçin ve ardından Not ekle'ye dokunun veya seçin.
Etiket ekleme
Görevlerinizin adlarına etiket (#work veya #school gibi) ekleyerek görevlerinizi farklı listelerde düzenli tutun. Görevleri oluştururken veya düzenlerken etiketler ekleyebilirsiniz.
Bir etiketi seçerek veya arama çubuğunda arayarak etiketi paylaşan tüm görevleri, notları ve adımları hızla görebilirsiniz. Örneğin, #work arayın.
Görevlerinize kategori ekleme
Görevlerinizi kategorilere ayırmak, Bunları Outlook'ta kullandığınız kategorileri kullanarak To Do'da görüntülemenize ve gruplandırmanıza yardımcı olur. Kategori atamayı tercih ettiğinize bağlı olarak bir göreve kategori eklemenin iki yolu vardır: Yapılacaklar'daki bir göreve kategori ekleyin veya Posta'da bayrak eklenmiş e-postaya kategori ekleyerek bayrak eklenmiş e-postanın To Do'nun Bayraklı e-posta listesinde görünmesini sağlayın.
Yapılacaklar'da göreve kategori ekleme
-
Ayrıntılarını görüntülemek için herhangi bir listeden bir görev seçin.
-
Outlook'ta önceden oluşturduğunuz bir veya daha fazla kategoriyi seçmek için Kategori seçin'i seçin.
-
Ayrıntılarını görmek için herhangi bir listeden bir görev seçin.
-
Bir göreve uyguladığınız tüm kategorileri liste görünümünde görürsünüz.
-
Kategoriyi kaldırmak için, kategori etiketinde X'i seçin veya imlecinizi kategori seçimine getirip silin.
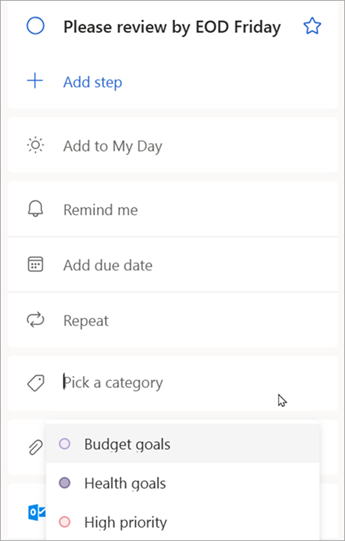
Bayrak eklenmiş e-postaya kategori ekleme
Bayrak eklenmiş e-postalardaki kategoriler To Do görevleriyle Outlook e-postası arasında eşitlenir; bu nedenle, diğerinde güncelleştirilmesi için yalnızca bir konumdaki kategoriyi değiştirmeniz gerekir. Zaten atanmış bir kategoriye sahip bir e-postaya bayrak ekleyebilir veya bayrak ekledikten sonra bir kategori atayabilirsiniz. E-postaya bayrak eklemek iletiyi Bayraklı e-posta listesine yerleştirir ve buradan görevi görüntüleyebilir veya başka bir listeye taşıyabilirsiniz.
Yapılacaklar Ayarları'nda Bayrak eklenmiş e-posta listesini açın veya kapatın.
Önemli: Yalnızca Outlook'ta bir kategori atanmış bayraklı e-postalar kategorilerini To Do ile eşitler. Daha önce Outlook'ta atanmış bir kategoriye sahip bir iletiden görev oluşturursanız, bu iletiye bayrak eklemediğiniz sürece kategori To Do ile eşitlenmez.
Görevler ve e-postalar için kategoriler oluşturma veya düzenleme
Görevlere atamak üzere yeni kategoriler oluşturmak istiyorsanız, Outlook Ayarları > Hesaplar > Kategorileri'ne gidin. Outlook'ta kategori oluşturma veya düzenleme hakkında daha fazla bilgi edinin.
Görevlerinize dosya ekleme
Görevinize bir resim, belge veya başka bir dosya yükleyerek daha fazla bağlam ekleyin. Microsoft To Do tüm dosya türlerini destekler, ancak dosya yükleme işlemleri görev başına 25 MB ile sınırlıdır.
-
Sol gezinti bölmesinden Yapılacaklar'ı seçin.
-
Dosya eklemek istediğiniz görevi seçin.
-
Görev ayrıntıları bölmesinde + Dosya ekle'yi seçin ve cihazınızdan dosya yüklemek için istemleri izleyin.
Not: Göreve birden fazla dosya ekleyebilirsiniz, ancak aynı anda yalnızca bir dosya ekleyebilirsiniz.
Ayrıca bkz.
Outlook'ta Yapılacaklar ile görev oluşturma
Outlook'ta To Do ile Günüm özelliğini kullanma
Outlook'ta Yapılacaklar ile bir görevi takviminize sürükleyin
Outlook'ta Yapılacaklar ile görev oluşturmak için iletiyi sürükleyin
Hala yardım gerekiyor mu?
|
|
Outlook.com'da destek almak için buraya tıklayın veya menü çubuğundan Yardım’ı seçin ve sorgunuzu girin. Kendi kendine yardım, sorununuzu çözmezse, aşağı kaydırarak Hala yardıma mı ihtiyacınız var?’a gidin ve Evet'i seçin. Outlook.com'da bizimle iletişim kurmak için oturum açmanız gerekir. Oturum açamıyorsanız buraya tıklayın. |
|
|
|
Microsoft hesabınız ve aboneliklerinizle ilgili diğer yardım için Hesap ve Faturalama Yardımı sayfasını ziyaret edin. |
|
|
|
Yardım almak ve diğer Microsoft ürün ve hizmetleriyle ilgili sorunları gidermek içinsorununuzu buraya girin. |
|
|
|
Outlook.com Topluluğu’na sorularınızı gönderin, topluluktaki tartışmaları izleyin ve bilginizi paylaşın. |











