Tartışmalar, grup projeleri ve daha fazlası için öğrencileri daha küçük gruplara ayırmak için sınıf toplantıları sırasında tartışma odalarını kullanın. Oturum sırasında odaları birden çok kez açın ve kapatın veya bireyleri odalar arasında hareket ettirin. Yalnızca Teams'in masaüstü sürümlerini (Windows veya Mac) kullanan toplantı düzenleyicileri tartışma odası oluşturabilir ve yönetebilir.
Notlar:
-
Tartışma odaları ile toplantı düzenleme şu anda yalnızca Windows veya Mac için Eğitim için Teams masaüstü uygulamasında kullanılabilir. Teams'in en son sürüm güncelleştirmesini aldığınızdan emin olun.
-
Katılımcılar Windows, Mac, mobil veya Edge, Chrome ve diğer web tarayıcılarından tartışma odalarınakatılabilir. Mobil cihazlarda Ayarlar > Hakkında'ya dokunarak bu özelliği çalıştırmak için gereken en düşük derlemeye sahip olup olmadığınızı denetleyin. En son sürüme güncelleştirmehakkında bilgi edinin.
-
En düşük masaüstü uygulaması sürümü (Windows veya Mac): 1.3.00.24755
-
En düşük iOS derlemesi: 1.0.77.2020100603
-
En düşük Android derlemesi: 1.0.0.2020091301
Başlamadan önce masaüstü uygulamasına sahip olduğunuzdan emin olun
Teams'in herhangi bir sürümünde toplantı oluşturabilirsiniz, ancak öğrencileriniz için tartışma odaları oluşturmak için Windows veya Mac için Teams gerekir. Öğrenciler herhangi bir Teams sürümünden katılabilir.
Ardından, bir toplantı zamanlayın veya Şimdi toplantı yap
-
Takvim

-
Buluşmak için bir kanal seçin veya sınıfınızdaki öğrencileri katılımcı olarak ekleyin.
Toplantınızdan önce veya toplantı sırasında seçtiğiniz tüm toplantı seçeneklerinin tartışma odaları olan toplantılar için de geçerli olacağını unutmayın. Toplantı seçenekleri hakkında daha fazla bilgi edinin.
Önemli: Bu özellikler şu anda tartışma odasında desteklenmiyor:
-
Kanal konuşmasından Şimdi toplantı yap'ı kullanma
-
Beni ara
-
Oda toplantısı bağlantısını kopyalama
-
Toplantıya veya toplantı sohbetine konuk ekleme
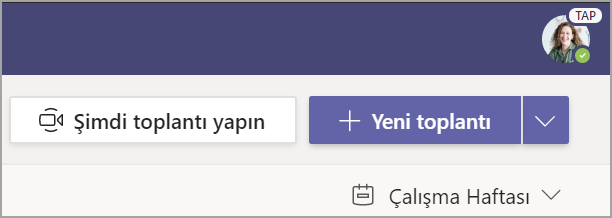
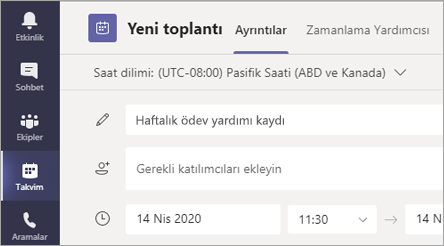
Toplantıdan önce tartışma odaları oluşturma
-
Teams toplantınıza gidin ve toplantı davetini açın.
-
Tartışma odaları'na gidin ve Oda oluştur'u seçin.
-
Açılan listeden oluşturmak istediğiniz oda sayısını seçin.
-
Katılımcı ata'yı seçin ve öğrencilerin odalara Otomatik olarak mı yoksa El ile mi atanacağını seçin.
Toplantı başlar başlamaz tartışma odalarını açabilirsiniz.

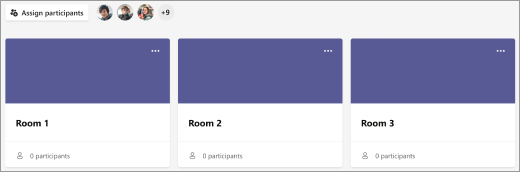
Toplantı sırasında tartışma odaları oluşturma
-
Zamanlanan saatte toplantınıza katılın ve öğrencilerinizin katılmasını bekleyin.
Önemli: Tartışma odaları oluşturabilmek için toplantınıza Teams masaüstü uygulamasından (Windows ya da Mac) katıldığınızdan emin olun.
-
Öğrencileriniz katıldıklarında ve hazır olduğunuzda toplantı denetimlerinizden Tartışma odaları

-
Açılan listeden oluşturmak istediğiniz oda sayısını seçin.
-
Öğrencilerin odalara Otomatik olarak mı yoksa El ile mi atanacağını seçin.
-
Oda Oluştur'u seçin.

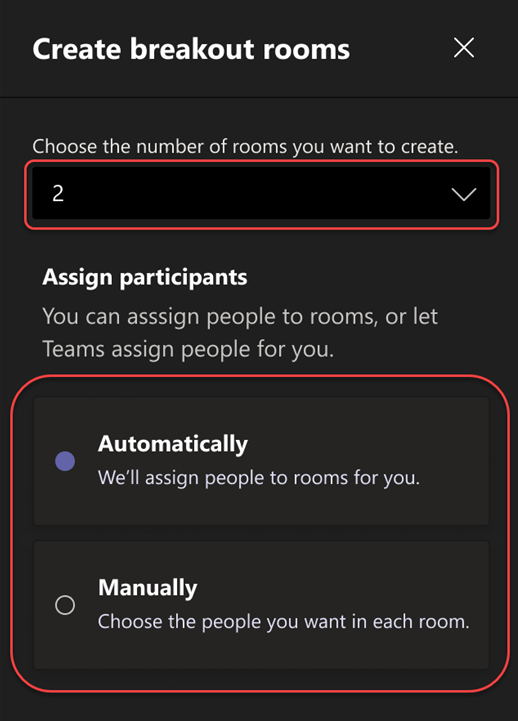
Katılımcıları odalara atama
Otomatik olarak seçeneğini belirlerseniz, katılımcılar farklı tartışma odalarına atanır.
El ile'yi seçerseniz, katılımcıları belirli odalara göre sıralayabilirsiniz:
-
Katılımcı ata'yı seçin. Bu pencerede, Ad veya Oda'nın yanındaki aşağı oku seçerek katılımcıları düzenleyin.
-
Öğrencileri, adlarının yanındaki onay kutularını seçerek belirli bir tartışma odasına yerleştirecek şekilde gruplandırın.
-
Ata'nın yanındaki aşağı oku seçin ve onlar için bir oda seçin.
-
Her öğrenci bir odaya atanana kadar 2. ve 3. adımları yineleyin.
-
Onayla'yı seçin.
Öğrenciler sınıf toplantısına geç katılırsa Katılımcı ata'yı seçerek onları bir odaya atamaya devam edebilirsiniz.
Not: Yinelenen sınıf toplantıları için, bir sonraki toplantı için aynı odalar ve oda ödevleri kullanılabilir olacaktır.
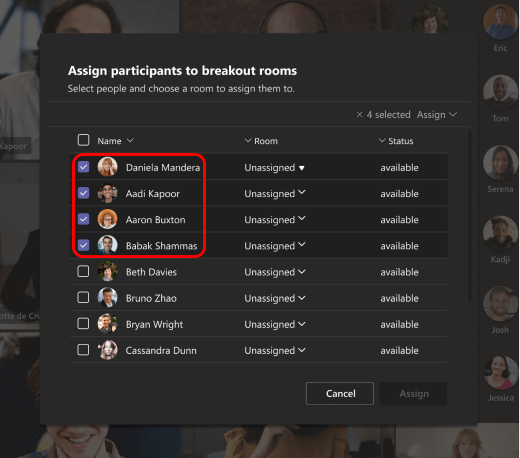
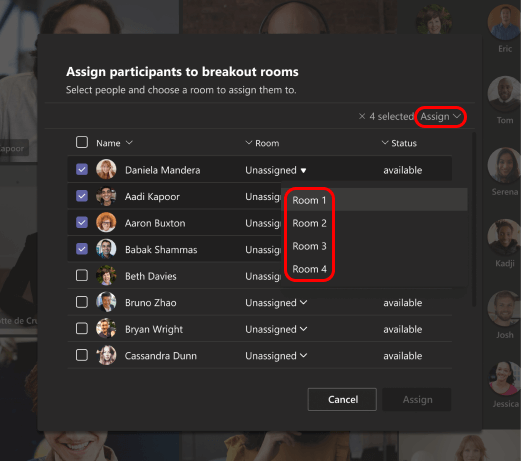
Odaları yeniden adlandırma
Tartışma odalarınızı daha küçük öğrenci gruplarını veya projelerini temsil eden bir ad verin.
-
tartışma odaları

-
Odanın üzerine gelin ve Odayı yeniden adlandır >

-
Yeni adı yazın ve Odayı yeniden adlandır'ı seçin.
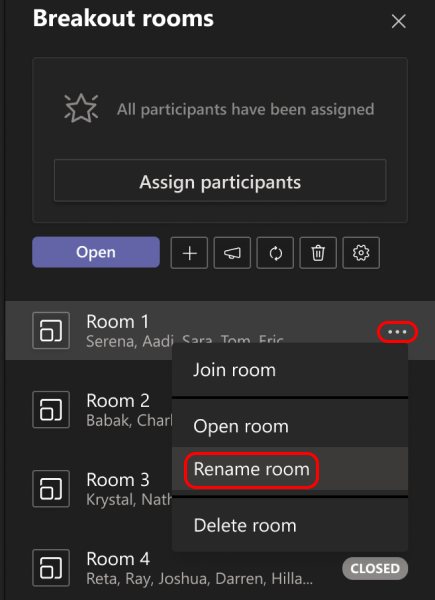
Tartışma oturumu için zaman sınırı ayarlama
Bir zamanlayıcı ayarlayarak sınıfınızı zamanlamaya uygun tutun ve kalan sürenin farkında olun. Her tartışma odasında bir zamanlayıcı görünür. Zaman bittiğinde tartışma odaları otomatik olarak kapatılır ve öğrencilerinsiniz ana sınıf toplantısına döner.
-
Toplantı denetimlerinde Tartışma odaları

-

-
Süre sınırı ayarla'yı seçin. Aşağı oku seçin ve bir oturum uzunluğu seçin.
-
İşiniz bittiğinde geri düğmesini seçerek değişikliklerinizi kaydedin.
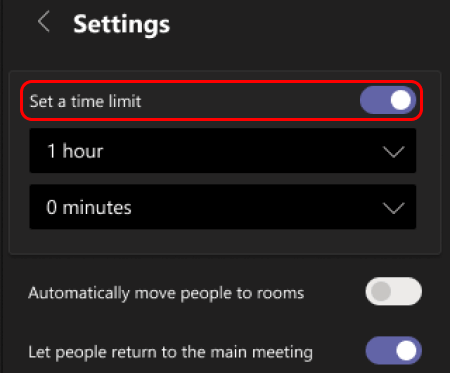
Tartışma Odalarını Başlatma
İlk olarak, 
Odaları ayrı olarak başlatma:
-
Odanın üzerine gelin ve Odayı aç >

Odaların tümünü birden başlatma:
-
Aç'ı seçin.
Odaların durumu Açık olarak değiştiğinde odaların başarıyla açıldığını anlarsınız.
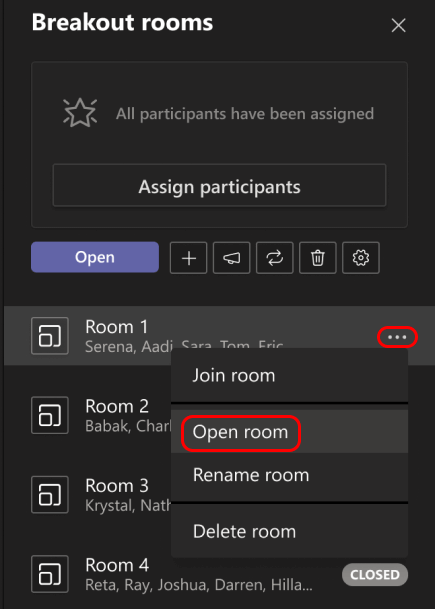
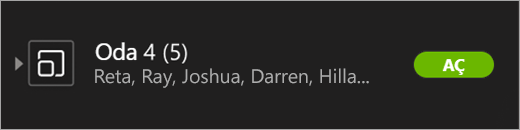
Tartışma odasına katılma
Bir odaya katılmak ve odanın ilerleme durumunu kontrol etmek için:
-
tartışma odaları

-
Odanın üzerine gelin ve Odaya katıl > Diğer seçenekler

-
Tartışma odasından çıkıp ana toplantıya dönmeye hazır olduğunuzda Geri Dön'e tıklayın.
Tartışma odalarına duyuru gönderme
Tartışma odaları başladıktan sonra, zaman güncelleştirmelerini veya istemlerini paylaşmak için duyurular gönderin.
-
Toplantı denetimlerinde Tartışma odaları

-

-
Duyurunuzu yazın ve Gönder'i seçin.
-
Öğrenciler toplantı sohbetlerinde duyurunuz için bir bildirim alır.
Öğrencileri farklı odalara taşıma
Katılımcıları farklı tartışma odalarına tek tek taşıyın.
-
Toplantı denetimlerinde Tartışma odaları

-
Katılımcı ata'yı seçin ve taşımak istediğiniz kişinin adının yanındaki onay kutusunu seçin.
-
Kişi için yeni bir oda seçin ve Ata'yı ve ardından Taşı'yı seçin.
Tartışma odasında katılımcılarla sohbet etme
Her tartışma odasının kendi sohbet özelliği vardır. Siz ve öğrencilerinize, tıpkı normal toplantılar gibi sohbet listenizden ve tartışma odasındaki Sohbet 
-
Odayı açtığınızda öğrenciler tartışma odası sohbetine eklenir ve oda kapatıldığında kaldırılır.
-
Tüm tartışma odası sohbetlerine erişiminiz vardır.
-
Tartışma odası kapatıldıktan sonra sohbet de kapalıdır; başka ileti gönderilemiyor.
-
Siz ve öğrencileriniz tartışma odası kapatıldıktan sonra sohbet geçmişine ve paylaşılan dosyalara erişmeye devam edebilirsiniz.

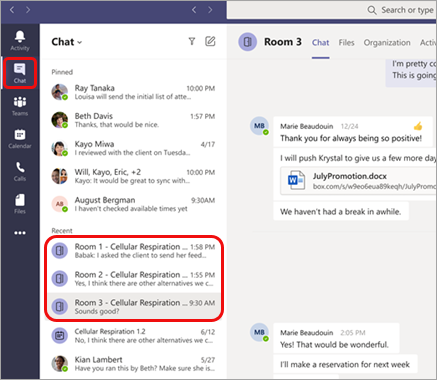
Tartışma odası ekleme veya silme
Ek bir tartışma odası eklemek için:
-
Toplantı denetimlerinde Tartışma odaları

-

-
Yukarıdaki yönergeleri uygulayarak katılımcıları odaya ekleyin.
Ayrı bir tartışma odasını silmek için:
-
Toplantı denetimlerinde Tartışma odaları

-
Odanın üzerine gelin, Odayı sil>

Tüm tartışma odalarını aynı anda silmek için:
-
Toplantı denetimlerinde Tartışma odaları

-
Odaları kaldır'ı

Tartışma odalarını kapatma
Tartışma odasını kapattığınızda, katılımcılar otomatik olarak ana toplantıya geri döner.
Odaları ayrı olarak kapatma:
-
tartışma odaları

-
Odanın üzerine gelin ve Odayı kapat >

Odaların tümünü birden kapatma:
-
tartışma odaları

-
Kapat'ı seçin.
Odaların durumu Kapalı olarak değiştiğinde odaların başarıyla kapatıldığından emin olursunuz.
-
Herkes tartışma odalarından döndüğünde ve yeniden daha büyük bir grup olarak toplanmaya hazır olduğunuzda Sürdür'ü seçin.
İpucu: Daha sonra odaları yeniden açarsanız, katılımcıları yeniden atamadığınız veya odaları sıfırdan yeniden oluşturmadığınız sürece oda atamaları aynı kalır.
Tartışma odalarından dosyaları, kayıtları ve notları kaydetme
Tartışma odasındaki dosyalara, kayıtlara ve notlara odadaki sohbetten erişilebilir. Oda kapandıktan sonra siz ve öğrencilerinize bu malzemelere erişebileceksiniz, ancak öğrenciler sohbete devam edemeyecek veya ek malzemeler ekleyemeyeceksiniz.
Tartışma odası ayarlarını düzenleme
Ayarları düzenlemek için Tartışma odaları 

-
Otomatik oda ayarı
Varsayılan olarak, tartışma odaları öğrencileri otomatik olarak açık odalara taşımaya ayarlıdır. Bu ayarı değiştirmek isterseniz, Kişileri açık odalara otomatik olarak taşı ayarını kapalı konuma getirin ayarını kapatın.
Otomatik ayar kapalıyken, öğrenciler kendilerinden tartışma odasına katılmalarının istendiğine yönelik bir ileti alırlar. Taşınmadan önce Odaya katıl'ı seçmeleri gerekir.
-
Öğrencilerin ana toplantıya geri dönmelerine izin verme
Bu ayar varsayılan olarak kapalıdır. Açmak için Katılımcılar ana toplantıya dönebilir seçeneğinin yanındaki iki durumlu düğmeyi açın.
Bu, öğrencilerin tartışma odalarından ayrılmalarına ve ana toplantıya dönmelerine olanak sağlar.
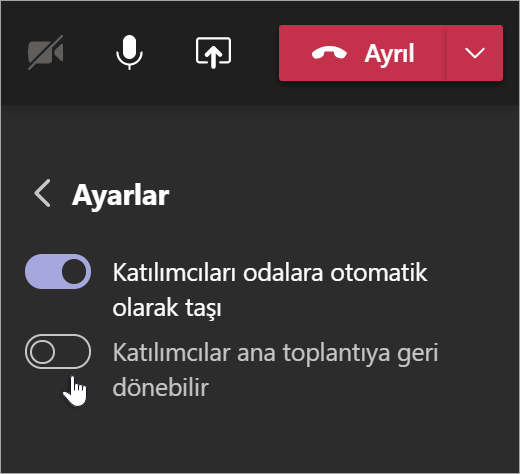
Katılım raporlarında tartışma oda katılımını görüntüleme
Katılım raporlarıyla öğrencilerinizin sınıf toplantısı tartışma odalarındaki etkinlikleri hakkında içgörü elde edin. Her öğrencinin hangi odaya katıldığını, ne zaman girdiğini ve ne zaman ayrıldığını görün.
Sınıf toplantınızdan tartışma odası ayrıntılarını görmek için:
-
Teams'i açın ve Takvim'i seçin.
-
İçgörü almak istediğiniz sınıf toplantısını seçin ve ayrıntıları görüntülemek için genişletin.
-
Katılım'ı seçin.
-
Katılımcılar'ın altında, hangi tartışma odasına girdiklerini ve ne zaman katılıp ayrıldığını görmek için bir öğrenci seçin.
Not: Katılım raporları, silinen tartışma odalarındaki verileri içermez.
Odaları sıfırdan yaratma
Toplantı denetimlerine dönüp tartışma odası oluşturma işlemini yineleyerek odaları ve atamaları yeniden yapılandırın.
-
Toplantı denetimlerinde Tartışma odaları

-

-
Yeni tartışma odaları oluşturmak ve öğrencileri odalara atamak için bu makalenin başında belirtilen yönergeleri izleyin.
Önce bir sınıf toplantısına katılın
Öğrenciler Windows, Mac, mobil veya Edge, Chrome ve diğerleri gibi web tarayıcılarında Teams'in tartışma odalarına katılabilir.
-
Uygulama çubuğunuzdaki Takvim

-
Sınıf toplantısını bulun, açın ve Katıl'ı seçin.
Not: Yalnızca eğitmenler tartışma odaları oluşturabilir.
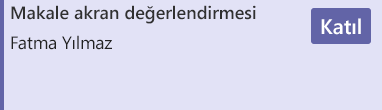
Tartışma odasına katılma
-
Varsayılan olarak, eğitmeniniz odayı açar açmaz atanmış olduğunuz tartışma odasına taşınırsınız. Hiçbir işlem yapmanız gerekmez.
-
Eğitmeniniz otomatik ayarı kapattıysa, açıldığında tartışma odasına katılmanız için bir bildirim alırsınız. Odaya girmek için Masaüstünde Odaya Katıl'ı veya Mobil cihazda Katıl'ı seçin.
-
Mobil cihazınızdan katılıyorsanız eğitmeniniz odaları ayarlarken toplantıdan ayrılmayın.
-
Ayrıca ana toplantıya yeniden katılmanızı isteyen veya başka bir odaya taşındığınızı belirten bildirimler alırsınız.
-
Toplantı sırasında cihazlar arasında geçiş yaparsanız veya iki cihazla katılırsanız yine aynı tartışma odasında kalırsınız.
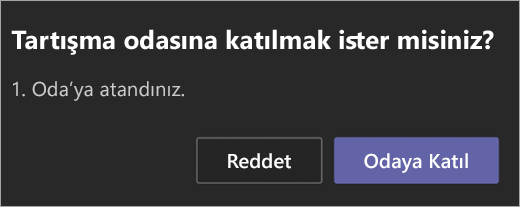
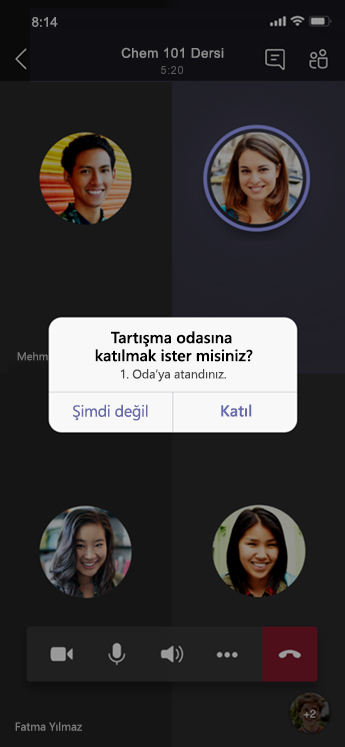
Tartışma odasında sohbet etme
Her tartışma odasının kendi sohbet özelliği vardır. Sohbetler listenizden ve tartışma odasındaki Sohbet 
-
Eğitmeniniz bir tartışma odası başlattığında bu odaya eklenirsiniz. Oda kapatıldığında sohbetten çıkarılırsınız.
-
Tartışma odası kapatıldıktan sonra sohbet geçmişine ve paylaşılan dosyalara ve toplantı kayıtlarına yine erişilebilir.

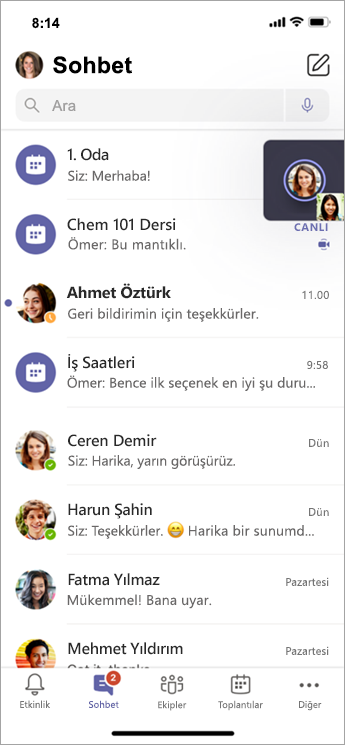
Ana toplantıya dönme
-
Eğitmeniniz etkinleştirdiyse, ana toplantıya yeniden katılmanız için Geri Dön'e tıklayın.
-
Ana toplantıdan tartışma odanıza dönmek için Odaya katıl'ı seçin.
İlgili Konular
Tartışma odalarını neden kullanamıyorum?
Teams’de öğrencilerin güvenliğini sağlama
Teams’de toplantı oluşturma, toplantıyı yönetme ve toplantıya katılma










