Viva Amplify yayını önizleme ve özelleştirme
Yayınınızın ana taslağını oluşturduktan sonra, yayımlamak istediğiniz kanalları seçebilir ve yayınınızı her dağıtım kanalı için özelleştirebilirsiniz.
Not: İçeriğiniz, hangi dağıtım kanallarında yayımladığınıza bağlı olarak farklı görünebilir. Farklı dağıtım kanalları için içeriğin nasıl değiştiği hakkında daha fazla bilgi edinin.
-
Outlook, Teams ve SharePoint için özelleştirme
-
Outlook, Teams ve SharePoint için göndereni özelleştirme
Hangi kanallarda yayımlamak istediğinizi seçin
-
Gezinti çubuğunda Dağıtım kanalları'nı seçin.
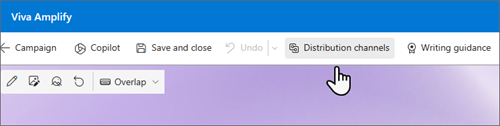
-
Bu, yayımlamak istediğiniz dağıtım kanallarının onay kutularını seçebileceğiniz yan paneli açar.
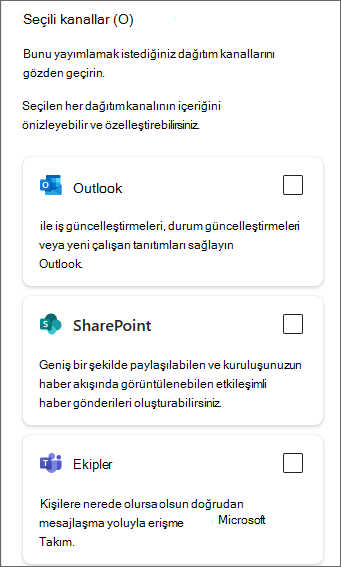
-
Yayımlamak istediğiniz dağıtım kanallarını seçtikten sonra gezinti çubuğunda İleri'yi seçin.
Önemli: Viva Amplify yayın başına alıcı sayısıyla sınırlı
-
Kişiler, gruplar ve dağıtım kanalları dahil 200 e-posta adresi
-
10 SharePoint sitesi
-
5 Teams kanalı
-
-
Bu işlem, seçtiğiniz ilk kanalı önizleme modunda açar. Önizleme için Önizleme'ye gidip önizlemek istediğiniz kanalı seçerek önizlemesini yaptığınız kanalı değiştirebilirsiniz.
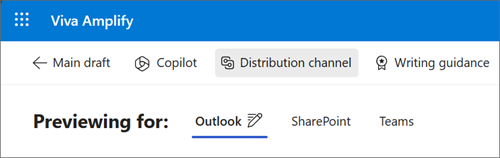
-
Özelleştir'i seçerek içeriğinizi her dağıtım kanalı için özelleştirin. Önizleme'yi seçerek önizleme moduna geri dönebilirsiniz.
Not: Outlook için önizleme ve özelleştirme görünümlerine erişemiyorsanız, web tarayıcınızda üçüncü taraf tanımlama bilgilerini etkinleştirmeniz gerekebilir. Nasıl yapıldığını öğrenin
Önizleme doğruluğu
Farklı yayımlama uygulamalarındaki içeriğiniz için mümkün olan en doğru önizlemeyi sağlamaya çalışıyoruz. Ancak, uygulamaların farklı sürümleri içeriği farklı şekilde görüntüleyee kadar önizlemenin her zaman tamamen doğru olmayabileceğini unutmayın. Mümkün olan en iyi sonucu elde etmek için, sırasıyla Outlook ve Teams için kullanılabilen test e-postası ve test gönderisiişlevselliğinin kullanılması önerilir.
Uygulamaların farklı sürümlerindeki yayınları test edin ve görüntüleyin
Viva Amplify, yayımlamadan veya göndermeden önce içeriğinizi test etmenize yardımcı olacak araçlar seçerek yayınınızın istediğiniz şekilde gönderilmesini veya gönderilmesini sağlar. İçeriğinizin hatasız ve kullanıma hazır olduğundan emin olarak gönderiyi istediğiniz sıklıkta test edebilir veya gönderebilirsiniz. Bu size daha büyük bir hedef kitleye göndermeden önce gerekli değişiklikleri yapma ve iletinizin açık ve etkili olmasını sağlama fırsatı verir. Bu test araçlarını kullanmak, içeriğinizin sorunsuz bir şekilde hedef kitlenize ulaşmasını sağlamaya yardımcı olabilir.
Outlook
Önizleme veya özelleştirme modundaki Dağıtım kanalları bölmesinde Kendinize test e-postası gönder'i seçin. Bu, içeriğinizin hedef kitlenize tam olarak nasıl görüneceğini görmenizi sağlayan bir e-posta gönderir. Outlook'un web sürümünü veya masaüstü sürümünü kullanmak da dahil olmak üzere hedef kitlenizin bu bilgileri göreceği farklı yöntemlere bakmanız önerilir.
Teams
Önizleme veya özelleştirme modundaki Dağıtım kanalları bölmesinde Test iletisi gönder'i seçin. Bu, gönderiyi yalnızca bu kampanyadaki iletişimcilerin erişimi olan Genel kanalınıza ekler. Teams'in kuruluşunuzda kullanılan farklı sürümlerinde, özellikle de kullanıcılarınızın çoğunluğunun kullandığı sürümde test gönderisine bakmanız önerilir.
İçeriğinizi her dağıtım kanalı için özelleştirme
Teams, SharePoint ve Outlook görünümlerindeki Özelleştir düğmesi, seçili dağıtım kanalı için belirli düzenlemeler yapmanızı sağlar. İletinizi farklı uygulamalar için özelleştirmek, iletişim hedeflerinize ulaşmada mümkün olduğunca etkili olmasını sağlar. Bu, hedef kitlenizle daha iyi etkileşime, üretkenliğin artmasına ve daha güçlü ilişkilere yol açabilir.
Not: Outlook için önizleme ve özelleştirme görünümlerine erişemiyorsanız, web tarayıcınızda üçüncü taraf tanımlama bilgilerini etkinleştirmeniz gerekebilir.
Önemli:
-
Outlook veya Teams'de değişiklik yaptığınızda yayınınız kanala özel olarak özelleştirilir ve değişiklikler özelleştirilmiyor. diğer kanallarda veya Ana taslakta yansıtılır.
-
SharePoint'te yaptığınız tüm değişiklikler ana taslağa da yansıtılır, ancak bu kanallar zaten özelleştirilmişse Outlook ve Teams'e yansıtılmaz.
Ana taslaktan
Yan paneli açmak için gezinti çubuğunda Dağıtım kanalları'nı seçin. Ardından özelleştirmek istediğiniz dağıtım kanalının yanındaki Kalem düzenle simgesini seçin.
Önizleme modundan
Önizlemenin yanındaki: Yayınınızı özelleştirmek istediğiniz kanalın yanındaki kalem düzenle simgesini seçin.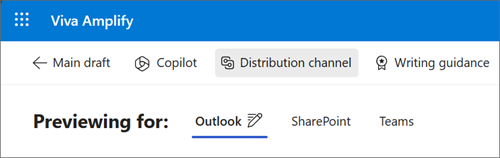
Özelleştirmelerinizi sıfırlama
İçeriğinizi ana taslakta ayarladığınıza geri getirmek için Sıfırla'ya basın. Bu, özelleştirmelerinizi geri alır. Sıfırla düğmesi yalnızca görüntülediğiniz Kanal için geçerlidir ve yalnızca ilgili kanalın içeriğini sıfırlar.
Outlook için özelleştirme
Not: Outlook için önizleme ve özelleştirme görünümlerine erişemiyorsanız, web tarayıcınızda üçüncü taraf tanımlama bilgilerini etkinleştirmeniz gerekebilir. Nasıl yapıldığını öğrenin
Outlook'taki iletiniz, zengin bir metin düzenleyicisinde düzenleyebileceğiniz bir tablo biçiminde görüntülenir. Tablo biçimi içeriğinizi kolayca düzenlemenize ve yapılandırmanıza olanak tanırken, zengin metin düzenleyicisi yazı tipi boyutunu ve stilini değiştirme, resim ve köprü ekleme gibi çok çeşitli biçimlendirme değişiklikleri yapabilmenizi sağlar. hızlı bir e-posta veya ayrıntılı rapor gönderirken, Outlook'ta iletinizi özelleştirmek, iletinizi etkili ve verimli bir şekilde almanıza yardımcı olabilir.
Tablo
İletiniz düzenleyicinin gövdesinde tablo olarak görüntülenir. E-postanızın tüm bölümlerini eklemek veya kaldırmak için tablo işlevlerini kullanın. Tabloları düzenleme hakkında daha fazla bilgi edinin.
Ekle
Outlook'a özgü içeriğe bağlantılar, resimler, emojiler ve tablolar ekleyebilirsiniz.
Metni biçimlendirme
Viva Amplify, Outlook'a özgü içerik için metin için çeşitli biçimlendirme seçeneklerini destekler. Metni biçimlendirme hakkında daha fazla bilgi edinin.
Ek seçenekler
İçeriğinizi özelleştirmek için ek seçenekleri görmek için Seçenekler'i seçin.
-
Düzenleyici, içeriğinizin yazım ve dil bilgisini denetlemenize yardımcı olur.
-
Erişilebilirliği denetleme özelliği, e-postaları okumak için yardımcı teknoloji kullanan kişiler de dahil olmak üzere içeriğinizin mümkün olduğunca çok kişi tarafından okunabilir olduğundan emin olmanıza yardımcı olur.
-
Alanları göster seçeneği, hedef kitlenizin görebileceği adres alanlarını seçmenize olanak verir.
-
Biçim seçenekleri, iletinizin biçimini değiştirmenizi sağlar. Biçimlendirme hakkında daha fazla bilgi edinin.
-
Otomatik biçimlendirme seçenekleri, Outlook'un içeriğinizi otomatik olarak biçimlendirmenize yardımcı olmasını sağlar.
Teams için özelleştirme
Viva Amplify, teams'de iletinizi göndermenin yolları için çeşitli seçenekler sağlar.
Gönderi seçenekleri
İletinizi normal bir gönderi veya duyuru olarak göndermeyi seçebilirsiniz.
Kim yanıtlayabilir?
Herkesin iletinizi yanıtlamasına izin vermeyi veya size ve kanalın moderatörlerine verilen yanıtları kısıtlamayı seçebilirsiniz.
Metni biçimlendirme
Kalın, altı çizili ve renkler gibi çeşitli metin biçimlendirme seçenekleri arasından seçim yapabilirsiniz. Ayrıca bağlantılar, resimler ve tablolar da ekleyebilirsiniz.
SharePoint için özelleştirme
Önemli: SharePoint için yaptığınız özelleştirmeler ana tuvalinize yansıtılır.
Viva Amplify, iletinizi kolayca önizlemenize, değiştirmenize ve Haber Akışınıza ve Connections yayımlamanıza olanak sağlamak için Viva Microsoft Amplify'deki SharePoint Haber gönderilerini kullanır. SharePoint haber gönderilerini özelleştirme hakkında daha fazla bilgi edinin.
İletinizin gönderenini özelleştirme
Outlook
Outlook'ta Kimden'i seçip alıcıların gelen kutularındaki kimden alanında görünmesini istediğiniz kişinin e-postasını girerek iletinin gönderenini özelleştirebilirsiniz. Bunu yalnızca Outlook'ta özelleştirme modundayken yapabilirsiniz.
Notlar:
-
Yalnızca e-postayı veya bağımlılık haklarına sahip olduğu posta kutusunu yayımlayarak bu kişi kullanılabilir. Kimden alanına eklenen kişinin bağımlılık haklarına sahip değilseniz, e-posta gönderilir ancak gönderenin gelen kutusunda teslim edilemedi bilgisi oluşturur.
-
Kimden alanını düzenliyor ve test e-postası gönderiyorsanız, test e-postası girilen kimden alanını göstermez. Test e-postaları her zaman e-postayı yayımladığı kişiden e-postayı yayımladığı kişinin posta kutusuna gönderilir.
Teams
Teams'de Gönderi alanını özelleştirerek gönderiyi yayımlayacak kişinin adını belirtebilirsiniz. Bunu yalnızca Teams kanalındaki özelleştirme modundayken yapabilirsiniz.
Not: Gönderi olarak gönder alanında listelenen kişinin, sonuçta içeriği yayımlayan kişi olması gerekir; aksi takdirde yayın başarıyla yayımlanamaz.
SharePoint
SharePoint'te, başlıktaki Kişiler web bölümünü seçip içeriği yayımlayan kişi olarak görünmesi gereken kişiyi girerek byline'ı özelleştirebilirsiniz. Bunu yalnızca SharePoint'teki özelleştirme modunda veya ana taslakta yapabilirsiniz.
Not: SharePoint'te izin denetimi yoktur, bu nedenle satır içinde listelenen kişinin yayından haberdar olduğundan emin olmanız gerekir.










