Bu konuya yeni başladıysanız, bir düzenleme zaman çizelgesiyle çalışmaya giriş niteliğindeki aşağıdaki giriş, video düzenleme projesine nasıl başlanacağını anlamanıza yardımcı olacaktır. Aynı ilkelerin hem kişisel hesaplar için Clipchamp hem de iş hesapları için Clipchamp için geçerli olduğunu unutmayın.
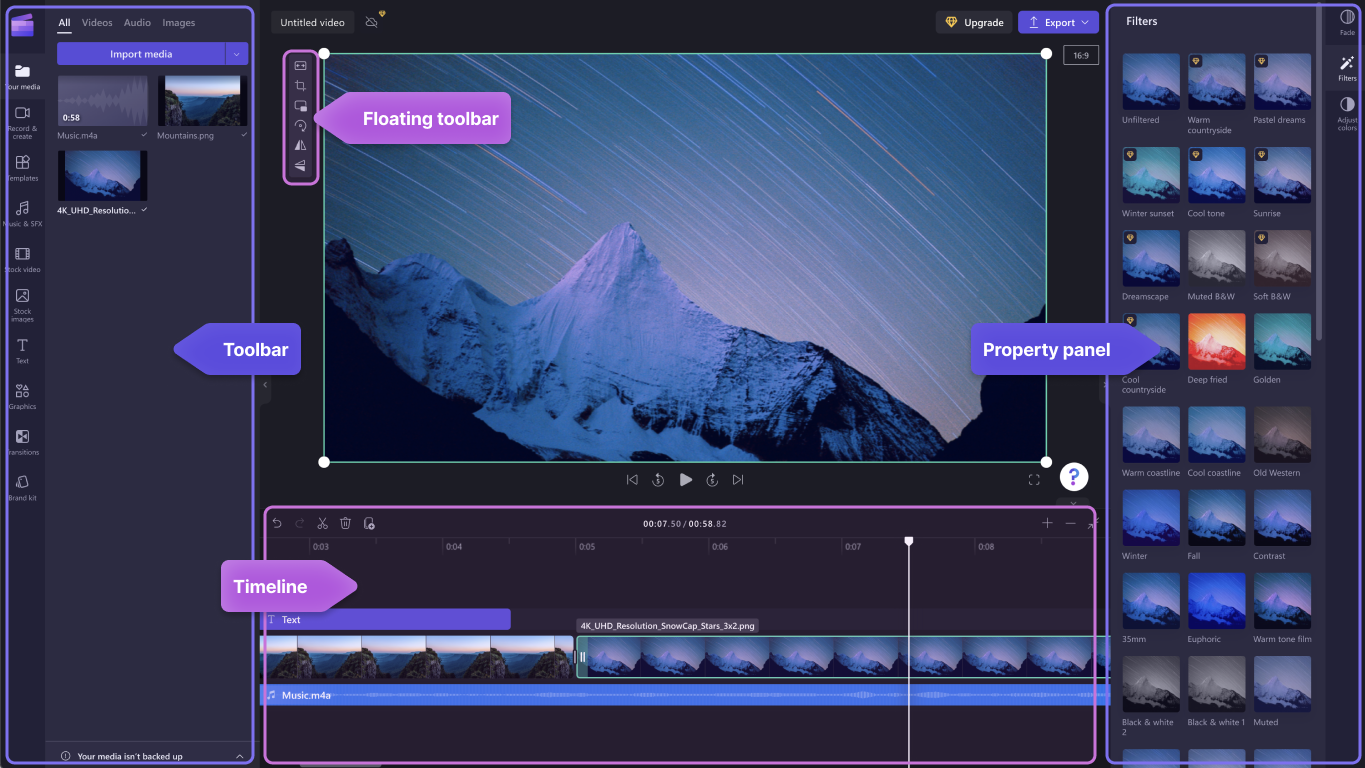
Medya kitaplığınıza dosya ekledikten sonra, videonuzu düzenlemeye başlamak için bunları zaman çizelgesine taşımanız gerekir.
-
Burası video, görüntü veya ses kliplerini birlikte düzenleyerek son videonuzu oluşturduğunuz ve metin ve efekt ekleyebileceğiniz yerdir.
-
Zaman çizelgesine eklediğiniz, dışarı aktar'a tıklayıp tamamlanmış videonuzu kaydettiğinizde dışarı aktarılacak olandır.
Zaman çizelgenize medya ekleme
Video zaman çizelgeniz düzenleyicinin en altında yer alır. Boşsa, ortada bir sürükleyip bırakma medyası simgesi ve iletisi olur.
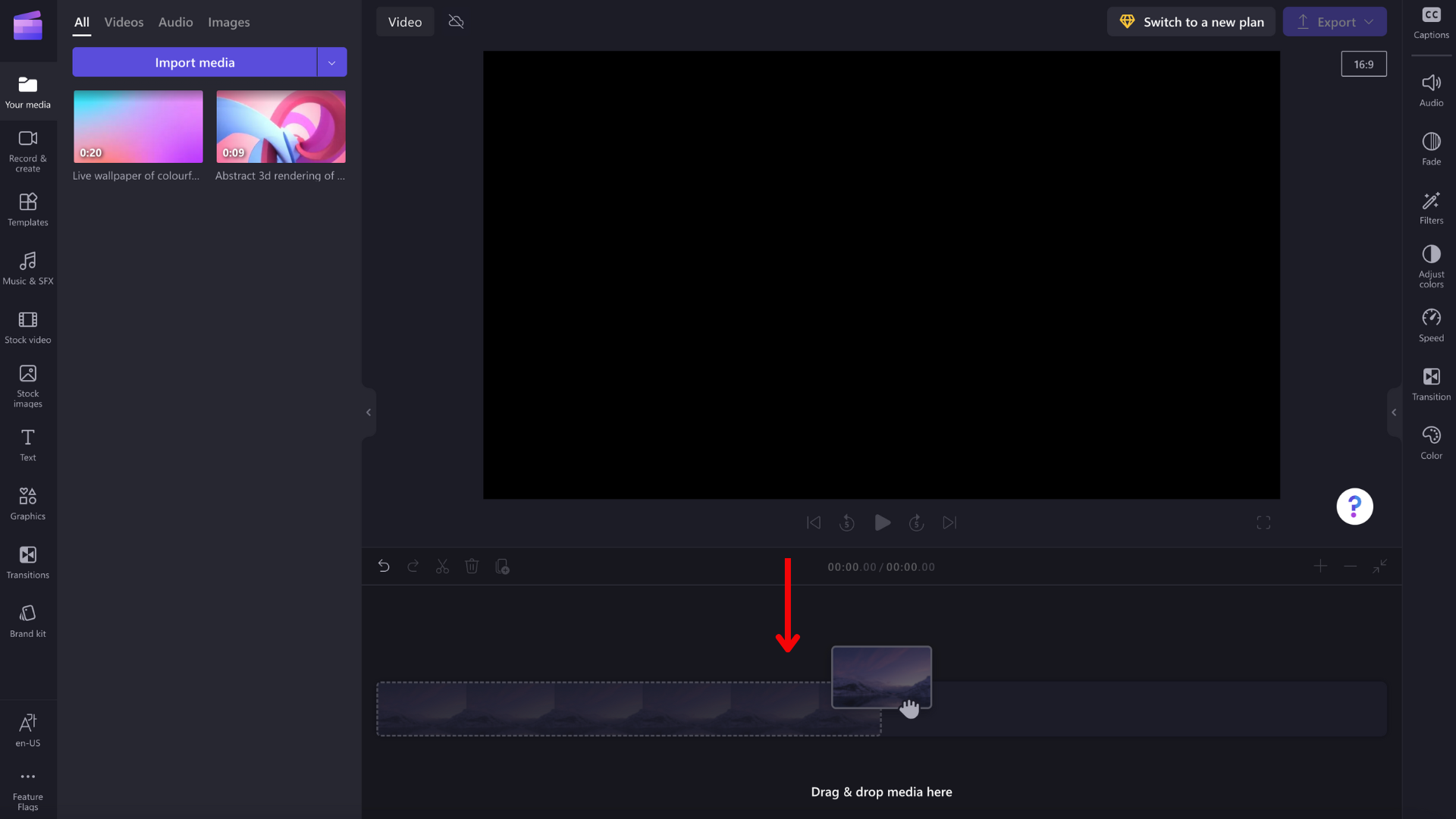
Medya varlıklarınızı zaman çizelgesine eklemek için medyayı sürükleyip zaman çizelgesine bırakın veya yeşil + düğmesine tıklayın.
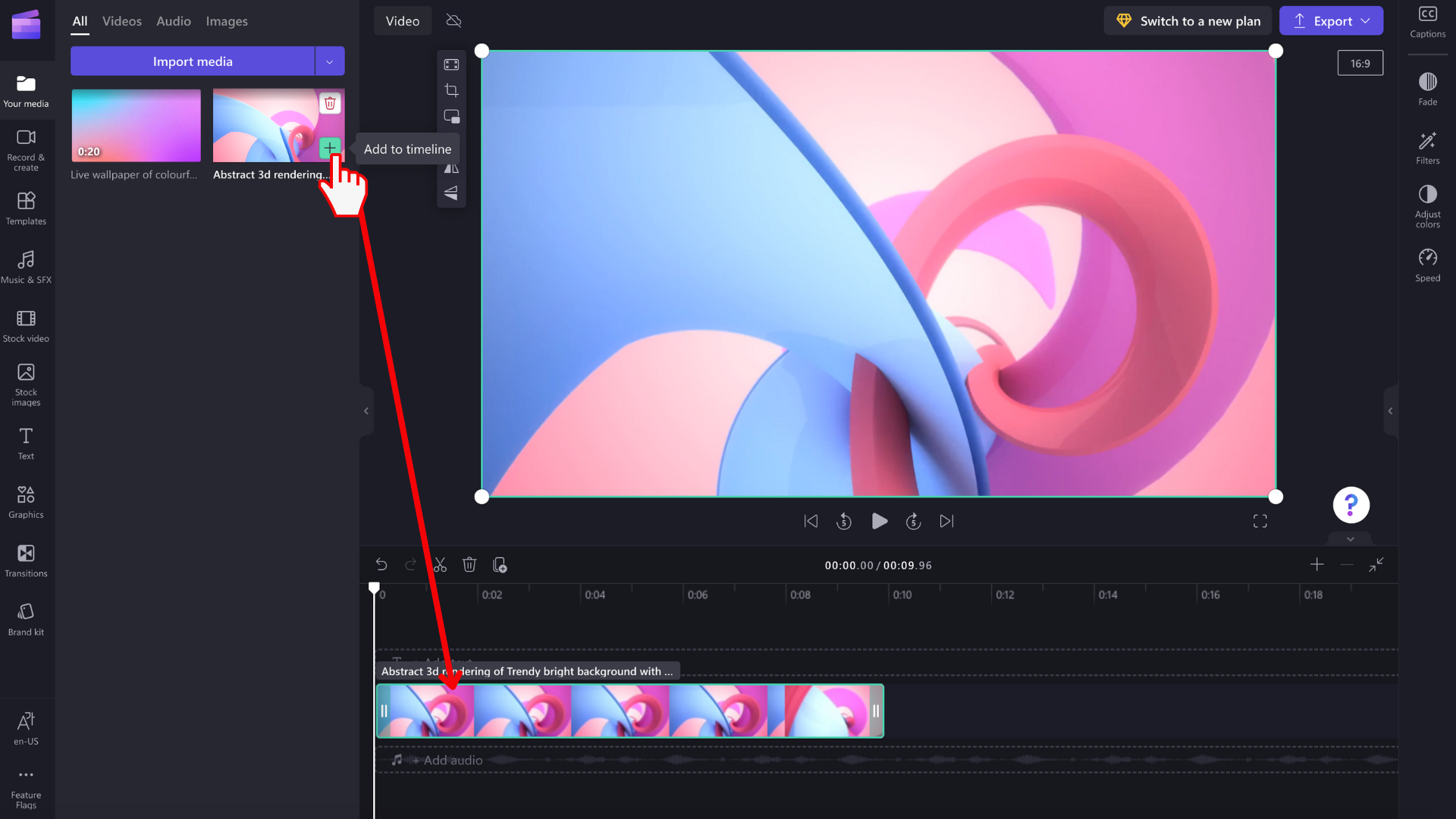
Yakınlaştırma ve uzaklaştırma
Zaman çizelgesine birkaç klip eklerseniz, bunlar ekranın sağ kenarından kaybolabilir. Bu durumda, tüm kliplerinizi aynı anda görmek ve daha fazla klip eklemek için uzaklaştırmak isteyebilirsiniz. Alternatif olarak, belirli bir klibi daha kolay düzenlemek için yakınlaştırmak isteyebilirsiniz.
Bunu yapmak için zaman çizelgesinin sağ üst köşesindeki yakınlaştırma düğmelerini kullanın:
Yakınlaştırmak için artı (+) düğmesini ve uzaklaştırmak için (–) düğmesini kullanın. Alternatif olarak, zaman çizelgesindeki her şeyi görünür alana sığdırmak için ekrana sığdır düğmesini (–><–) kullanabilirsiniz.
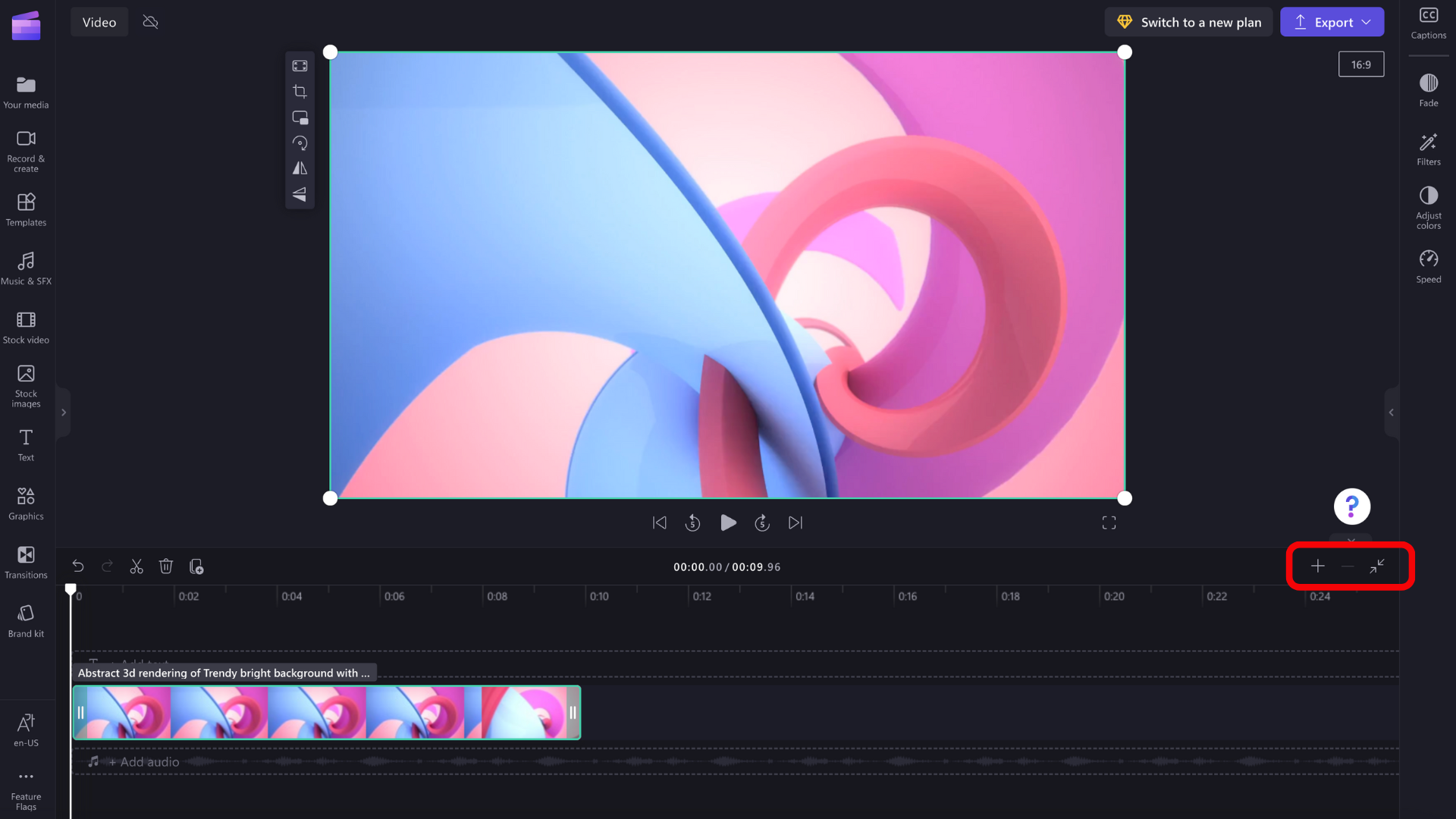
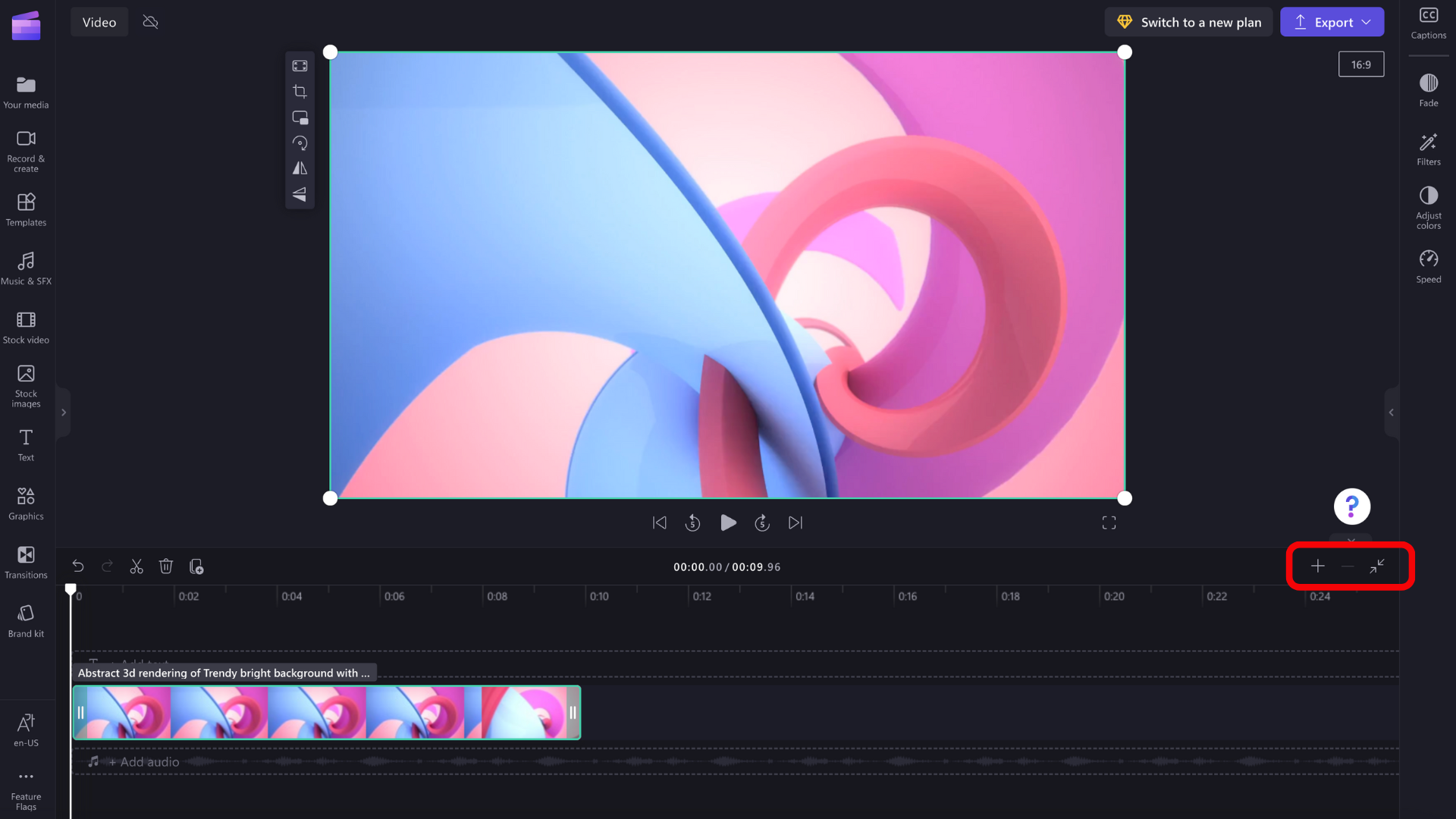
Zaman çizelgesinin farklı bölümlerini görüntülemek üzere sola veya sağa kaydırmak için ekranın alt kısmındaki kaydırıcıyı da kullanabilirsiniz.
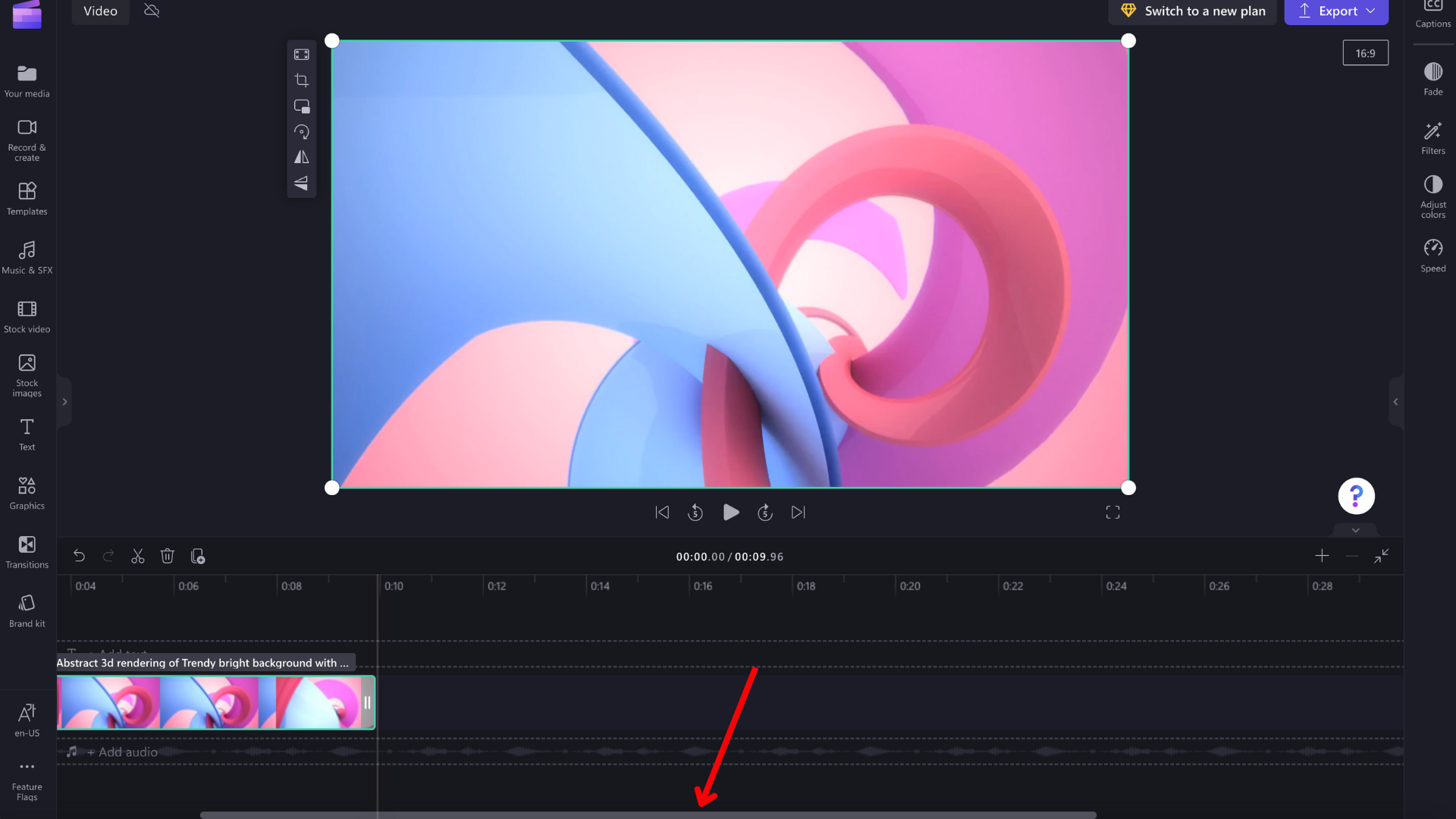
Zaman çizelgesinde ne olduğunu yürütme
Zaman çizelgesinde bir araya getirdiğiniz videoları, resimleri veya müzikleri görüntülemek için, temizleyiciyi (üstteki dairenin olduğu beyaz çizgi) zaman çizelgesinin başına veya videonun oynatılmasını istediğiniz yere taşıyın.
Ardından, üzerine geldiğinizde veya klavyenizdeki boşluk çubuğuna bastığınızda önizleme penceresinin tabanında görünen Yürüt düğmesine tıklayın. Video oynatılacaktır.
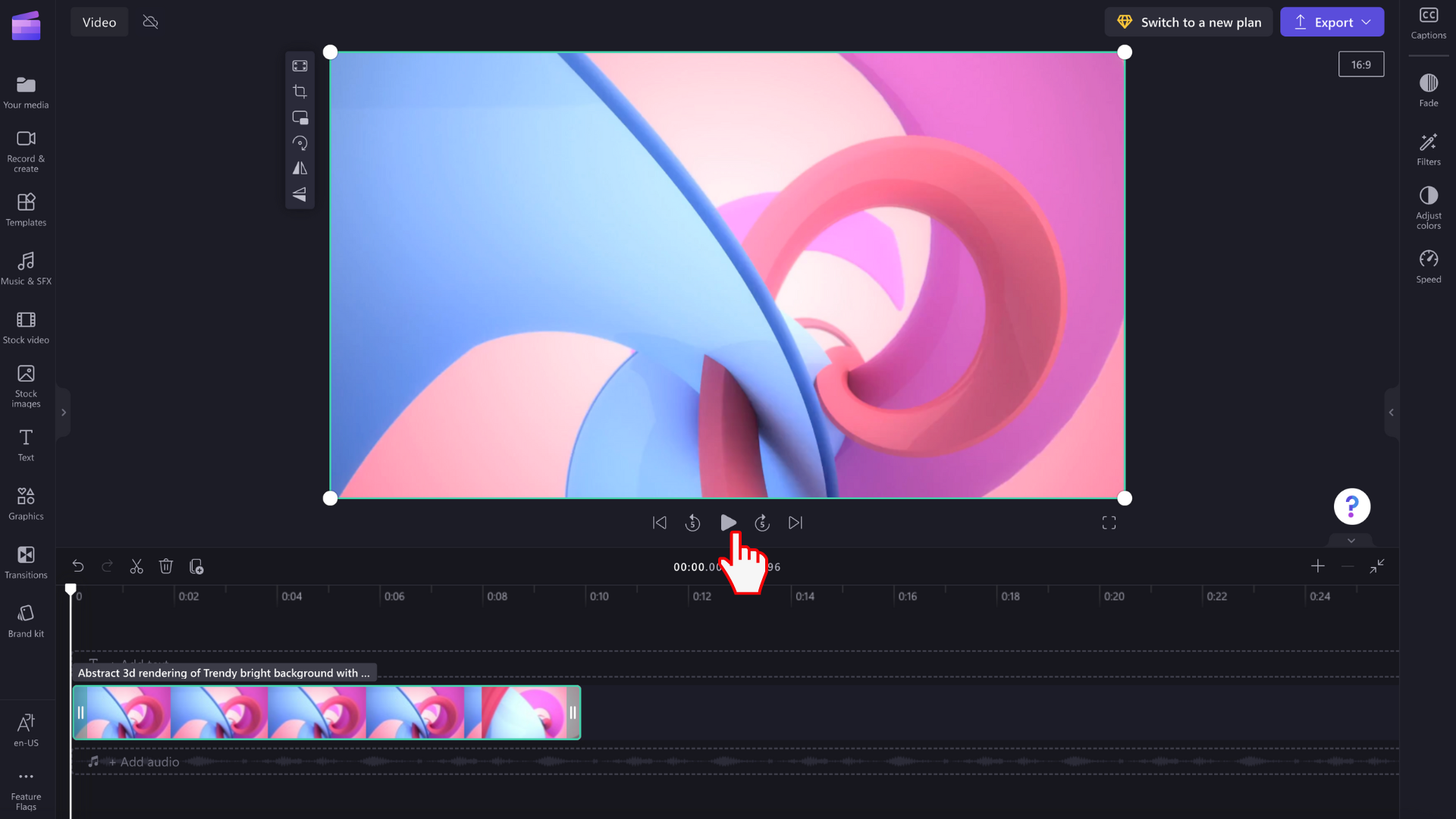
İzlerle çalışma
Zaman çizelgesi birden çok parça içerebilir. Örneğin, video klipler zaman çizelgesindeki ses kliplerinden ayrı bir parçada görünür. Başlıklar kendi parçalarında da görünür. Böylece videolarınızın üzerine müzik ve başlık gibi öğeleri katmanlayabilirsiniz.
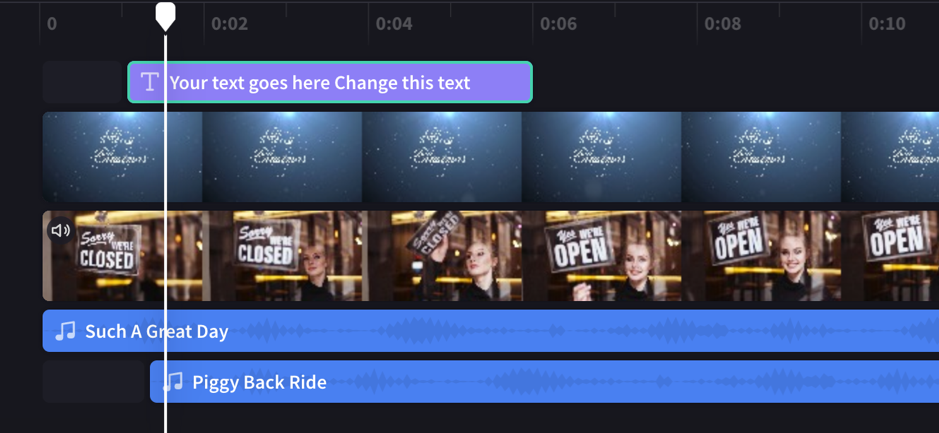
İsterseniz birden çok video, başlık veya ses parçasına sahip olabilirsiniz. Bir klibi yeni bir parçaya bırakmak veya var olan bir parçaya eklemek için yukarı veya aşağı sürüklemeniz yeterlidir.
Birden fazla görsel parçanız varsa (içinde video ve resim bulunan parçalar), üst parça her zaman en üstteki görünür parça olur ve alt parçalar kapsanacaktır (örneğin, üstlerinde bir klip olduğunda görünmez). Sesi kapatılmadıkları sürece sesleri yine duyulur.
Bununla birlikte, üst parçadaki klip çerçevenin tamamını doldurmuyorsa (ör. doldurulmak üzere kırpılmamış bir video veya resim) veya kısmen saydamsa (ör. saydam arka plan, logo veya png resmi olan bir başlık, yarı saydam bir 'arka plan' veya soluk bir video) kliplerin gizlenmeyen kısımlarını altındaki parçalarda görürsünüz.
Zaman çizelgesinde düzenleme
Zaman çizelgesine eklendikten sonra kliplerinizi kırpmayı, bölmeyi ve kliplerinize efekt eklemeyi öğrenmek istiyorsanız bkz. Videonuzu düzenleme.
Dosyalarınız zaman çizelgesine eklenmiyorsa
Projenize veya zaman çizelgenize medya varlıkları ekleme veya önizlemede videonuzu oynatma konusunda sorun yaşıyorsanız bkz. Varlıklarınız yüklenmiyorsa ne yapmalı?
Deneyin
Kendiniz denemek için Clipchamp'a gidin.
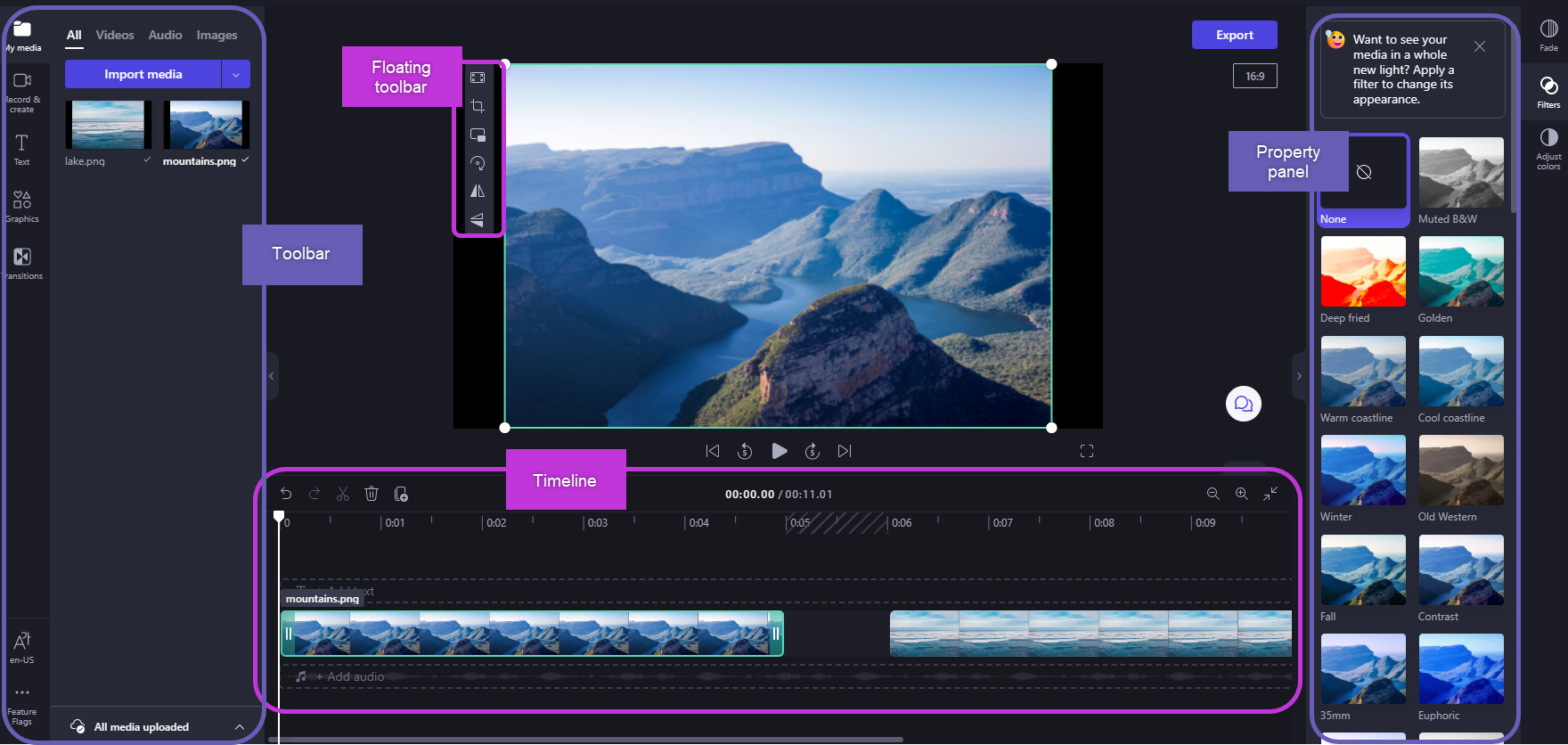
Medya kitaplığına dosya ekledikten sonra, videonuzu düzenlemeye başlamak için bunları zaman çizelgesine taşımanız gerekir.
-
Burası video, görüntü veya ses kliplerini düzenleyerek son videonuzu oluşturduğunuz ve metin ve efekt ekleyebileceğiniz yerdir.
-
Zaman çizelgesine eklediğiniz, Dışarı Aktar'ı seçip tamamlanmış videonuzu kaydettiğinizde dışarı aktarılacak olandır.
Zaman çizelgesine medya ekleme
Video zaman çizelgesi düzenleyicinin en altında yer alır. Boşsa, ortada bir sürükleyip bırakma medyası simgesi ve iletisi olur.
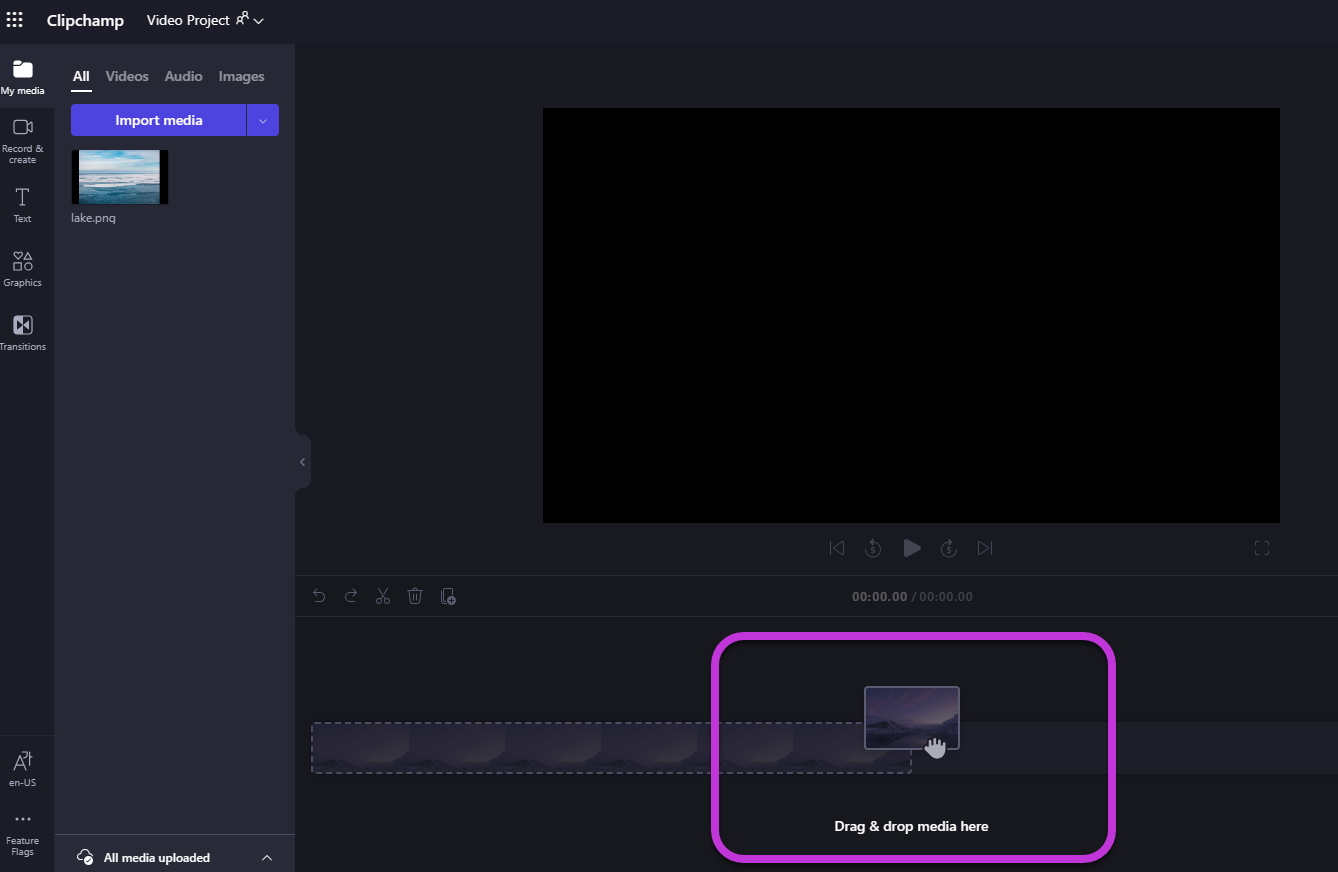
Medya varlıklarınızı zaman çizelgesine eklemek için medyayı sürükleyip zaman çizelgesine bırakın veya yeşil + düğmesini seçin.
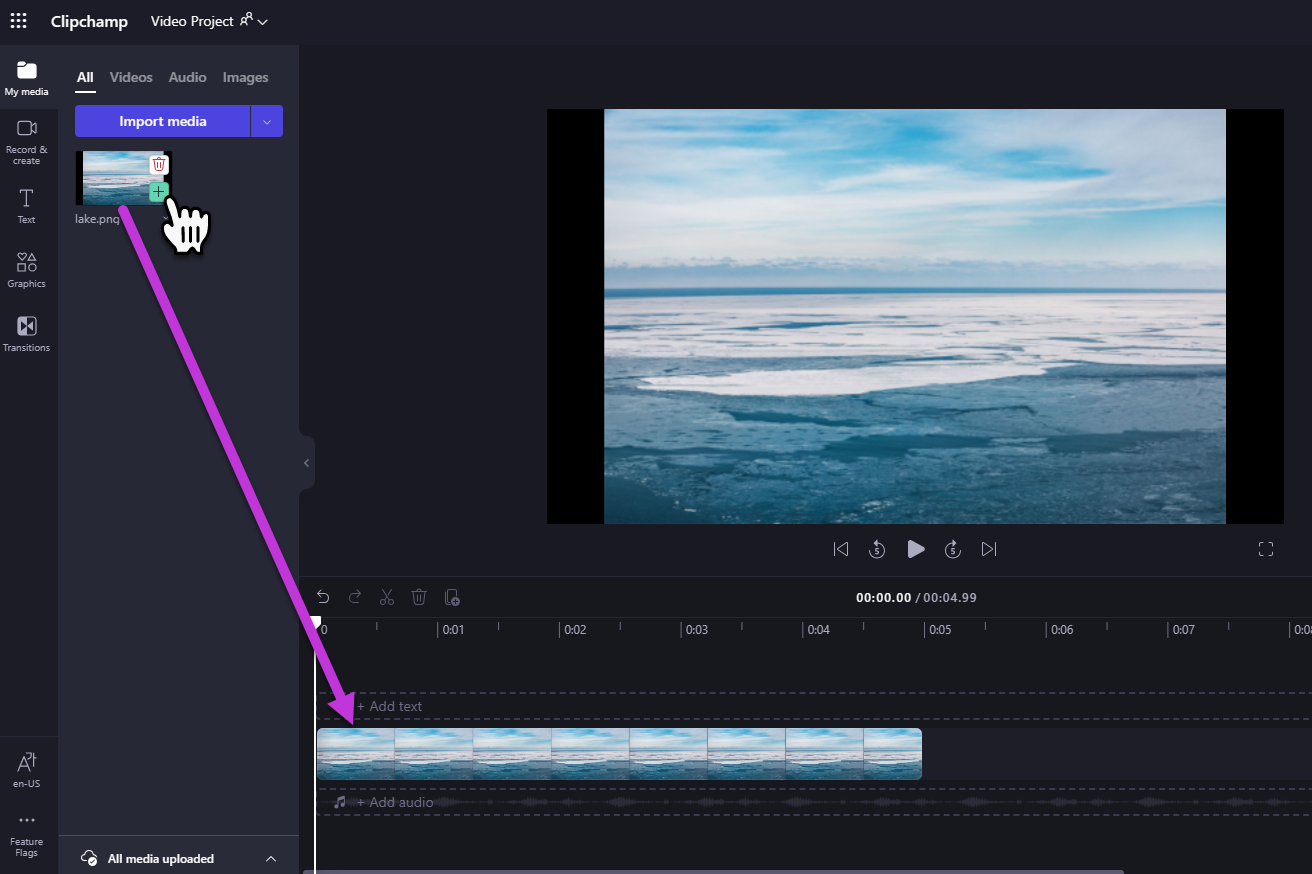
Yakınlaştırma ve uzaklaştırma
Zaman çizelgesine birkaç klip eklerseniz, bunlar ekranın sağ kenarından kaybolabilir. Bu durumda, tüm kliplerinizi aynı anda görmek ve daha fazla klip eklemek için uzaklaştırmak isteyebilirsiniz. Alternatif olarak, belirli bir klibi daha kolay düzenlemek için yakınlaştırmak isteyebilirsiniz.
Bunu yapmak için zaman çizelgesinin sağ üst köşesindeki yakınlaştırma düğmelerini kullanın:
Yakınlaştırmak için artı (+) düğmesini ve uzaklaştırmak için (–) düğmesini kullanın. Ya da zaman çizelgesindeki her şeyi görünür alana sığdırmak için ekrana sığdır düğmesini (–><–) kullanın.
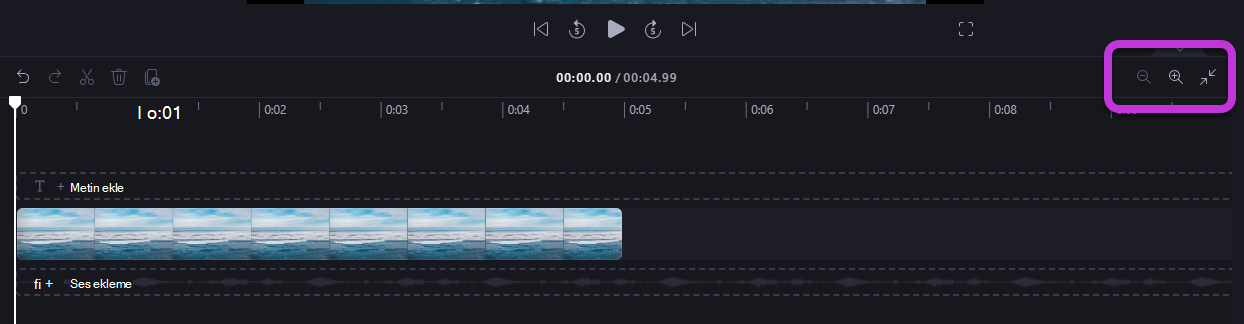
Zaman çizelgesinin farklı bölümlerini görüntülemek üzere sola veya sağa kaydırmak için ekranın alt kısmındaki kaydırma çubuğunu da kullanabilirsiniz.
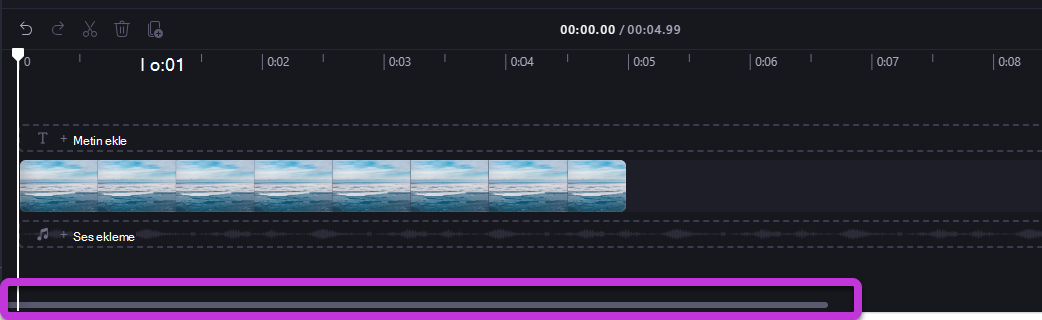
Zaman çizelgesinde ne olduğunu yürütme
Zaman çizelgesinde bir araya getirdiğiniz videoları, resimleri veya müzikleri görüntülemek için, temizleyiciyi (üstteki dairenin olduğu beyaz çizgi) zaman çizelgesinin başına veya videonun oynatılmasını istediğiniz yere taşıyın.
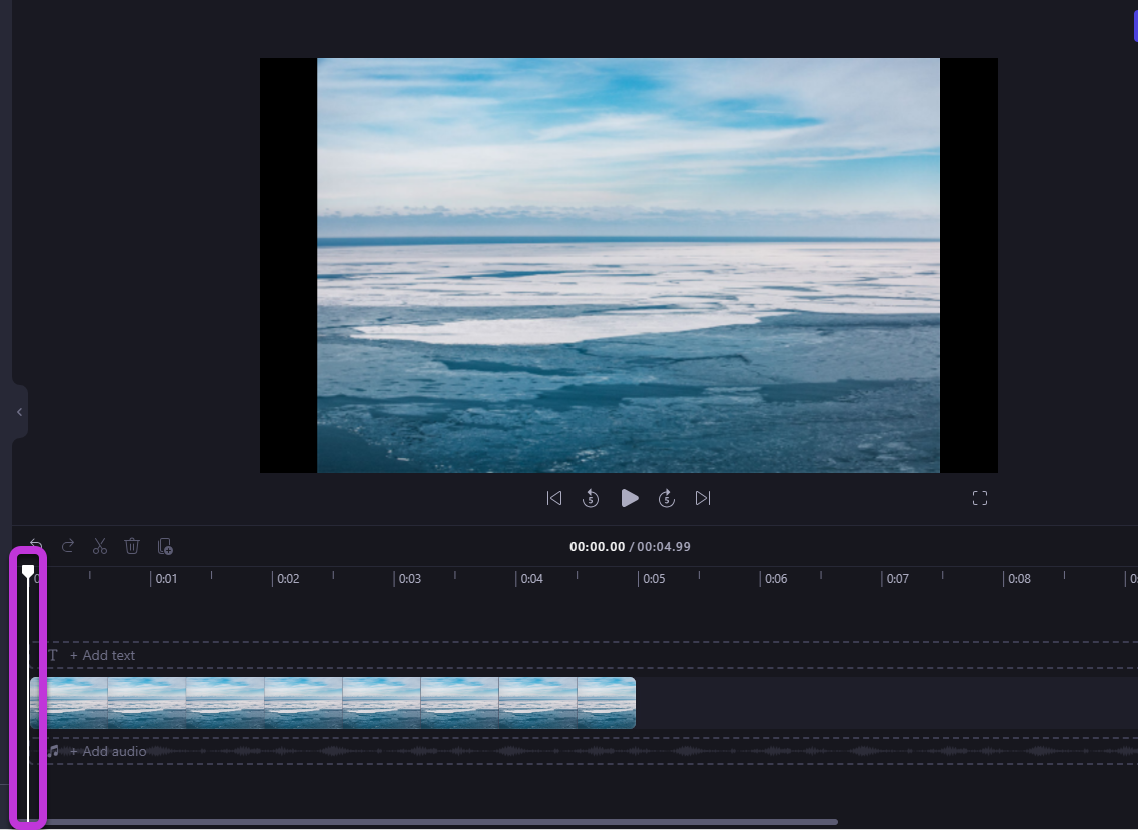
Ardından, üzerine geldiğinizde veya klavyenizdeki boşluk çubuğuna bastığınızda önizleme penceresinin tabanında görünen Yürüt düğmesini seçin. Video oynatılacaktır.
İzlerle çalışma
Zaman çizelgesi birden çok parça içerebilir. Örneğin, video klipler zaman çizelgesindeki ses kliplerinden ayrı bir parçada görünür. Başlıklar kendi parçalarında da görünür. Böylece videolarınızın üzerine müzik ve başlık gibi öğeleri katmanlayabilirsiniz.
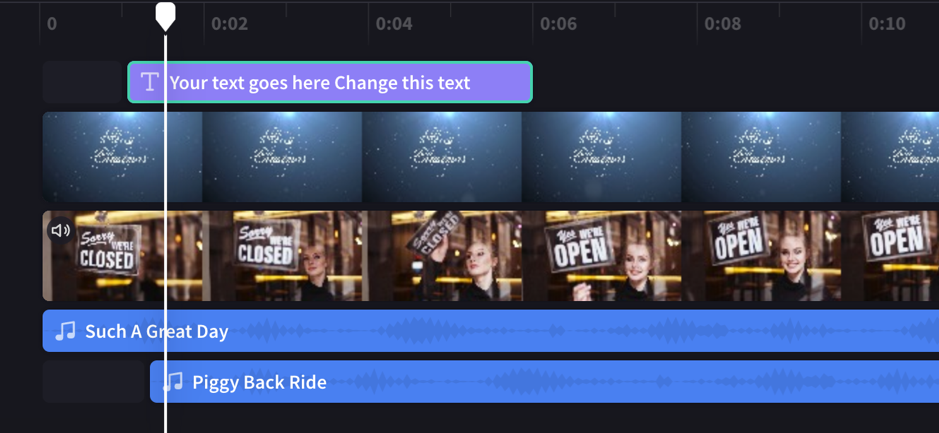
İsterseniz birden çok video, başlık veya ses parçasına sahip olabilirsiniz. Bir klibi yeni bir parçaya bırakmak veya var olan bir parçaya eklemek için yukarı veya aşağı sürüklemeniz yeterlidir.
Birden fazla görsel parçanız varsa (içinde videolar ve resimler bulunan parçalar), üst parça her zaman en üstte görünen parça olur ve alt parçalar kapsanacaktır (üstlerinde bir klip olduğunda görünmez). Sesi kapatılmadıkları sürece sesleri yine duyulur.
Ancak, üst parçadaki klip çerçevenin tamamını doldurmuyorsa (örneğin, doldurulmak üzere kırpılmamış bir video veya resimse) veya kısmen saydamsa (örneğin, saydam arka plan, logo veya png resmi, yarı saydam arka plan veya soluk bir videoysa) kliplerin gizlenmeyen kısımlarını altındaki parçalarda görürsünüz. kliplerin engellenmemiş kısımlarını altındaki parçalarda görürsünüz.
Zaman çizelgesinde düzenleme
Zaman çizelgesine ekledikten sonra kliplerinizi kırpmayı, bölmeyi ve bunlara efektler eklemeyi öğrenmek istiyorsanız bkz. Videonuzu düzenleme.
Dosyalarınız zaman çizelgesinde görünmüyorsa
Projenize veya zaman çizelgenize medya varlıkları ekleme veya önizlemede videonuzu oynatma konusunda sorun yaşıyorsanız bkz. Varlıklarınız yüklenmiyorsa ne yapmalı?










