Klavye kısayolları, genellikle fareyle yaptığınız bir işlemi gerçekleştirmenin alternatif bir yolunu sunan tuşlar veya tuş bileşimleridir. Ekran görüntüsü veya ekran alıntısı almaya çalışıyorsanız bkz. Ekran görüntülerini alma ve açıklama ekleme.
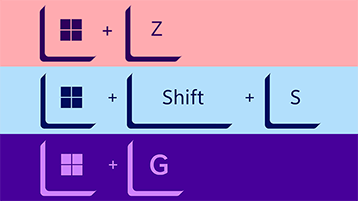
Aşağıdan bir seçeneğe tıkladığınızda ilgili kısayollarını içeren bir tablo açılır:
|
Basılacak tuş |
Yapılacak işlem |
|---|---|
|
Copilot anahtar Copilot anahtar |
Windows'da Copilot'ı açın veya kapatın. Windows arama'yı açın veya kapatın. |
|
Basılacak tuş |
Yapılacak işlem |
|---|---|
|
Ctrl + X |
Seçili öğeyi kesin. |
|
Ctrl + C (veya Ctrl + Insert) |
Seçili öğeyi kopyalayın. |
|
Ctrl + V (veya Shift + Insert) |
Seçili öğeyi yapıştırın. |
|
Ctrl + Shift + V |
Düz metin olarak yapıştır |
|
Ctrl + Z |
Bir işlemi geri alın. |
|
Alt + Tab |
Açık uygulamalar arasında geçiş yapın. |
|
Alt + F4 |
Etkin öğeyi kapatın veya etkin uygulamadan çıkın. |
|
Windows logo tuşu + L |
Bilgisayarınızı kilitleyin. |
|
Windows logo tuşu + D |
Masaüstünü görüntüleyip gizleyin. |
|
F2 |
Seçili öğeyi yeniden adlandırın. |
|
F3 |
Dosya Gezgini’nde dosya veya klasör arayın. |
|
F4 |
Dosya Gezgini’nde adres çubuğu listesini görüntüleyin. |
|
F5 |
Etkin pencereyi yenileyin. |
|
F6 |
Bir penceredeki veya masaüstündeki ekran öğeleri arasında geçiş yapın. |
|
F10 |
Etkin uygulamada Menü çubuğunu etkinleştirin. |
|
Alt + A |
Odağı Önerilen eylemler menüsündeki ilk simgeye ayarlayın. |
|
Alt + F8 |
Parolanızı oturum açma ekranında gösterin. |
|
Alt + Esc |
Öğeler arasında, açılış sırasına göre geçiş yapın. |
|
Alt + altı çizili harf |
Bu harfle ilgili komutu yerine getirin. |
|
Alt + Enter |
Seçili öğeye ilişkin özellikleri görüntüleyin. |
|
Alt + Ara çubuğu |
Etkin pencerenin kısayol menüsünü açın. |
|
Alt + Sol ok |
Geri dönün. |
|
Alt + Sağ ok |
İleri gidin. |
|
Alt + Page Up |
Bir ekran yukarı gidin. |
|
Alt + Page Down |
Bir ekran aşağı gidin. |
|
Ctrl + F4 |
Etkin belgeyi kapatın (tam ekran olan ve aynı anda birden çok belgeyi açmanıza olanak sağlayan uygulamalarda). |
|
Ctrl + A |
Bir belgedeki veya penceredeki tüm öğeleri seçin. |
|
Ctrl + D (veya Delete) |
Seçili öğeyi silin ve Geri Dönüşüm Kutusu’na taşıyın. |
|
Ctrl + E |
Arama'yı (çoğu uygulamalarda) açın. |
|
Ctrl+R (veya F5) |
Etkin pencereyi yenileyin. |
|
Ctrl + Y |
Bir eylemi yineleyin. |
|
Ctrl + Sağ ok |
İmleci bir sonraki sözcüğün başına taşıyın. |
|
Ctrl + Sol ok |
İmleci bir önceki sözcüğün başına taşıyın. |
|
Ctrl + Aşağı ok |
İmleci bir sonraki paragrafın başına taşıyın. |
|
Ctrl + Yukarı ok |
İmleci bir önceki paragrafın başına taşıyın. |
|
Ctrl + Alt + Sekme tuşu |
Tüm açık uygulamalar arasında geçiş yapmak için ok tuşlarını kullanın. |
|
Alt + Shift + ok tuşları |
Başlat menüsünde odaktaki bir grubu veya kutucuğu belirtilen yönde taşıyın. |
|
Ctrl + Shift + ok tuşları |
Bir kutucuk Başlat menüsünde odaktayken, bu kutucuğu klasör oluşturmak için başka bir kutucuğun içine taşıyın. |
|
Ctrl + ok tuşları |
Başlat menüsünü açıkken yeniden boyutlandırın. |
|
Ctrl + ok tuşu (bir öğeye geçmek için) + Ara çubuğu |
Pencerede veya masaüstünde ayrı ayrı birden çok öğe seçin. |
|
Ctrl + Shift ve bir ok tuşu |
Metin bloğu seçin. |
|
Ctrl + Esc |
Başlangıç ekranını açın. |
|
Ctrl + Shift + Esc |
Görev Yöneticisi’ni açın. |
|
Ctrl + Shift |
Birden fazla klavye düzeni kullanılabilir olduğunda klavye düzenini değiştirin. |
|
Ctrl + Ara çubuğu |
Çince giriş yöntemi düzenleyicisini (IME) açın veya kapatın. |
|
Shift + F10 |
Seçili öğenin kısayol menüsünü görüntüleyin. |
|
Shift ve bir ok tuşu |
Pencerede veya masaüstünde birden fazla öğe seçin ya da bir belge içinde metin seçin. |
|
Shift + Delete |
Seçili öğeyi önce Geri Dönüşüm Kutusu’na taşımadan silin. |
|
Sağ ok |
Sağ taraftaki bir sonraki menüyü açın veya bir alt menüyü açın. |
|
Sol ok |
Sol taraftaki bir sonraki menüyü açın veya bir alt menüyü kapatın. |
|
Esc tuşu |
Geçerli görevi durdurun veya görevden çıkın. |
|
PrtScn |
Tüm ekranınızın ekran görüntüsünü alıp panoya kopyalayın. Not: Ekran görüntünüzü düzenlemenizi sağlayan ekran alıntısını da açacak şekilde bu kısayolu değiştirebilirsiniz. Başlangıç > Ayarları > Erişilebilirlik > Klavye'yi seçin ve Ekran alıntısını açmak için Ekranı Yazdır düğmesini kullan seçeneğiniAçık olarak ayarlayın. |
|
Basılacak tuş |
Yapılacak işlem |
|---|---|
|
Windows logo tuşu |
Başlangıç ekranını açın veya kapatın. |
|
Windows logo tuşu + A |
Hızlı Ayarlar'ı açın. Windows 11'de güncelleştirildi. |
|
Windows logo tuşu + B |
Odağı görev çubuğunun köşesindeki ilk simgeye ayarlayın. |
|
Windows logo tuşu + C |
Windows Copilot'i açın. Windows 11'de güncelleştirildi. |
|
Windows logo tuşu + Shift + C |
Düğmeler menüsünü açın. |
|
Windows logo tuşu + Ctrl + C |
Renk filtrelerini açın (önce Renk Filtresi ayarlarında bu kısayolu etkinleştirin). |
|
Windows logo tuşu + D |
Masaüstünü görüntüleyip gizleyin. |
|
Windows logo tuşu + E |
Dosya Gezgini’ni açın. |
|
Windows logo tuşu + F |
Geri Bildirim Merkezi’ni açın ve ekran görüntüsü alın. |
|
Windows logo tuşu + G |
Bir oyun açıkken Xbox Game Bar'ı açın. |
|
Windows logo tuşu + Alt + B |
HDR'yi açın veya kapatın. Not: Xbox Game Bar uygulamasının 5.721.7292.0 veya daha yeni sürümü için geçerlidir. Xbox Game Bar'ınızı güncelleştirmek için Microsoft Store uygulamasına gidin ve güncelleştirmeleri kontrol edin. |
|
Windows logo tuşu + H |
Sesle yazmayı başlatın. Windows 11'de güncelleştirildi. |
|
Windows logo tuşu + I |
Ayarlar’ı açın. |
|
Windows logo tuşu + J |
Varsa, odağı bir Windows ipucuna ayarlayın. |
|
Windows logo tuşu + K |
Hızlı Ayarlar'dan Yayınla'yı açın. Windows 11'de güncelleştirildi. |
|
Windows logo tuşu + Alt + K |
Arama Sessizi'nin destek olduğu uygulamalarda mikrofonun sesini kapatmayı açın. Windows 11, sürüm 22H2'den itibaren kullanılabilir. |
|
Windows logo tuşu + L |
Bilgisayarınızı kilitleyin veya hesapları değiştirin. |
|
Windows logo tuşu + M |
Tüm pencereleri simge durumuna küçültün. |
|
Windows logo tuşu + Shift + M |
Masaüstünde simge durumuna küçültülmüş pencereleri önceki durumlarına getirin. |
|
Windows logo tuşu + N |
Bildirim merkezini ve takvimi açın. Windows 11'de güncelleştirildi. |
|
Windows logo tuşu + O |
Cihaz yönünü kilitleyin. |
|
Windows logo tuşu + P |
Bir sunu görüntüleme modu seçin. |
|
Windows logo tuşu + Ctrl + Q |
Hızlı Yardım’ı açın. |
|
Windows logo tuşu + R |
Çalıştır iletişim kutusunu açın. |
|
Windows logo tuşu + Alt + R |
Odaktaki oyun penceresinin videosunu kaydedin (Xbox Game Bar kullanarak). |
|
Windows logo tuşu + S |
Aramayı açın. |
|
Windows logo tuşu + Shift + S |
Ekranınızın bir bölümünün ekran görüntüsünü alın. |
|
Windows logo tuşu + T |
Görev çubuğundaki uygulamalar arasında geçiş yapın. |
|
Windows logo tuşu + U |
Erişilebilirlik Ayarları’ın açın. |
|
Windows logo tuşu + V |
Pano geçmişini açın. Not: Pano geçmişi varsayılan olarak kapalıdır. Bu özelliği etkinleştirmek istiyorsanız bu klavye kısayolunu kullanın ve ardından geçmişi açma komutunu seçin. Ya da Sistem > Panosu > Başlangıç > Ayarları'nı seçebilir ve Pano geçmişi'niAçık olarak ayarlayabilirsiniz. |
|
Windows logo tuşu + Shift + V |
Odağı bir bildirime ayarlayın. |
|
Windows logo tuşu + W |
Pencere Öğelerini açın. Windows 11'de güncelleştirildi. |
|
Windows logo tuşu + X |
Hızlı Bağlantı menüsünü açın. |
|
Windows logo tuşu + Y |
Windows Mixed Reality ile masaüstünüz arasında girişi değiştirin. |
|
Windows logo tuşu + Z |
Tutturma düzenlerini açın. Windows 11'de güncelleştirildi. |
|
Windows logo tuşu + nokta (.) veya noktalı virgül (;) |
Emoji panelini açın. |
|
Windows logo tuşu + virgül (,) |
Masaüstüne geçici olarak göz atın. |
|
Windows logo tuşu + Pause tuşu |
Sistem > Hakkında > Başlangıç > Ayarları'nı açar. |
|
Windows logo tuşu + Ctrl + F |
Bilgisayarları arayın (ağ üzerindeyseniz). |
|
Windows logo tuşu + sayı |
Masaüstünü açın ve sayıyla belirtilen konumda görev çubuğuna sabitlenmiş olan uygulamayı başlatın. Uygulama zaten çalışıyorsa, o uygulamaya geçin. |
|
Windows logo tuşu + Shift + sayı tuşu |
Masaüstünü açın ve sayıyla belirtilen konumda görev çubuğuna sabitlenmiş olan uygulamanın yeni bir örneğini başlatın. |
|
Windows logo tuşu + Ctrl + sayı tuşu |
Masaüstünü açın ve sayıyla belirtilen konumda görev çubuğuna sabitlenmiş olan uygulamanın son etkin penceresine geçin. |
|
Windows logo tuşu + Alt + sayı tuşu |
Masaüstünü açın ve sayıyla belirtilen konumda görev çubuğuna sabitlenmiş olan uygulamanın Atlama Listesi’ni açın. |
|
Windows logo tuşu + Ctrl + Shift + sayı tuşu |
Masaüstünü açın ve yönetici olarak görev çubuğunda verilen konumda bulunan uygulamanın yeni bir örneğini açın. |
|
Windows logo tuşu + Sekme |
Görev görünümünü açın. |
|
Windows logo tuşu + Yukarı ok tuşu |
Pencerenin ekranı kaplamasını sağlayın. |
|
Windows logo tuşu + Alt + Yukarı ok |
Odaktaki pencereyi ekranın üst yarısına tutturur. Windows 11'in yeni özelliği. |
|
Windows logo tuşu + Aşağı ok tuşu |
Geçerli uygulamayı ekrandan kaldırın veya masaüstü penceresini simge durumuna küçültün. |
|
Windows logo tuşu + Alt + Aşağı ok |
Odaktaki pencereyi ekranın alt yarısına tutturur. Windows 11'in yeni özelliği. |
|
Windows logo tuşu + Sol ok tuşu |
Uygulama veya masaüstü penceresinin ekranın sol tarafında ekranı kaplamasını sağlayın. |
|
Windows logo tuşu + Sağ ok tuşu |
Uygulama veya masaüstü penceresinin ekranın sağ tarafında ekranı kaplamasını sağlayın. |
|
Windows logo tuşu + Home tuşu |
Etkin masaüstü penceresi dışındaki tüm pencereleri simge durumuna küçültün (ikinci kez basıldığında tüm pencereler önceki durumlarına geri döner). |
|
Windows logo tuşu + Shift + Yukarı ok tuşu |
Masaüstü penceresini ekranın üstüne ve altına doğru genişletin. |
|
Windows logo tuşu + Shift + Aşağı ok tuşu |
Genişliği koruyarak etkin masaüstü pencerelerini dikey olarak önceki boyuta getirin/simge durumuna küçültün. |
|
Windows logo tuşu + Shift + Sol ok veya Sağ ok tuşu |
Masaüstündeki uygulamayı veya pencereyi bir monitörden diğerine taşıyın. |
|
Windows logo tuşu + Shift + Ara Çubuğu |
Dil ve klavye düzeni arasında geriye doğru geçiş yapın. |
|
Windows logo tuşu + Ara Çubuğu |
Giriş dilini ve klavye düzenini değiştirin. |
|
Windows logo tuşu + Ctrl + Ara çubuğu |
Önceden seçili giriş olarak değiştirin. |
|
Windows logo tuşu + Ctrl + Enter |
Ekran Okuyucusu’nu açın. |
|
Windows logo tuşu + Artı (+) |
Büyüteç'i açın ve yakınlaştırın. |
|
Windows logo tuşu + Eksi (-) |
Büyüteç'te uzaklaştırın. |
|
Windows logo tuşu + Esc |
Büyüteç'i kapatın. |
|
Windows logo tuşu + eğik çizgi (/) |
IME yeniden dönüşümünü başlatın. |
|
Windows logo tuşu + Ctrl + Shift + B |
Bilgisayarı boş veya siyah ekrandan uyandırın. |
|
Windows logo tuşu + PrtScn |
Tam ekran ekran görüntüsünü dosyaya kaydedin. |
|
Windows logo tuşu + Alt + PrtScn |
Odaktaki oyun penceresinin ekran görüntüsünü dosyaya kaydedin (Xbox Game Bar kullanarak) |
|
Windows logo tuşu + Alt + Enter (görev çubuğu öğesi odağında) |
Görev çubuğu ayarlarını açın. |
|
Basılacak tuş |
Yapılacak işlem |
|---|---|
|
Ctrl + C (veya Ctrl + Insert) |
Seçili metni kopyalayın. |
|
Ctrl + V (veya Shift + Insert) |
Seçili metni yapıştırın. |
|
Ctrl + M |
İşaret moduna girin. |
|
Alt + seçim tuşu |
Blok modunda seçimi başlatın. |
|
Ok tuşları |
İmleci belirtilen yönde hareket ettirin. |
|
Page up tuşu |
İmleci bir sayfa yukarı taşıyın. |
|
Page down tuşu |
İmleci bir sayfa aşağı taşıyın. |
|
Ctrl + Home (İşaret modu) |
İmleci arabelleğin başına taşıyın. |
|
Ctrl + End (İşaret modu) |
İmleci arabelleğin sonuna taşıyın. |
|
Ctrl + Yukarı ok |
Çıkış geçmişinde bir satır yukarı gidin. |
|
Ctrl + Aşağı ok |
Çıkış geçmişinde bir satır aşağı gidin. |
|
Ctrl + Home (Geçmişte gezinme) |
Komut satırı boş ise, görünüm penceresini arabelleğin başına taşıyın. Aksi takdirde, komut satırında imlecin solundaki tüm karakterleri silin. |
|
Ctrl + End (Geçmişte gezinme) |
Komut satırı boş ise, görünüm penceresini komut satırına taşıyın. Aksi takdirde, komut satırında imlecin sağındaki tüm karakterleri silin. |
|
Basılacak tuş |
Yapılacak işlem |
|---|---|
|
F4 |
Etkin listedeki öğeleri görüntüleyin. |
|
Ctrl + Sekme |
Sekmelerde ileriye doğru gidin. |
|
Ctrl + Shift + Sekme |
Sekmelerde geriye doğru gidin. |
|
Ctrl + 1, 2, 3,... |
Bu sekme numarasına gitme. |
|
Sekme |
Seçeneklerde ileriye doğru gidin. |
|
Shift + Sekme |
Seçeneklerde geriye doğru gidin. |
|
Alt + altı çizili harf |
Bu harfle birlikte kullanılan komutu yerine getirin (veya seçeneği belirleyin). |
|
Ara Çubuğu |
Etkin seçenek bir onay kutusu ise, onay kutusunu seçin veya temizleyin. |
|
Backspace |
Farklı Kaydet veya Aç iletişim kutusunda bir klasör seçiliyse, bir üst düzeydeki klasörü açın. |
|
Ok tuşları |
Etkin seçenek bir seçenek düğmeleri grubuysa, bir düğme seçin. |
|
Basılacak tuş |
Yapılacak işlem |
|---|---|
|
Alt + D |
Adres çubuğunu seçin. |
|
Ctrl + E |
Arama kutusunu seçin. |
|
Ctrl + F |
Arama kutusunu seçin. |
|
Ctrl + N |
Yeni bir pencere açın. |
|
Ctrl + T |
Yeni bir sekme açın ve sekmeye geçin. |
|
Ctrl + W |
Etkin sekmeyi kapatır. Yalnızca bir sekme açıksa pencereyi kapatır. |
|
Ctrl + Sekme |
Sonraki sekmeye gitme. |
|
Ctrl + Shift + Sekme |
Önceki sekmeye gitme. |
|
Ctrl + Shift + Sol Ok |
Sütun genişliğini azaltın. |
|
Ctrl + Shift + Sağ Ok |
Sütun genişliğini artırın. |
|
Ctrl + 1, 2, 3,... |
Bu sekme numarasına gitme. |
|
Ctrl + fare kaydırma tekerleği |
Dosya ve klasör simgelerinin boyutunu ve görünümünü değiştirin. |
|
Ctrl + Shift + E |
Tüm klasörleri seçili klasörün üzerinde görüntüleyin. |
|
Ctrl + Shift + N |
Yeni klasör oluşturun. |
|
Num Lock + yıldız işareti (*) |
Tüm alt klasörleri seçili klasörün altında görüntüleyin. |
|
Num Lock + artı işareti (+) |
Seçili klasörün içeriğini görüntüleyin. |
|
Num Lock + eksi işareti (-) |
Seçili klasörü daraltın. |
|
Alt + P |
Önizleme panelini görüntüleyin. |
|
Alt + Enter |
Seçili öğenin Özellikler iletişim kutusunu açın. |
|
Alt + Sağ ok |
Sonraki klasörü görüntüleyin. |
|
Alt + Yukarı ok |
Klasörün içinde bulunduğu klasörü görüntüleyin. |
|
Alt + Sol ok |
Önceki klasörü görüntüleyin. |
|
Backspace |
Önceki klasörü görüntüleyin. |
|
Sağ ok |
Geçerli seçimi gösterin (daraltıldıysa) veya ilk alt klasörü seçin. |
|
Sol ok |
Geçerli seçimi daraltın (genişletilmişse) veya klasörün içinde bulunduğu klasörü seçin. |
|
End tuşu |
Etkin pencerenin en altını görüntüleyin. |
|
Home tuşu |
Etkin pencerenin en üstünü görüntüleyin. |
|
F11 |
Etkin pencerenin ekranı kaplamasını sağlayın veya etkin pencereyi simge durumuna küçültün. |
|
Basılacak tuş |
Yapılacak işlem |
|---|---|
|
Windows logo tuşu + Sekme |
Görev görünümünü açın. |
|
Windows logo tuşu + Ctrl + D |
Sanal masaüstü ekleyin. |
|
Windows logo tuşu + Ctrl + Sağ ok |
Sağda oluşturduğunuz sanal masaüstleri arasında geçiş yapın. |
|
Windows logo tuşu + Ctrl + Sol ok |
Solda oluşturduğunuz sanal masaüstleri arasında geçiş yapın. |
|
Windows logo tuşu + Ctrl + F4 |
Kullandığınız sanal masaüstünü kapatın. |
|
Basılacak tuş |
Yapılacak işlem |
|---|---|
|
Shift + bir görev çubuğu düğmesine tıklama |
Bir uygulamayı açın veya uygulamanın başka bir örneğini hızlıca açın. |
|
Ctrl + Shift + bir görev çubuğu düğmesine tıklama |
Bir uygulamayı yönetici olarak açın. |
|
Shift + bir görev çubuğu düğmesine sağ tıklama |
Uygulamanın pencere menüsünü gösterin. |
|
Shift + gruplanmış bir görev çubuğu düğmesine sağ tıklama |
Grubun pencere menüsünü gösterin. |
|
Ctrl + gruplanmış bir görev çubuğu düğmesine tıklama |
Grup pencereleri arasında geçiş yapın. |
|
Basılacak tuş |
Yapılacak işlem |
|---|---|
|
Windows logo tuşu + I |
Ayarlar’ı açın. |
|
Backspace |
Ayarlar giriş sayfasına geri dönün. |
|
Arama kutusu olan herhangi bir sayfada yazın |
Ayarlar’da arayın. |
Ek klavye kısayolları
Klavye kısayolları, genellikle fareyle yaptığınız bir işlemi gerçekleştirmenin alternatif bir yolunu sunan tuşlar veya tuş bileşimleridir. Aşağıdan bir seçeneğe tıkladığınızda ilgili kısayollarını içeren bir tablo açılır:
|
Basılacak tuş |
Yapılacak işlem |
|---|---|
|
Ctrl + X |
Seçili öğeyi kesin. |
|
Ctrl + C (veya Ctrl + Insert) |
Seçili öğeyi kopyalayın. |
|
Ctrl + V (veya Shift + Insert) |
Seçili öğeyi yapıştırın. |
|
Ctrl + Z |
Bir işlemi geri alın. |
|
Alt + Tab |
Açık uygulamalar arasında geçiş yapın. |
|
Alt + F4 |
Etkin öğeyi kapatın veya etkin uygulamadan çıkın. |
|
Windows logo tuşu + L |
Bilgisayarınızı kilitleyin. |
|
Windows logo tuşu + D |
Masaüstünü görüntüleyip gizleyin. |
|
F2 |
Seçili öğeyi yeniden adlandırın. |
|
F3 |
Dosya Gezgini’nde dosya veya klasör arayın. |
|
F4 |
Dosya Gezgini’nde adres çubuğu listesini görüntüleyin. |
|
F5 |
Etkin pencereyi yenileyin. |
|
F6 |
Bir penceredeki veya masaüstündeki ekran öğeleri arasında geçiş yapın. |
|
F10 |
Etkin uygulamada Menü çubuğunu etkinleştirin. |
|
Alt + F8 |
Parolanızı oturum açma ekranında gösterin. |
|
Alt + Esc |
Öğeler arasında, açılış sırasına göre geçiş yapın. |
|
Alt + altı çizili harf |
Bu harfle ilgili komutu yerine getirin. |
|
Alt + Enter |
Seçili öğeye ilişkin özellikleri görüntüleyin. |
|
Alt + Ara çubuğu |
Etkin pencerenin kısayol menüsünü açın. |
|
Alt + Sol ok |
Geri dönün. |
|
Alt + Sağ ok |
İleri gidin. |
|
Alt + Page Up |
Bir ekran yukarı gidin. |
|
Alt + Page Down |
Bir ekran aşağı gidin. |
|
Ctrl + F4 |
Etkin belgeyi kapatın (tam ekran olan ve aynı anda birden çok belgeyi açmanıza olanak sağlayan uygulamalarda). |
|
Ctrl + A |
Bir belgedeki veya penceredeki tüm öğeleri seçin. |
|
Ctrl + D (veya Delete) |
Seçili öğeyi silin ve Geri Dönüşüm Kutusu’na taşıyın. |
|
Ctrl+R (veya F5) |
Etkin pencereyi yenileyin. |
|
Ctrl + Y |
Bir eylemi yineleyin. |
|
Ctrl + Sağ ok |
İmleci bir sonraki sözcüğün başına taşıyın. |
|
Ctrl + Sol ok |
İmleci bir önceki sözcüğün başına taşıyın. |
|
Ctrl + Aşağı ok |
İmleci bir sonraki paragrafın başına taşıyın. |
|
Ctrl + Yukarı ok |
İmleci bir önceki paragrafın başına taşıyın. |
|
Ctrl + Alt + Sekme tuşu |
Tüm açık uygulamalar arasında geçiş yapmak için ok tuşlarını kullanın. |
|
Alt + Shift + ok tuşları |
Başlat menüsünde odaktaki bir grubu veya kutucuğu belirtilen yönde taşıyın. |
|
Ctrl + Shift + ok tuşları |
Bir kutucuk Başlat menüsünde odaktayken, bu kutucuğu klasör oluşturmak için başka bir kutucuğun içine taşıyın. |
|
Ctrl + ok tuşları |
Başlat menüsünü açıkken yeniden boyutlandırın. |
|
Ctrl + ok tuşu (bir öğeye geçmek için) + Ara çubuğu |
Pencerede veya masaüstünde ayrı ayrı birden çok öğe seçin. |
|
Ctrl + Shift ve bir ok tuşu |
Metin bloğu seçin. |
|
Ctrl + Esc |
Başlangıç ekranını açın. |
|
Ctrl + Shift + Esc |
Görev Yöneticisi’ni açın. |
|
Ctrl + Shift |
Birden fazla klavye düzeni kullanılabilir olduğunda klavye düzenini değiştirin. |
|
Ctrl + Ara çubuğu |
Çince giriş yöntemi düzenleyicisini (IME) açın veya kapatın. |
|
Shift + F10 |
Seçili öğenin kısayol menüsünü görüntüleyin. |
|
Shift ve bir ok tuşu |
Pencerede veya masaüstünde birden fazla öğe seçin ya da bir belge içinde metin seçin. |
|
Shift + Delete |
Seçili öğeyi önce Geri Dönüşüm Kutusu’na taşımadan silin. |
|
Sağ ok |
Sağ taraftaki bir sonraki menüyü açın veya bir alt menüyü açın. |
|
Sol ok |
Sol taraftaki bir sonraki menüyü açın veya bir alt menüyü kapatın. |
|
Esc tuşu |
Geçerli görevi durdurun veya görevden çıkın. |
|
PrtScn |
Tüm ekranınızın ekran görüntüsünü alıp panoya kopyalayın. Not: Bu kısayolu ekran görüntünüzü düzenlemeyi sağlayan ekran alıntısı aracını açacak şekilde değiştirebilirsiniz. Başlangıç > Ayarları > Erişim Kolaylığı> Klavye'yi seçin ve Ekran Yazdır kısayolu altındaki iki durumlu düğmeyi açın. |
|
Basılacak tuş |
Yapılacak işlem |
|---|---|
|
Windows logo tuşu |
Başlangıç ekranını açın veya kapatın. |
|
Windows logo tuşu + A |
İşlem Merkezi’ni açın. |
|
Windows logo tuşu + B |
Odağı bildirim alanına getirin. |
|
Windows logo tuşu + C |
Cortana’yı dinleme modunda açın.
|
|
Windows logo tuşu + Shift + C |
Düğmeler menüsünü açın. |
|
Windows logo tuşu + D |
Masaüstünü görüntüleyip gizleyin. |
|
Windows logo tuşu + Alt + D |
Masaüstünde tarihi ve saati görüntüleyip gizleyin. |
|
Windows logo tuşu + E |
Dosya Gezgini’ni açın. |
|
Windows logo tuşu + F |
Geri Bildirim Merkezi’ni açın ve ekran görüntüsü alın. |
|
Windows logo tuşu + G |
Bir oyun açıkken Oyun çubuğunu açın. |
|
Windows logo tuşu + Alt + B |
HDR'yi açın veya kapatın. Not: Xbox Game Bar uygulamasının 5.721.7292.0 veya daha yeni sürümü için geçerlidir. Xbox Game Bar'ınızı güncelleştirmek için Microsoft Store uygulamasına gidin ve güncelleştirmeleri kontrol edin. |
|
Windows logo tuşu + H |
Dikteyi başlatın. |
|
Windows logo tuşu + I |
Ayarlar’ı açın. |
|
Windows logo tuşu + J |
Varsa, odağı bir Windows ipucuna ayarlayın. |
|
Windows logo tuşu + K |
Bağlan hızlı işlemini açın. |
|
Windows logo tuşu + L |
Bilgisayarınızı kilitleyin veya hesapları değiştirin. |
|
Windows logo tuşu + M |
Tüm pencereleri simge durumuna küçültün. |
|
Windows logo tuşu + O |
Cihaz yönünü kilitleyin. |
|
Windows logo tuşu + P |
Bir sunu görüntüleme modu seçin. |
|
Windows logo tuşu + Ctrl + Q |
Hızlı Yardım’ı açın. |
|
Windows logo tuşu + R |
Çalıştır iletişim kutusunu açın. |
|
Windows logo tuşu + S |
Aramayı açın. |
|
Windows logo tuşu + Shift + S |
Ekranınızın bir bölümünün ekran görüntüsünü alın. |
|
Windows logo tuşu + T |
Görev çubuğundaki uygulamalar arasında geçiş yapın. |
|
Windows logo tuşu + U |
Erişim Kolaylığı Merkezi’ni açın. |
|
Windows logo tuşu + V |
Panoyu açın. Not
|
|
Windows logo tuşu + Shift + V |
Bildirimler arasında geçiş yapın. |
|
Windows logo tuşu + X |
Hızlı Bağlantı menüsünü açın. |
|
Windows logo tuşu + Y |
Windows Mixed Reality ile masaüstünüz arasında girişi değiştirin. |
|
Windows logo tuşu + Z |
Bir uygulamada bulunan komutları tam ekran modunda gösterin. |
|
Windows logo tuşu + nokta (.) veya noktalı virgül (;) |
Emoji panelini açın. |
|
Windows logo tuşu + virgül (,) |
Masaüstüne geçici olarak göz atın. |
|
Windows logo tuşu + Pause tuşu |
Sistem Özellikleri iletişim kutusunu görüntüleyin. |
|
Windows logo tuşu + Ctrl + F |
Bilgisayarları arayın (ağ üzerindeyseniz). |
|
Windows logo tuşu + Shift + M |
Masaüstünde simge durumuna küçültülmüş pencereleri önceki durumlarına getirin. |
|
Windows logo tuşu + sayı |
Masaüstünü açın ve sayıyla belirtilen konumda görev çubuğuna sabitlenmiş olan uygulamayı başlatın. Uygulama zaten çalışıyorsa, o uygulamaya geçin. |
|
Windows logo tuşu + Shift + sayı |
Masaüstünü açın ve sayıyla belirtilen konumda görev çubuğuna sabitlenmiş olan uygulamanın yeni bir örneğini başlatın. |
|
Windows logo tuşu + Ctrl + sayı |
Masaüstünü açın ve sayıyla belirtilen konumda görev çubuğuna sabitlenmiş olan uygulamanın son etkin penceresine geçin. |
|
Windows logo tuşu + Alt + sayı |
Masaüstünü açın ve sayıyla belirtilen konumda görev çubuğuna sabitlenmiş olan uygulamanın Atlama Listesi’ni açın. |
|
Windows logo tuşu + Ctrl + Shift + sayı |
Masaüstünü açın ve yönetici olarak görev çubuğunda verilen konumda bulunan uygulamanın yeni bir örneğini açın. |
|
Windows logo tuşu + Sekme tuşu |
Görev görünümünü açın. |
|
Windows logo tuşu + Yukarı ok tuşu |
Pencerenin ekranı kaplamasını sağlayın. |
|
Windows logo tuşu + Aşağı ok tuşu |
Geçerli uygulamayı ekrandan kaldırın veya masaüstü penceresini simge durumuna küçültün. |
|
Windows logo tuşu + Sol ok tuşu |
Uygulama veya masaüstü penceresinin ekranın sol tarafında ekranı kaplamasını sağlayın. |
|
Windows logo tuşu + Sağ ok tuşu |
Uygulama veya masaüstü penceresinin ekranın sağ tarafında ekranı kaplamasını sağlayın. |
|
Windows logo tuşu + Home |
Etkin masaüstü penceresi dışındaki tüm pencereleri simge durumuna küçültün (ikinci kez basıldığında tüm pencereler önceki durumlarına geri döner). |
|
Windows logo tuşu + Shift + Yukarı ok tuşu |
Masaüstü penceresini ekranın üstüne ve altına doğru genişletin. |
|
Windows logo tuşu + Shift + Aşağı ok tuşu |
Genişliği koruyarak etkin masaüstü pencerelerini dikey olarak önceki boyuta getirin/simge durumuna küçültün. |
|
Windows logo tuşu + Shift + Sol ok veya Sağ ok tuşu |
Masaüstündeki uygulamayı veya pencereyi bir monitörden diğerine taşıyın. |
|
Windows logo tuşu + Ara Çubuğu |
Giriş dilini ve klavye düzenini değiştirin. |
|
Windows logo tuşu + Ctrl + Ara çubuğu |
Önceden seçili giriş olarak değiştirin. |
|
Windows logo tuşu + Ctrl + Enter |
Ekran Okuyucusu’nu açın. |
|
Windows logo tuşu + Artı (+) |
Büyüteç’i açın. |
|
Windows logo tuşu + eğik çizgi (/) |
IME yeniden dönüşümünü başlatın. |
|
Windows logo tuşu + Ctrl + V |
Omuza dokunmaları açın. |
|
Windows logo tuşu + Ctrl + Shift + B |
Bilgisayarı boş veya siyah ekrandan uyandırın. |
|
Windows logo tuşu + Alt + Enter (görev çubuğu öğesi odağında) |
Görev çubuğu ayarlarını açın. |
|
Basılacak tuş |
Yapılacak işlem |
|---|---|
|
Ctrl + C (veya Ctrl + Insert) |
Seçili metni kopyalayın. |
|
Ctrl + V (veya Shift + Insert) |
Seçili metni yapıştırın. |
|
Ctrl + M |
İşaret moduna girin. |
|
Alt + seçim tuşu |
Blok modunda seçimi başlatın. |
|
Ok tuşları |
İmleci belirtilen yönde hareket ettirin. |
|
Page up tuşu |
İmleci bir sayfa yukarı taşıyın. |
|
Page down tuşu |
İmleci bir sayfa aşağı taşıyın. |
|
Ctrl + Home (İşaret modu) |
İmleci arabelleğin başına taşıyın. |
|
Ctrl + End (İşaret modu) |
İmleci arabelleğin sonuna taşıyın. |
|
Ctrl + Yukarı ok |
Çıkış geçmişinde bir satır yukarı gidin. |
|
Ctrl + Aşağı ok |
Çıkış geçmişinde bir satır aşağı gidin. |
|
Ctrl + Home (Geçmişte gezinme) |
Komut satırı boş ise, görünüm penceresini arabelleğin başına taşıyın. Aksi takdirde, komut satırında imlecin solundaki tüm karakterleri silin. |
|
Ctrl + End (Geçmişte gezinme) |
Komut satırı boş ise, görünüm penceresini komut satırına taşıyın. Aksi takdirde, komut satırında imlecin sağındaki tüm karakterleri silin. |
|
Basılacak tuş |
Yapılacak işlem |
|---|---|
|
F4 |
Etkin listedeki öğeleri görüntüleyin. |
|
Ctrl + Sekme |
Sekmelerde ileriye doğru gidin. |
|
Ctrl + Shift + Sekme |
Sekmelerde geriye doğru gidin. |
|
Ctrl + sayı tuşu (1-9 arasındaki sayılar) |
n. sekmeye geçin. |
|
Sekme |
Seçeneklerde ileriye doğru gidin. |
|
Shift + Sekme |
Seçeneklerde geriye doğru gidin. |
|
Alt + altı çizili harf |
Bu harfle birlikte kullanılan komutu yerine getirin (veya seçeneği belirleyin). |
|
Ara Çubuğu |
Etkin seçenek bir onay kutusu ise, onay kutusunu seçin veya temizleyin. |
|
Backspace |
Farklı Kaydet veya Aç iletişim kutusunda bir klasör seçiliyse, bir üst düzeydeki klasörü açın. |
|
Ok tuşları |
Etkin seçenek bir seçenek düğmeleri grubuysa, bir düğme seçin. |
|
Basılacak tuş |
Yapılacak işlem |
|---|---|
|
Alt + D |
Adres çubuğunu seçin. |
|
Ctrl + E |
Arama kutusunu seçin. |
|
Ctrl + F |
Arama kutusunu seçin. |
|
Ctrl + N |
Yeni bir pencere açın. |
|
Ctrl + W |
Etkin pencereyi kapatın. |
|
Ctrl + fare kaydırma tekerleği |
Dosya ve klasör simgelerinin boyutunu ve görünümünü değiştirin. |
|
Ctrl + Shift + E |
Tüm klasörleri seçili klasörün üzerinde görüntüleyin. |
|
Ctrl + Shift + N |
Yeni klasör oluşturun. |
|
Num Lock + yıldız işareti (*) |
Tüm alt klasörleri seçili klasörün altında görüntüleyin. |
|
Num Lock + artı işareti (+) |
Seçili klasörün içeriğini görüntüleyin. |
|
Num Lock + eksi işareti (-) |
Seçili klasörü daraltın. |
|
Alt + P |
Önizleme panelini görüntüleyin. |
|
Alt + Enter |
Seçili öğenin Özellikler iletişim kutusunu açın. |
|
Alt + Sağ ok |
Sonraki klasörü görüntüleyin. |
|
Alt + Yukarı ok |
Klasörün içinde bulunduğu klasörü görüntüleyin. |
|
Alt + Sol ok |
Önceki klasörü görüntüleyin. |
|
Backspace |
Önceki klasörü görüntüleyin. |
|
Sağ ok |
Geçerli seçimi gösterin (daraltıldıysa) veya ilk alt klasörü seçin. |
|
Sol ok |
Geçerli seçimi daraltın (genişletilmişse) veya klasörün içinde bulunduğu klasörü seçin. |
|
End tuşu |
Etkin pencerenin en altını görüntüleyin. |
|
Home tuşu |
Etkin pencerenin en üstünü görüntüleyin. |
|
F11 |
Etkin pencerenin ekranı kaplamasını sağlayın veya etkin pencereyi simge durumuna küçültün. |
|
Basılacak tuş |
Yapılacak işlem |
|---|---|
|
Windows logo tuşu + Sekme |
Görev görünümünü açın. |
|
Windows logo tuşu + Ctrl + D |
Sanal masaüstü ekleyin. |
|
Windows logo tuşu + Ctrl + Sağ ok |
Sağda oluşturduğunuz sanal masaüstleri arasında geçiş yapın. |
|
Windows logo tuşu + Ctrl + Sol ok |
Solda oluşturduğunuz sanal masaüstleri arasında geçiş yapın. |
|
Windows logo tuşu + Ctrl + F4 |
Kullandığınız sanal masaüstünü kapatın. |
|
Basılacak tuş |
Yapılacak işlem |
|---|---|
|
Shift + bir görev çubuğu düğmesine tıklama |
Bir uygulamayı açın veya uygulamanın başka bir örneğini hızlıca açın. |
|
Ctrl + Shift + bir görev çubuğu düğmesine tıklama |
Bir uygulamayı yönetici olarak açın. |
|
Shift + bir görev çubuğu düğmesine sağ tıklama |
Uygulamanın pencere menüsünü gösterin. |
|
Shift + gruplanmış bir görev çubuğu düğmesine sağ tıklama |
Grubun pencere menüsünü gösterin. |
|
Ctrl + gruplanmış bir görev çubuğu düğmesine tıklama |
Grup pencereleri arasında geçiş yapın. |
|
Basılacak tuş |
Yapılacak işlem |
|---|---|
|
Windows logo tuşu + I |
Ayarlar’ı açın. |
|
Backspace |
Ayarlar giriş sayfasına geri dönün. |
|
Arama kutusu olan herhangi bir sayfada yazın |
Ayarlar’da arayın. |












