Шаблон сайту керування кризами – це сайт для спілкування, який допомагає вашій організації залишатися на зв'язку та підтримувати продуктивність у разі кризи. Діліться останніми новинами та оновленнями, з'єднайте глядачів із командами лідерів, виділіть важливу інформацію та надайте легкий доступ до ресурсів.
У цій статті ви можете дізнатися, як використовувати елементи на шаблоні сайту SharePoint із керуванням кризами, а також як настроїти сайт відповідно до потреб організації та цілей.
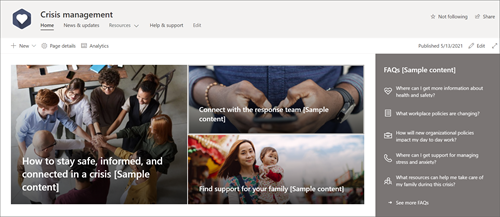
Функції сайту
-
Настроюваний сайт, який постачається з попередньо заповненими зображеннями, веб-частинами та вмістом, щоб надихати редакторів сайтів під час настроювання відповідно до потреб вашої організації.
-
Попередньо заповнені сторінки, які спрощують впорядкування інформації та ресурсів.
-
Готові до використання веб-частини, які допомагають глядачам залишатися в курсі новин, зв'язатися з ключовими контактами та знайти ресурси для допомоги в кризі.
Примітки.:
-
Деякі функції поступово надаються організаціям, які погодилися на програму "Цільовий випуск". Це означає, що ця функція може ще не відображатися або мати інший вигляд, ніж описано в довідкових статтях.
-
Якщо застосувати шаблон до наявного сайту, вміст не об'єднуватиметься автоматично з новим шаблоном. Натомість наявний вміст зберігатиметься як повторювана сторінка у вмісті сайту.
Спочатку дотримуйтеся вказівок із додавання шаблону до нового або наявного сайту.
Примітка.: Щоб додати цей шаблон до сайту, потрібно мати дозволи власника сайту.
Ознайомтеся з попередньо заповненим вмістом сайту, веб-частинами та сторінками та вирішіть, які настройки сайту знадобляться для узгодження з брендом, голосом і загальною бізнес-метою вашої організації.
-
Попередньо заповнені сторінки:
-
Домашня сторінка . Надає цільове місце для перегляду користувачами останніх новин, подій, запитань і часто запитаних ресурсів.
-
Новини & оновлень - На цій сторінці можна поділитися останніми новинами та оновленнями, пов'язаними з кризою та вашою організацією.
-
Ресурсів- Розділ Навчальні & ресурсів попередньо заповнено трьома сторінками: Для робочого місця, Для особистого благополуччя та Для вашої родини.
-
Довідка & підтримки - Відображає відповіді на поширені запитання та ключові контакти.
-
-
Документи- Бібліотека документів забезпечує легкий доступ до ресурсів, оновлень політики та інших ключових відомостей.
-
Сторінок- Зберігає сторінки сайту та вміст шаблону сторінки.
Доданий шаблон сайту з керуванням кризами настав час налаштувати його та створити власний.
Примітка.: Щоб редагувати сайт SharePoint, потрібно бути власником сайту або учасником сайту.
|
 |
Налаштуйте зовнішній вигляд сайту, навігацію сайту, веб-частини та вміст відповідно до потреб глядачів і організації. Щоб почати редагування сайту в режимі редагування, натисніть кнопку Редагувати у верхньому правому куті сайту. Коли ви працюєте, збережіть як чернетку або повторно опублікуйте зміни, щоб зробити зміни видимими для глядачів.
1. Використання веб-частини "Основний банер" для демонстрації новин і оголошень
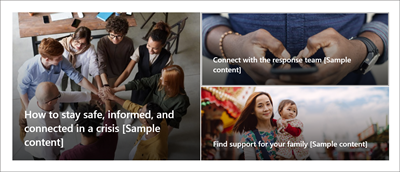
-
Спочатку виберіть веб-частину Hero та натисніть кнопку Редагувати

-
Потім виберіть шар і параметри плитки, які найкраще відрізняться від потреб організації.
Дізнайтеся більше про редагування веб-частини Hero.
2. Використання веб-частини "Швидкі посилання" для швидкого доступу до ресурсів
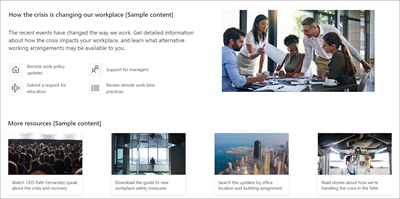
-
Перейдіть до веб-частини Швидкі посилання та виберіть посилання, а потім – Редагувати

-
За потреби відредагуйте посилання, назву, піктограму та опис.
-
Щоб додати посилання, виберіть + Додати посилання.
Перегляд різних типів макетів і параметрів редагування для веб-частини "Швидкі посилання".
3. Використовуйте веб-частину Люди для відображення ключових контактів
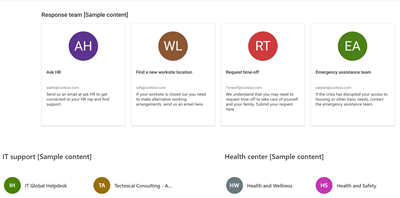
-
Спочатку виберіть веб-частину Люди і натисніть кнопку Редагувати

-
Змініть макет на компактний або описовий.
-
Потім додайте імена або адреси електронної пошти, ввівши текст у текстовому полі
Дізнайтеся більше про веб-частину Люди.
4. Використання веб-частини "Події" для відображення майбутніх подій
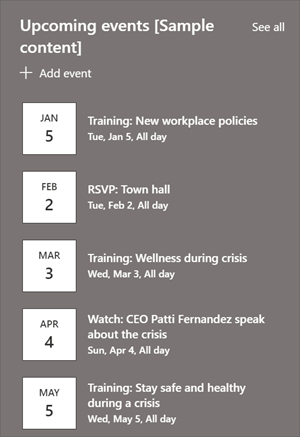
-
Відредагуйте

-
Щоб додати або змінити події у веб-частині "Подія", перейдіть до веб-частини "Подія" та натисніть кнопку + Додати подію.
Дізнайтеся більше про використання та редагування веб-частини "Події".
5. Використання веб-частини "Новини" для відображення нових і оголошень
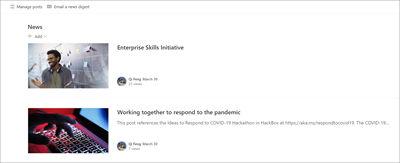
-
Спочатку виберіть веб-частину Новини та натисніть кнопку Редагувати

-
Потім виберіть джерело News і виберіть цей сайт, щоб переконатися, що вміст, пов'язаний із кризою, відображається у веб-частині.
-
Виберіть макет, параметри перегляду та фільтр , у яких найкраще відображаються учасники команди організації.
-
У розділі Упорядкування визначте порядок відображення новин.
Дізнайтеся більше про використання веб-частини "Новини".
6. Використовуйте веб-частину "Розмови Yammer", щоб з'єднувати користувачів один з одним
Примітки.:
-
Веб-частина Розмови Yammer з'явиться, лише якщо ваша організація має ліцензію на Yammer.
-
Веб-частина "Розмови Yammer" використовує вихідне ім'я домену (наприклад, contoso.onmicrosoft.com) і не може використовуватися, якщо на сайті SharePoint використовується марнославне ім'я домену.
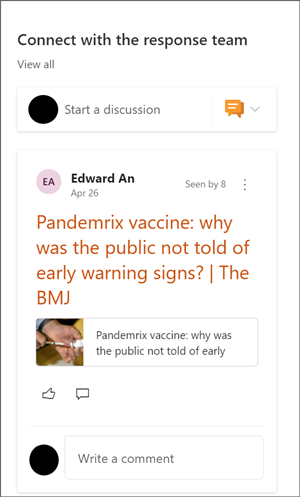
-
У веб-частині розмови Yammer натисніть кнопку Редагувати

-
Виберіть джерело розмови та кількість розмов для відображення.
Дізнайтеся більше про веб-частину розмови Yammer.
7. Використовуйте веб-частину Twitter, щоб показувати оновлення в реальному часі про кризу

-
Виберіть редагувати

-
Виберіть ім'я користувача Twitter, починаючи з @, або посилання, що починається з https:// з обліковим записом користувача, твітом або колекцією. Потім виберіть максимальну кількість твітів для відображення.
Дізнайтеся більше про веб-частину Twitter.
Настроювання таких сторінок на сайті:
Новини & оновлення . Настройте цю сторінку, редагуйте веб-частину "Новини". Щоб підвищити ефективність свого сайту, виберіть тут інше джерело новин, ніж для веб-частини "Новини" на домашній сторінці, яка й надалі відображатиме відповідні новини про керування кризою.
Ресурси . Цей розділ сайту містить три попередньо заповнені сторінки: для робочого місця, для особистого благополуччя та для вашої родини. Настройте ці сторінки, відредаувавши веб-частину "Швидкі посилання".
Довідка та підтримка . Настройте цю сторінку, відредаувавши веб-частину "Текст".
Настроювання вигляду та навігації на сайті
Перш ніж надавати спільний доступ до сайту іншим користувачам, отримуйте останні штрихи на сайті, переконавшись, що користувачі зможуть легко знаходити сайт, легко переходити між посиланнями та сторінками та швидко отримувати доступ до вмісту на сайті.
-
Змінюйте бібліотеки документів, оновлюючи імена папокі передаючи ресурси.
-
Редагування та настроювання навігації на сайті.
-
Змінюйте вигляд сайту, настроюючи тему, емблему, макети заголовків і вигляд сайту.
-
Додавання або видалення сторінок до цього сайту або навігації сайту для розміщення наявного вмісту.
-
Виберіть , щоб пов'язати цей сайт із сайтом-концентратором у вашій організації, або додайте цей сайт до наявної навігації сайту-концентратора , якщо потрібно.
Надайте спільний доступ до сайту іншим користувачам після того, як ви налаштували свій сайт, розглянули точність і опублікували остаточну чернетку.
-
У правому куті виберіть Надати спільний доступ до сайту.
-
Отримайте довідку з керування сайтом, додавши власників і учасників сайту, які матимуть дозвіл на редагування вмісту сайту.
-
В області Спільний доступ до сайту введіть імена користувачів, яким потрібно надати спільний доступ до сайту. Щоб усі користувачі у вашій організації мали доступ до сайту, виберіть Усі (крім зовнішніх користувачів). Рівень дозволів за промовчанням – Лише для читання.
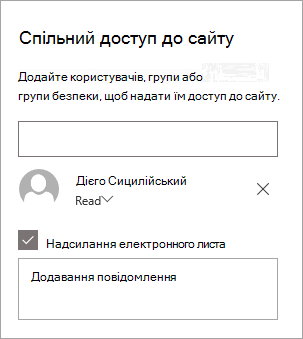
-
Введіть необов'язкове повідомлення, яке потрібно надіслати зі сповіщенням електронної пошти, яке буде надіслано під час надання спільного доступу до сайту, або зніміть прапорець Надсилати повідомлення електронної пошти, якщо не потрібно надсилати повідомлення електронної пошти.
-
Натисніть кнопку Спільний доступ.
Після створення та запуску сайту наступний важливий етап – обслуговування вмісту сайту. Переконайтеся, що у вас є план актуальності вмісту та веб-частин.
Практичні поради з обслуговування сайтів:
-
План обслуговування сайту – установлення розкладу для перегляду вмісту сайту якомога частіше, щоб забезпечити точність і актуальність вмісту.
-
Регулярно публікуйте новини . Поширюйте останні оголошення, інформацію та стан у всій організації. Дізнайтеся, як додавати дописи новин на сайті групи або на сайті для спілкування, а також показувати іншим користувачам, які публікуватимуть оголошення про те, як вони можуть використовувати новини SharePoint.
-
Перевірка посилань і веб-частин . Оновлюйте посилання та веб-частини, щоб переконатися, що ви використовуєте повну вартість свого сайту.
-
Використовуйте аналітику для покращення залучення . Переглядайте використання сайту за допомогою вбудованого звіту про використання, щоб отримувати інформацію про популярний вміст, відвідання сайтів тощо.
-
Періодично переглядайте параметри сайту . Створивши сайт у службі SharePoint, можна вносити зміни до настройок, відомостей про сайт і дозволів для сайту.
Додаткові ресурси настроювання
Дізнайтеся більше про планування, створення та обслуговування сайтів SharePoint.
Перегляньте інші шаблони сайтів SharePoint.










