Примітки.:
-
Щоб переконатися, що пристрій відповідає мінімальним вимогам для перегляду та навігації в просторі SharePoint, зверніться до служби підтримки пристроїв SharePoint Spaces.
-
Щоб переглянути вміст у просторі, автор простору повинен переконатися, що вміст зберігається в розташуванні, де надаються відповідні дозволи для перегляду.
Ось коротка відео, щоб показати вам основи. Щоб отримати докладніші відомості, ознайомтеся з відомостями під відео.

Під час редагування
|
Панорамування простору зліва направо |
Панель рукописного вводу або доріжки для ноутбука: Натисніть і утримуйте ліву кнопку миші або кнопку доріжки, а потім перетягніть курсор зліва направо. |
|
Панорамування пробілу згори донизу |
Панель рукописного вводу або доріжки для ноутбука: Натисніть і утримуйте ліву кнопку миші або кнопку доріжки, а потім перетягніть курсор згори вниз. |
|
Перегляд згори (подання з висоти пташиного польоту) |
Сполучення клавіш:
|
|
Перегляд на рівні очей |
Сполучення клавіш:
|
Примітка.: Сенсорний вхід підтримується лише для перегляду пробілів. Щоб змінити пробіл, використовуйте мишу, клавіатуру або трекпад.
Як чернетку або після публікації
|
Панорамування простору зліва направо |
Панель рукописного вводу або доріжки для ноутбука: Натисніть і утримуйте ліву кнопку миші або кнопку доріжки, а потім перетягніть курсор зліва направо. Зв'язкуУ двох-пальцем зліва направо. |
|
Панорамування пробілу згори донизу |
Панель рукописного вводу або доріжки для ноутбука: Натисніть і утримуйте ліву кнопку миші або кнопку доріжки, а потім перетягніть курсор згори вниз. Зв'язкуДва – пальцем зверху вниз. |
Перегляд простору в гарнітурі
-
Виберіть команду Зберегти як чернетку або опублікувати свій простір.
-
Переконайтеся, що гарнітура підключена до мережі.
-
У правому нижньому куті полотна виберіть гарнітуру.
-
Коли ви носите гарнітуру, подивіться навколо простору так, як це можна зробити в фізичному середовищі.
Примітка.: Якщо у вас виникли проблеми з використанням гарнітури, переконайтеся, що ваш пристрій відповідає мінімальним вимогам для перегляду простору. Докладні відомості наведено в статті підтримка пристроїв у службі SharePoint Spaces.
Взаємодія з веб-частинами в просторі SharePoint
Одиночного клацання (клацання лівою кнопкою миші на килимку або доріжку, тригер для контролера VR або торкніться кнопки Touch): Коли в веб-частині призначено дію " Тригер ", у веб-частині в Інтернеті розпочнеться дія тригера. Якщо не призначено дію тригера, нічого не відбувається після одиночного клацання.
Клацніть правою кнопкою миші (мишу або доріжку) або натисніть і утримуйте (КОНТРОЛЕР VR або Touch):
Якщо автор надав кілька дій до веб-частини, додаткові дії відображатимуться в контекстному меню.
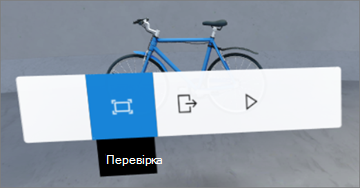
Один-пальцем (Touch), коліщатко (миша) або брелок (контролер VR):Прокрутіть елемент до бібліотеки документів.
Примітка.: Додавання дій до веб-частини необов'язкове. Деякі веб-частини мають дії за замовчуванням, а інші можуть бути настроєні. Щоб дізнатися про дії, які можна додати до веб-частини, перегляньте статтю довідки для цієї веб-частини. Щоб переглянути список розділів довідки для кожної веб-частини, Дізнайтеся, як використовувати веб-частини в просторі SharePoint.
Примітка.: Щоб переглянути вміст у просторі, автор простору повинен переконатися, що вміст зберігається в розташуванні, де надаються відповідні дозволи для перегляду.
Перегляд підписів і стенограм для відео та звуку в просторі SharePoint
Під час перегляду простору в браузері клацніть будь-де в області, щоб переконатися, що його виділено, а потім натисніть клавішу с , щоб відкрити вікно "підписи та транскрипти". Під час відтворення аудіо, текст Транскрипт або підписи автоматично відображатимуться, якщо їх визначено автором.
Для більших стенограм натисніть кнопку ^ , щоб розгорнути вікно.










