Звільніть звіти Access і розповсюдийте їх у будь-який час. Наприклад, надішліть їх електронною поштою одному або кількох користувачам, експортуйте їх до бібліотек документів SharePoint і заархівуйте в мережевих папках. Під час розповсюдження звіту Access створюється статичний звіт про дані в певний момент часу, наприклад щоденний, щотижневий або щомісячний. Таким чином, ви маєте єдину точку істини, яку інформаційні працівники можуть використовувати, щоб приймати правильні бізнес-рішення, відповідати на запитання, знаходити альтернативи, визначати найкращі плани, оцінювати ризики та покращувати якість.
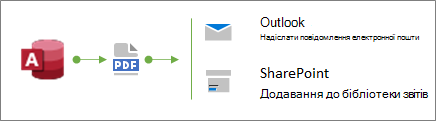
Порада Створюючи звіт, додайте дату публікації. Це допоможе користувачам підтвердити правильний час створення звіту. Докладні відомості див. в статті Вставлення дати й часу у звіт або форму.
У цій статті
Надсилання звіту за допомогою команди "Електронна пошта"
Один із найшвидших способів розповсюдження звіту – скористатися командою Електронна пошта. Кількома клацаннями миші Access експортує звіт, а потім створює нове повідомлення електронної пошти з вкладеним файлом.
-
В області переходів виберіть звіт, який потрібно надіслати.
-
Виберіть зовнішні дані > електронної пошти.
-
У діалоговому вікні Надіслати об'єкт як виберіть потрібний формат виводу, наприклад PDF, і натисніть кнопку OK.
Примітка. Хоча ви можете вибрати різні формати, радимо скористатися pdf-файлом, який став дефактним стандартом, зберігає макет і формат вихідного звіту Access і має вбудовані способи настроювання сторінок для перегляду та друку. Докладні відомості див. в статті Інсталяція Adobe Reader і Друк PDF.
Access відкриє нове повідомлення електронної пошти в Outlook із вкладеним файлом.
-
Введіть адреси електронної пошти одержувачів у поля Кому таКопія , опис у полі Тема та повідомлення в області повідомлення.
Порада За замовчуванням файл, який надсилається за допомогою цього методу, не зберігається на комп'ютері. Якщо потрібно зберегти копію файлу на комп'ютері, клацніть вкладення правою кнопкою миші в полі Вкладено , а потім виберіть команду Зберегти як.
-
Натисніть кнопку Надіслати.
Примітка. Щоб автоматизувати процес, можна скористатися дією макросу EMailDatabaseObject. Наприклад, можна створити макрос із послідовністю цих дій, щоб надсилати різні звіти різним користувачам електронною поштою.
Експорт звіту до папки або бібліотеки документів SharePoint
-
В області переходів виберіть звіт, який потрібно експортувати.
-
Виберіть зовнішні дані > PDF або XPS , щоб відкрити діалогове вікно Публікування у форматі PDF або XPS .
-
Виконайте одну з таких дій:
-
Знайдіть папку за допомогою області переходів.
-
Знайдіть сайт SharePoint, клацнувши елемент SharePoint в області переходів або ввівши URL-адресу сайту в полі адреси вгорі. Наприклад:
https://contoso.sharepoint.com/ReportCenterSite/Shared%20Documents
Докладні відомості див. в статті Виявлення вмісту на початковій сторінці SharePoint.
-
-
У полі Тип файлу переконайтеся, що вибрано тип файлу PDF .
-
Щоб змінити стандартне ім'я звіту, введіть нове ім'я файлу в полі Ім'я файлу .
-
Щоб відкрити звіт одразу після експорту, установіть прапорець Відкрити файл після публікації .
-
У розділі Оптимізувати для виконайте одну з таких дій:
-
Щоб оптимізувати звіт для файлу з вищою роздільною здатністю (рекомендовано для друку), виберіть Стандартний.
-
Щоб оптимізувати звіт для файлу з меншою роздільною здатністю (рекомендовано для публікації в Інтернеті), виберіть Мінімальний розмір.
-
-
Натисніть кнопку Опублікувати. Access створить файл. Якщо після публікації ви вирішили відкрити файл у програмі Access, файл відобразиться в Adobe Reader.
-
Щоб зберегти кроки операції, щоб виконати та запланувати ту саму операцію, установіть прапорець Зберегти етапи експорту .
-
Введіть ім'я та опис кроків.
-
Щоб створити завдання Outlook, яке планує операцію експортування на майбутню дату, установіть прапорець Створити завдання Outlook .
Докладні відомості див. в статті Збереження відомостей про операцію імпорту або експорту як специфікації.
Примітка. Ще один спосіб автоматизувати процес – скористатися дією макросу ExportWithFormatting. Наприклад, можна створити змістовне ім'я файлу на основі назви звіту та дати експорту. Це допоможе користувачам знайти правильний звіт у бібліотеці SharePoint або папці багатьох звітів. Для цього в аргументі Файл виводу вкажіть такий вираз:
=[Reports]![RptQC5]![Auto_Header0].[Caption] & "-" & Format(Date(),"yyyy-mm-dd") & ".PDF"
Де RptQC5 – це ім'я об'єкта звіту, Auto_Header0 – розділ заголовка звіту, а властивість Caption – назва звіту.
-
Відомості про створення центру звітування в SharePoint
Радимо створити спеціальний центр звітів у бібліотеці документів SharePoint, щоб користувачам було легше знаходити й переглядати потрібні звіти. Додавши стовпці, зв'язавши їх із бібліотекою в Access і настроївши бібліотеку документів із поданнями, ви можете надати користувачам першокласні можливості. Нижче наведено основні кроки, які можна виконати.
Створення бібліотеки документів Бібліотека документів – це безпечне розташування файлу, яке спрощує співпрацю. Ви можете додати стовпці до бібліотеки, наприклад категорії, користувачів або групи, а також обчислювані стовпці, які потім можна використовувати для створення подань і фільтрів.
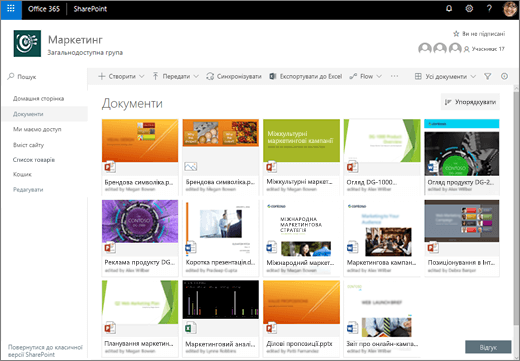
Докладні відомості див. в статті Що таке бібліотека документів?
Оновлення стовпців бібліотеки з Access Зв'язавши бібліотеку з Access, можна оновити стовпці в бібліотеці документів Access, щоб допомогти користувачам знайти потрібні звіти та надати додаткову інформацію.
Докладні відомості див. в статті Імпорт, зв'язування або переміщення даних до SharePoint.
Створення відсортованих і відфільтрованих подань Замість надсилання звіту з Access електронною поштою надішліть посилання на відповідне подання бібліотеки документів. Наприклад:
-
Відсортуйте подання за зростанням за стовпцем Змінено , щоб спочатку відображався найновіший звіт. Докладні відомості див. в статті Змінення подання SharePoint за допомогою сортування.
-
Якщо в бібліотеці є стовпець "Вибір" із трьома значеннями JobFunction: Lineworker, Foreman і Supervisor, створіть окремі подання на основі виразу фільтра для кожної ролі завдання:
JobFunction is equal to Lineworker JobFunction is equal to Foreman JobFunction is equal to Supervisor
Коли ви надсилаєте посилання на подання супервайзера та користувач клацає його, у поданні відображатимуться певні звіти для керівників. Щоб отримати посилання в поданні бібліотеки, відобразіть подання та скопіюйте URL-адресу з рядка адреси.
-
Якщо у вас є стовпець користувача в бібліотеці OurEmployees, створіть подання на основі виразу фільтра, який використовує функцію Me , щоб відображати звіти лише для поточного користувача:
OurEmployees is equal to [Me]
Коли ви надсилаєте посилання на подання та клацнете його, у поданні відобразяться певні звіти для цього користувача.
Докладні відомості див. в статті Змінення подання SharePoint за допомогою фільтрування та Редагування подання списку в SharePoint.
Підключення веб-частин на сучасній сторінці Ви також можете створити сучасну сторінку, щоб відобразити файл на основі того, що користувач вибирає в бібліотеці документів, підключивши веб-частину засобу перегляду файлів до веб-частини бібліотеки документів. Користувачі можуть переглянути звіти, щоб знайти потрібний.
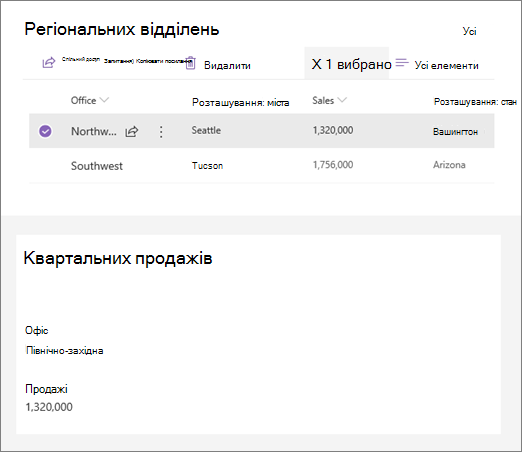
Докладні відомості див. в статті Використання веб-частин на сторінках SharePoint і Підключення веб-частин у SharePoint Online.
Використовувати Microsoft Flow Ви можете автоматизувати використання бібліотеки та керування ними за допомогою Microsoft Flow. Наприклад, можна надсилати сповіщення, надсилати щоденні нагадування, створювати завдання планувальника та архівувати файли, термін дії яких минув, до папки.
Для вибраного елемента в SharePoint створіть Planner завдання з посиланням на елемент SharePoint.
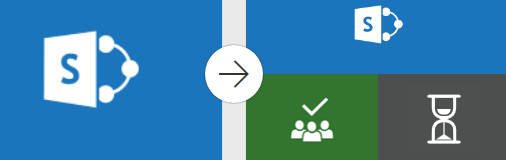
Докладні відомості див. в статті Створення потоку для списку або бібліотеки в SharePoint Online або OneDrive для бізнесу.










