Використовуйте програму OneDrive для роботи або навчальних закладів в ОС Windows 8, щоб зберігати та використовувати в хмарі робочі документи та інші файли, а також надавати до них спільний доступ.
Вхід і вихід із програми OneDrive для роботи або навчальних закладів
Щоб увійти в програму OneDrive для роботи або навчальних закладів в ОС Windows 8, введіть ім'я користувача та пароль служби Microsoft SharePoint або Microsoft 365, а потім натисніть кнопку увійти.
Щоб вийти із програми, виберіть елементи Настройки>Параметри>Вийти.
Перегляд файлів OneDrive для роботи або навчальних закладів
Увійшовши в програму, програма OneDrive для роботи або навчальних закладів доставить вас безпосередньо до файлів і папок. Виберіть будь-який елемент, щоб відкрити його.
Підписи під кожним елементом повідомляють, коли його востаннє змінено та чи до нього надається спільний доступ.
Щоб переглянути останні відкриті файли, виберіть стрілку вниз у верхній частині вікна, а потім виберіть пункт Останні документи.
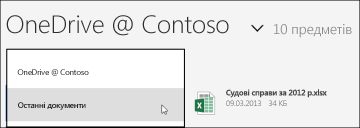
Передавання файлів і папок до програми OneDrive для роботи або навчальних закладів
Щоб передати файли в OneDrive для роботи або навчальних закладів програмі, виконайте наведені нижче дії.
-
Проведіть пальцем від нижнього краю екрана або клацніть правою кнопкою миші в пустому місці, щоб відобразити панель дій у нижній частині екрана.
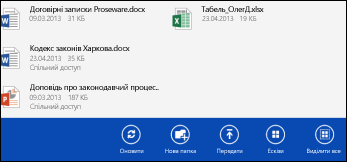
-
Виберіть команду Передати.
-
Виберіть елемент Файли.
-
Знайдіть і виберіть файли, які потрібно передати. Вибрані файли додаються до нижньої панелі дій.
-
Виберіть команду передати до OneDrive для роботи або навчальних закладів.

Щоб передати папки в програмі OneDrive для роботи або навчальних закладів, виконайте наведені нижче дії.
-
Проведіть пальцем від нижнього краю екрана або клацніть правою кнопкою миші у пустому місці, щоб відобразити панель дій у нижній частині екрана.
-
Виберіть команду Передати.
-
Виберіть елемент Папка.
-
Знайдіть і виберіть папку, яку потрібно передати.
-
Клацніть елементи Вибрати цю папку > OK.
Відкриття або збереження файлів на OneDrive для роботи або навчальних закладів з іншої програми
В іншій програмі виберіть потрібну команду (наприклад, Огляд, Відкрити або Зберегти як), щоб відкрити або зберегти файл. Клацніть стрілку, щоб вибрати розташування файлу, а потім виберіть OneDrive для роботи або навчальних закладів зі списку.
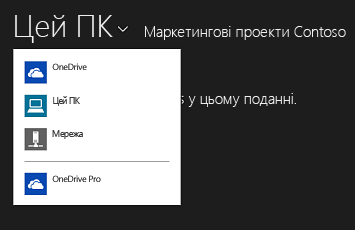
Вибір файлів у програмі OneDrive для роботи або навчальних закладів
Якщо вибрати файл або папку в OneDrive для роботи або навчальних закладів, у нижній частині екрана відображається панель дій.
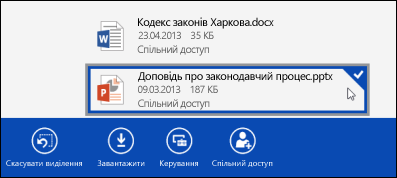
Щоб вибрати файл у OneDrive для роботи або навчальних закладів на сенсорному екрані, утримуйте або проведіть пальцем угору або вниз у файлі. Якщо ви в режимі "Фіксація", утримуйте файл і проведіть пальцем вліво або вправо.
Щоб вибрати файл мишею, клацніть його правою кнопкою миші.
Перейменування файлу
-
Виберіть файл, який потрібно перейменувати.
-
На панелі дій виберіть елемент Керування.
-
Виберіть команду Перейменувати.
-
Введіть нове ім’я та виберіть команду Перейменувати.
Примітка.: Папки не можна перейменувати. Щоб змінити ім’я папки, змініть властивості папки в браузері.
Видалення файлу
-
Виберіть файл, який потрібно видалити.
-
На панелі дій виберіть елемент Керування.
-
Виберіть елемент Видалити.
-
Виберіть команду "Видалити" ще раз, щоб підтвердити.
Створення папки
-
Проведіть пальцем від нижнього краю екрана або клацніть правою кнопкою миші біле місце, щоб відобразити панель дій у нижній частині екрана.
-
Виберіть елемент Нова папка.
-
Введіть ім’я та виберіть команду Створити папку.
Надання спільного доступу до файлів і папок OneDrive для роботи або навчальних закладів
Ви можете надати спільний доступ до файлів у OneDrive для роботи або навчальних закладів користувачам вашої організації.
Примітка.: Надання спільного доступу до файлу іншим користувачам, які не входять до вашої організації, можливо, лише якщо ви активували цей компонент адміністратором Microsoft 365. Додаткові відомості наведено в статті надання спільного доступу до файлів і папок SharePoint в Office 365.
Надання спільного доступу до файлу
-
Виберіть файл, до якого потрібно надати спільний доступ.
-
Виберіть елемент Спільний доступ на панелі дій.
Якщо ви вже надали спільний доступ до файлу, ви бачитимете список користувачів, яким надано спільний доступ до файлу. -
Введіть адресу електронної пошти особи, якій ви бажаєте надати спільний доступ до файлу, у поле Спільний доступ. Ви можете додати кілька адрес електронної пошти, розділяючи їх комами.
Також можна вибрати піктограму +, щоб вибрати користувачів зі списку контактів. -
Надайте дозвіл на спільний доступ. Настройка за промовчанням – Дозволити одержувачам редагувати.
Щоб надати спільний доступ до файлу, ви можете змінити дозволи на надання спільного доступу згодом. -
Якщо бажаєте, додайте повідомлення.
-
Виберіть команду Поділитися.
Користувачі, яких ви запросили надати спільний доступ до файлу, отримають повідомлення електронної пошти, що містить посилання на файл, і його, якщо його додано.
Змінення дозволів на спільний доступ
-
Виберіть файл, для якого потрібно змінити дозволи на спільний доступ.
-
На панелі дій виберіть елемент Спільний доступ.
-
Виберіть ім’я особи, дозволи якої ви бажаєте змінити.
-
Виберіть потрібну настройку дозволів.
Припинення надання спільного доступу до файлу певній особі
-
Виберіть файл, спільний доступ до якого потрібно скасувати.
-
На панелі дій виберіть елемент Спільний доступ.
-
Виберіть ім’я особи, якій необхідно припинити надання спільного доступу до файлу.
-
Виберіть елемент Закрити спільний доступ.
Завантаження локальних копій файлів
Ви можете завантажити копію будь-якого OneDrive для роботи або навчальних закладів файлу у файловій системі. Це може знадобитись, щоб мати змогу переглядати файл в автономному режимі.
-
Виберіть файли, які потрібно завантажити.
-
На панелі дій виберіть елемент Завантажити.
-
Перейдіть до папки, у яку ви бажаєте помістити завантажені файли, і виберіть команду Вибрати цю папку.
-
Натисніть кнопку OK.
Примітка.: Якщо ви також підключаєтеся до OneDrive для роботи або навчальних закладів у веб-браузері, можливо, ви зможете синхронізувати бібліотеку OneDrive для бізнесу з комп'ютером.










