
Порада. Відео відображається чужою мовою? Спробуйте вибрати закриті субтитри 
Спробуйте!
Створіть професійну професійну організаційну діаграму, яка відображає зв'язки між працівниками, учасниками команди та підрозділами.
Початок роботи з майстром організаційних діаграм
-
Виберіть Файл > Створити.
-
Виберіть Організаційна діаграма > Створити.
-
Виберіть пункт Відомості, введені за допомогою майстра, і натисніть кнопку Далі.
-
Виберіть тип файлу, у який потрібно ввести дані, введіть шлях та ім'я, а потім натисніть кнопку Далі.
Порада.: Якщо вибрати Excel, відкриється аркуш Excel зі зразком тексту. Якщо вибрати текст із роздільниками, відкриється сторінка Блокнот зі зразком інформації.
-
Замініть зразок тексту своїми відомостями.
-
Закрийте Програму Excel або Блокнот, завершіть роботу майстра у Visio та натисніть кнопку Готово.
Змінення вигляду організаційної діаграми
-
Щоб змінити стиль фігури, виберіть Організаційна діаграма > Додатково та виберіть стиль фігури.
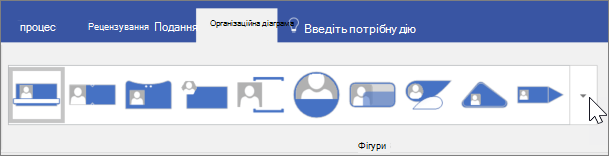
-
Щоб змінити макет організаційної діаграми, виберіть Організаційна діаграма > Макет і виберіть макет.
-
Щоб змінити порядок діаграми відповідно до сторінки, виберіть Організаційна діаграма > За розміром сторінки.
-
Щоб збільшити інтервал між фігурами, виберіть Організаційна діаграма > Збільшити інтервал.
Додавання зображення до фігури
-
Виберіть фігуру.
-
Виберіть Організаційна діаграма > Вставити > зображення.
-
Виберіть файл зображення.
Додавання нового користувача
-
Виберіть фігуру, яка відповідає опису завдання особи.
-
Перетягніть фігуру на сторінку креслення та розмістіть її поверх фігури, яку потрібно з'єднати.
-
Виберіть текстове поле Ім'я та введіть ім'я нового користувача.
-
Виберіть текстове поле Заголовок і введіть заголовок для нового користувача.
Примітка.: Додайте користувача до файлу Excel або Блокнота, створеного в майстрі організаційних діаграм, щоб він був актуальним і готовим до використання під час створення інших організаційних діаграм для своєї команди.
Додавання рамки та назви команди
-
Виберіть фігуру Рамка групи .
-
Перетягніть його на сторінку креслення.
-
За допомогою маркерів змінення розміру припасуйте рамку команди до фігур, які представляють учасників команди.
-
Щоб додати назву команди, виберіть Основне > Текст, введіть ім'я команди та виберіть Вказівник , щоб завершити роботу.
-
Щоб змінити колір лінії рамки, виберіть Основне > Лінія, а потім виберіть колір, товщину лінії та тире.
Бажаєте отримати додаткову інформацію?
Створення організаційної діаграми у Visio
Створення організаційної діаграми у Visio
Автоматичне створення організаційної діаграми на основі даних про працівників










