Ви можете надати користувачу з вашої організації дозвіл на керування календарем Outlook, надаючи їм дозвіл на редагування або делегування прав доступу.
Коли ви призначаєте дозволи на редагування, користувач, якому ви надаєте спільний доступ, може переглядати та вносити зміни до календаря. Користувачі, яким ви надаєте доступ представнику, також можуть редагувати елементи календаря, але крім цього, вони також можуть планувати наради та відповідати на них від вашого імені.
Якщо потрібно надати доступ до календаря, але не дозволити іншим користувачам вносити зміни, див. статтю Надання спільного доступу до календаря Outlook іншим користувачам.
Виберіть варіант вкладки нижче для версії Outlook, яка використовується. Визначення своєї версії Outlook
Примітка.: Якщо кроки на цій вкладці Створити Outlook не допомогли, можливо, ви ще не використовуєте нову програму Outlook для Windows. Перейдіть на вкладку Класична програма Outlook і виконайте ці кроки.
У нова версія Outlook можна надати будь-якому користувачу в межах організації редактору або представнику доступ до календаря.
Яка різниця між дозволами на редагування та дозволами представника?
-
Редакторів можна призначати для основного календаря (під назвою "Календар") або будь-якого іншого додаткового календаря, який ви створили.
-
Представників можна призначити лише для основного календаря. Представники можуть планувати наради та відповідати на них від вашого імені.
Примітка.: Права доступу редактора або представника не можна надати зовнішнім користувачам.
Призначення лише дозволів на редагування
-
У новій програмі Outlook в області переходів виберіть елемент Календар.
-
На вкладці Основне натисніть кнопку Спільний доступ до календаря.
-
На сторінці Спільний доступ і дозволи введіть ім'я або адресу електронної пошти особи, якій потрібно надати спільний доступ до календаря. Хоча ви можете надати спільний доступ до календаря більш ніж одній особі, можна додавати лише одну особу за раз.
-
Додавши користувача, якому ви надали доступ до календаря, клацніть розкривний список поряд із його ім’ям і виберіть потрібний рівень доступу.
-
Виберіть Редагування, щоб дозволити внесення змін до календаря.
-
Параметри Перегляд лише відомостей про мою зайнятість, Перегляд назв і розташувань і Перегляд усіх відомостей дають змогу іншим користувачам переглядати ваш календар, але не вносити до нього зміни. Доступ для користувачів із-поза меж вашої організації обмежено цими параметрами.
-
Призначення дозволів представника
Представник може не лише редагувати календар, але й планувати наради та відповідати на них від вашого імені.
-
У новій програмі Outlook в області переходів виберіть елемент Календар.
-
На вкладці Основне натисніть кнопку Спільний доступ до календаря.
-
На сторінці Спільний доступ і дозволи введіть ім'я або адресу електронної пошти особи, якій потрібно надати спільний доступ до календаря, і призначте їй доступ представника. Хоча ви можете надати спільний доступ до календаря більш ніж одній особі, додавати одночасно можна лише одну людину з Інтернет-версія Outlook.
-
Додавши користувача, якому ви надали доступ до календаря, клацніть розкривний список поряд із його ім’ям і виберіть потрібний рівень доступу.
-
Виберіть Представник, щоб надати користувачам такі самі дозволи, як у редактора, а також можливість отримувати запрошення на наради та відповідати на них від вашого імені. Щоб дозволити представнику переглядати події в календарі, позначеному як Приватне, установіть прапорець Дозволити представнику переглядати приватні події.
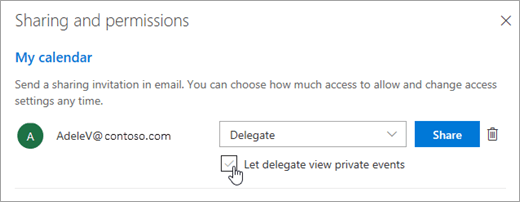
Примітка.: Елементи календаря, які мають позначку Приватне, захищено. Більшість людей, яким ви надасте доступ до свого календаря, бачитимуть тільки час елементів із цією позначкою, а тему, розташування та інші відомості – ні. Єдиний виняток – якщо встановлено прапорець Дозволити представнику переглядати приватні події.
-
-
Завершивши додавання особи, якій потрібно надати доступ до календаря, і вибравши бажаний дозвіл, натисніть кнопку Поділитися. Якщо ви вирішили не надавати спільний доступ до календаря зараз, виберіть

Користувач, якому ви надали доступ до календаря, отримає повідомлення електронної пошти з відповідним сповіщенням. Якщо ця людина натисне в запрошенні кнопку Прийняти, ваш календар буде додано до її списку календарів.
-
Якщо ви надасте іншій людині права представника для доступу до свого календаря, у вікні Спільний доступ і дозволи з’явиться додатковий параметр, який дає змогу контролювати, як оброблятимуться запрошення на наради й відповіді на них. Якщо представників кілька, це потрібно зробити для кожного з них.
-
У розділі Представники поруч із написом Кому надсилати запрошення та відповіді виберіть один із таких параметрів:
-
Лише представник. Запрошення на наради та відповіді на них надсилаються лише представникам.
-
Делегування та надсилання мені копії Запрошення на наради та відповіді надсилаються вам і вашим представникам. Лише представники бачать можливість прийняти або відхилити запрошення на нараду, а сповіщення, надіслане вам, виглядатиме як звичайне повідомлення електронної пошти. Ви все одно можете відповісти на нараду, відкривши елемент календаря та відповівши.
-
Мій представник і я. Запрошення на наради та відповіді на них надсилаються вам і вашим представникам. Відповідати на запрошення на нараду може будь-хто з вас.
-
-
Якщо ви вирішите не надавати спільний доступ до календаря іншому користувачу, у розділі Представники виберіть

Скасування спільного доступу до календаря
Якщо потрібно скасувати доступ до календаря для певного користувача, ви можете вилучити його дозвіл в інтернет-версії Outlook.
-
У новій програмі Outlook в області переходів виберіть елемент Календар.
-
На вкладці Основне натисніть кнопку Спільний доступ до календаря.
За замовчуванням основний календар має назву "Календар". Якщо ви створили інші календарі, натомість можна вибрати один із них. Вилучити дозвіл на доступ до календарів, які належать іншим людям, не можна.
-
Виберіть

Цю людину буде вилучено зі списку користувачів, які мають доступ до вашого календаря. Якщо користувач належить до вашої організації, календар буде видалено з його списку календарів. Якщо користувач не входить до вашої організації, його копія календаря не видаляється, але більше не синхронізуватиметься з вашим календарем і не отримуватиме оновлення.
Призначити мого представника в класичній програмі Outlook
Представник автоматично отримує дозвіл на надсилання елементів від імені керівника. За промовчанням представник може читати лише запрошення на наради та відповіді, надіслані керівнику. Представник не має доступ до перегляду будь-яких інших повідомлень у папці Вхідні.
-
Перейдіть на вкладку Файл і виберіть Параметри облікових записів > Делегування прав доступу.
-
У діалоговому вікні натисніть кнопку Додати.
Якщо кнопка Додати не відображається, можливо відсутнє з’єднання між програмою Outlook і сервером Exchange. На панелі стану Outlook відображається стан з’єднання.
-
Введіть ім'я особи, яку потрібно призначити представником, або знайдіть і виберіть ім'я в списку результатів пошуку.
Примітка.: Представник має входити до глобального списку адрес (GAL) Exchange організації.
-
Натисніть кнопку Додати, а потім – OK.
-
У діалоговому вікні Права представника можна встановити настройки дозволів за промовчанням або вибрати додаткові рівні доступу до папок Exchange.
Якщо представнику потрібні дозволи лише на роботу з запрошеннями на наради та відповідями, буде достатньо настройок дозволів за промовчанням, зокрема параметра Представник отримує копії повідомлень про мої зустрічі. Для параметра дозволу для папки Вхідні можна залишити значення Немає. Запрошення на наради та відповіді спрямовуватимуться безпосередньо до папки Вхідні представника.
Примітка.: За промовчанням представнику надається дозвіл Редактор (може переглядати, створювати та змінювати елементи) для папки Календар. Коли представник відповідає на запрошення на нараду від вашого імені, ця нарада автоматично додається до папки Календар.
-
Для сповіщення представника про зміну його дозволів установіть прапорець Автоматично надсилати представникові повідомлення про його права.
-
За потреби встановіть прапорець Представникові доступні приватні розділи.
Увага!: Цей параметр впливає на всі папки Exchange. Це стосується всіх папок "Пошта", "Контакти", "Календар", "Завдання", "Нотатки" та "Щоденник". Не можна надати доступ до приватних елементів лише в указаних папках.
-
Натисніть кнопку OK.
Примітки.:
-
Повідомлення, надіслані з використанням дозволу "Надіслати від імені", містять поруч із полем Від імена керівника та представника. Коли повідомлення надсилається з дозволами "Надіслати як", відображається лише ваше ім'я.
-
Коли ви додасте користувача як представника, він зможе додати поштову скриньку Exchange до свого профілю Outlook. Інструкції див. в статті Керування поштою та елементами календаря іншого користувача.
-
Змінення дозволів для представника
-
Перейдіть на вкладку Файл і виберіть Параметри облікових записів > Делегування прав доступу.
-
Виберіть ім'я представника, для якого потрібно змінити дозволи, і натисніть кнопку Дозволи.
Примітка.: Якщо потрібно видалити всі дозволи на доступ представника, не вибирайте пункт Дозволи , а виберіть Видалити та пропустіть решту цих кроків.
-
Змінення дозволів для будь-яких папок Outlook, до яких представник має доступ.
-
Для сповіщення представника про зміну його дозволів установіть прапорець Автоматично надсилати представникові повідомлення про його права.
Примітка.: Якщо потрібно надсилати представнику копії запрошень на наради та відповідей, переконайтеся, що представнику надано дозвіл Редактор (може переглядати, створювати та змінювати елементи) для папки Календар, а потім установіть прапорець Представник отримує копії повідомлень про мої зустрічі.
Змінення параметрів доступу представника до конфіденційних елементів
Якщо представнику призначено дозволи на доступ до папок Outlook, особисті відомості можна приховати в зустрічах, нарадах, завданнях і контактах. Відкрийте кожен особистий елемент, а потім у групі Позначки натисніть кнопку Приватне.
Якщо потрібно надати представнику дозвіл на перегляд особистих елементів, виконайте такі дії:
-
Перейдіть на вкладку Файл і виберіть Параметри облікових записів > Делегування прав доступу.
-
Виберіть ім'я представника, для якого потрібно змінити доступ до особистих зустрічей, і натисніть кнопку Дозволи.
-
Установіть прапорець Представникові доступні приватні розділи.
Увага!: Позначення зустрічей, контактів і завдань як приватних не робить їхній вміст недоступним для інших. Щоб інші особи не могли прочитати елементи, позначені як приватні, не слід надавати цим особам дозвіл Читач (може переглядати елементи) для папок Календар, Контакти та Завдання.
Права редактора або представника для доступу до календаря можна надати будь-кому у своїй організації. Редакторів можна призначати для основного календаря (під назвою "Календар") або будь-якого іншого додаткового календаря, який ви створили. Представників можна призначити лише для основного календаря. Права доступу редактора або представника не можна надати зовнішнім користувачам.
Призначення редактора без дозволів на делегування
-
В інтернет-версії Outlook в області переходів виберіть елемент Календар.
-
На вкладці Основне натисніть кнопку Спільний доступ до календаря.
-
На сторінці Спільний доступ і дозволи введіть ім'я або адресу електронної пошти особи, якій потрібно надати спільний доступ до календаря. Хоча ви можете надати спільний доступ до календаря більш ніж одній особі, можна додавати лише одну особу за раз.
-
Додавши користувача, якому ви надали доступ до календаря, клацніть розкривний список поряд із його ім’ям і виберіть потрібний рівень доступу.
-
Виберіть Редагування, щоб дозволити внесення змін до календаря.
-
Параметри Перегляд лише відомостей про мою зайнятість, Перегляд назв і розташувань і Перегляд усіх відомостей дають змогу іншим користувачам переглядати ваш календар, але не вносити до нього зміни. Доступ для користувачів із-поза меж вашої організації обмежено цими параметрами.
-
Призначення представника
Представник може не лише редагувати календар, а й планувати наради та відповідати на них від вашого імені.
-
У новій програмі Outlook в області переходів виберіть елемент Календар.
-
На вкладці Основне натисніть кнопку Спільний доступ до календаря.
-
На сторінці Спільний доступ і дозволи введіть ім'я або адресу електронної пошти особи, якій потрібно надати спільний доступ до календаря, і призначте їй доступ представника. Хоча ви можете надати спільний доступ до календаря більш ніж одній особі, додавати одночасно можна лише одну людину з Інтернет-версія Outlook.
-
Додавши користувача, якому ви надали доступ до календаря, клацніть розкривний список поряд із його ім’ям і виберіть потрібний рівень доступу.
-
Виберіть Представник, щоб надати користувачам такі самі дозволи, як у редактора, а також можливість отримувати запрошення на наради та відповідати на них від вашого імені. Щоб дозволити представнику переглядати події в календарі, позначеному як Приватне, установіть прапорець Дозволити представнику переглядати приватні події.
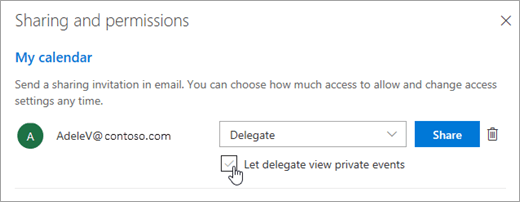
Примітка.: Елементи календаря, які мають позначку Приватне, захищено. Більшість людей, яким ви надасте доступ до свого календаря, бачитимуть тільки час елементів із цією позначкою, а тему, розташування та інші відомості – ні. Єдиний виняток – якщо встановлено прапорець Дозволити представнику переглядати приватні події.
-
-
Завершивши додавання особи, якій потрібно надати доступ до календаря, і вибравши бажаний дозвіл, натисніть кнопку Поділитися. Якщо ви вирішили не надавати спільний доступ до календаря зараз, виберіть

Користувач, якому ви надали доступ до календаря, отримає повідомлення електронної пошти з відповідним сповіщенням. Якщо ця людина натисне в запрошенні кнопку Прийняти, ваш календар буде додано до її списку календарів.
-
Якщо ви надасте іншій людині права представника для доступу до свого календаря, у вікні Спільний доступ і дозволи з’явиться додатковий параметр, який дає змогу контролювати, як оброблятимуться запрошення на наради й відповіді на них. Якщо представників кілька, це потрібно зробити для кожного з них.
-
У розділі Представники поруч із написом Кому надсилати запрошення та відповіді виберіть один із таких параметрів:
-
Лише представник. Запрошення на наради та відповіді на них надсилаються лише представникам.
-
Делегування та надсилання мені копії Запрошення на наради та відповіді надсилаються вам і вашим представникам. Лише представники бачать можливість прийняти або відхилити запрошення на нараду, а сповіщення, надіслане вам, виглядатиме як звичайне повідомлення електронної пошти. Ви все одно можете відповісти на нараду, відкривши елемент календаря та відповівши.
-
Мій представник і я. Запрошення на наради та відповіді на них надсилаються вам і вашим представникам. Відповідати на запрошення на нараду може будь-хто з вас.
-
-
Якщо ви вирішите не надавати спільний доступ до календаря іншому користувачу, у розділі Представники виберіть

Скасування спільного доступу до календаря
Якщо потрібно скасувати спільний доступ до календаря та видалити їхній дозвіл, виконайте такі дії:
-
У новій програмі Outlook в області переходів виберіть елемент Календар.
-
На вкладці Основне натисніть кнопку Спільний доступ до календаря.
За замовчуванням основний календар має назву "Календар". Якщо ви створили інші календарі, натомість можна вибрати один із них. Вилучити дозвіл на доступ до календарів, які належать іншим людям, не можна.
-
Виберіть

Цю людину буде вилучено зі списку користувачів, які мають доступ до вашого календаря. Якщо користувач належить до вашої організації, календар буде видалено з його списку календарів. Якщо користувач не входить до вашої організації, його копія календаря не видаляється, але більше не синхронізуватиметься з вашим календарем і не отримуватиме оновлення.
Outlook.com призначено для особистих облікових записів, наприклад облікового запису Outlook.com або Hotmail.com. Коли ви надаєте спільний доступ до календаря в Outlook.com, єдиний спосіб – призначити дозвіл на перегляд або редагування користувачу, якому надано спільний доступ.
Призначення дозволів на редагування
-
У Outlook.com в області переходів виберіть елемент Календар.
-
На вкладці Основне натисніть кнопку Спільний доступ до календаря.
-
На сторінці Спільний доступ і дозволи введіть ім'я або адресу електронної пошти особи, якій потрібно надати спільний доступ до календаря. Хоча ви можете надати спільний доступ до календаря більш ніж одній особі, можна додавати лише одну особу за раз.
-
Доданий користувач, якому потрібно надати спільний доступ до календаря, виберіть розкривний список поруч із його іменем і виберіть потрібний рівень доступу.
-
Натисніть кнопку Можна редагувати , щоб надати цьому користувачу дозвіл вносити зміни до календаря. Потім натисніть кнопку Спільний доступ. Користувач, якому ви надаєте спільний доступ, отримає електронною поштою запрошення прийняти та переглянути календар.
Додаткові відомості
Спільне користування календарем Outlook разом з іншими користувачами










