Змінення стану в Microsoft Teams
Змінення статусу
Якщо потрібно, щоб люди знали, коли ви зайняті або далеко від робочого місця, установіть свій стан у Teams. Маленька крапка у вашому профілі вказує, чи доступні ви.
У деяких випадках Teams автоматично встановлює стан, наприклад під час виклику. Щоб явно налаштувати його самостійно, перейдіть до свого профілю у верхній частині Teams і виберіть його зі списку.
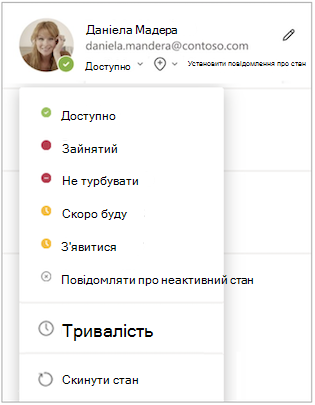
Стан можна також оновити з командного поля. Введіть /available, /busy, /dnd, /brb, /away або /offline, щоб установити свій стан "Доступний", "Зайнятий", "Не турбувати", "Повернутися", "Відсутній" або "Офлайн".
Нижче наведено докладні відомості про кожен стан, який ви змінюєте.
-
Доступний, якщо ви активні в Teams і не маєте нічого у своєму календарі (наприклад, немає нарад і викликів). Зверніть увагу, що Teams автоматично встановлює ваш стан " Доступний " на "Відсутній ", коли ви блокуєте комп'ютер або перейдете в режим очікування чи режиму сну. На мобільних пристроях це станеться, коли програма Teams працює у фоновому режимі.
-
Зайнятий – це час, коли потрібно зосередитися на чомусь, і ви хочете, щоб сповіщення відображались. Під час наради або виклику Teams автоматично змінить ваш стан на На нараді або На виклику (Зайнятий), якщо не встановлено значення Не турбувати.
-
Не турбувати – це коли ви хочете зосередитися на екрані або презентувати його та не хочете , щоб сповіщення відображались.
-
Будьте прямо назад , коли ви хочете сказати, що ви тимчасово відсутні. Вона ніколи не встановлюється автоматично.
-
З'являються, коли вам потрібно працювати, не відповідаючи відразу.
-
З'являтися в автономному режимі – це коли потрібно вказати, що ви не ввійшли в Teams, тому не зможете відповісти, доки не повернетеся до Інтернету. Ви й надалі отримуватимете сповіщення, якщо хтось із вас надійде.
Примітка.: Якщо ви – клієнт MyAnalytics, скористайтеся надбудова MyAnalytics для Outlook, щоб забронювати час у фокусі в календарі. Коли ви перебуватимете у фокусі, стан Teams зміниться на Фокусування , і всі сповіщення буде оптимовано, доки фокус не завершиться.
Установлення тривалості для свого стану
Якщо потрібно змінити стан на певний період часу(наприклад, установити стан "Не турбувати" на годину сконцентрованої роботи), можна встановити тривалість, щоб Teams автоматично скидала ваш стан наприкінці виділеного часу.
-
Виберіть зображення профілю, виберіть поточний стан і натисніть кнопку Тривалість.
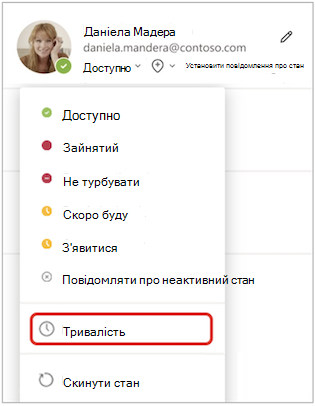
-
У розділі Стан виберіть стан, який потрібно відображати в майбутньому.
Примітка.: Ви можете встановити тривалість для будь-якого стану, крім доступного.
-
У розділі Відновити стан після виберіть час, протягом якого цей стан має тривати.
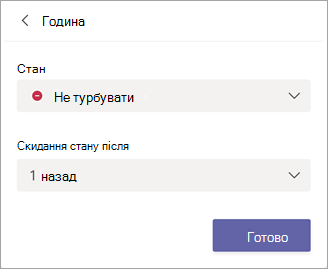
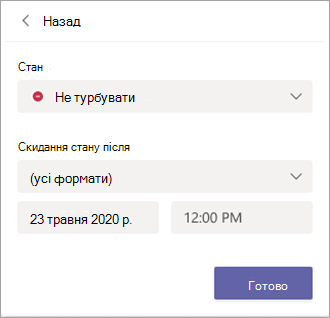
-
Натисніть кнопку Готово.
Наприкінці введеного періоду часу Teams автоматично скине ваш стан залежно від вашої активності, календаря та стану комп'ютера.
Скасування тривалості стану
Просто виберіть новий стан. Крім того, можна вибрати зображення профілю, вибрати поточний стан і натиснути кнопку Скинути стан.
Перегляд користувачів зі статусом "Онлайн"
Якщо хтось зараз доступний у Teams, поруч із їхнім зображенням профілю з'явиться зелене коло з позначкою.
Щоб дізнатися, хто в команді зараз онлайн, перейдіть до назви команди та виберіть Додаткові параметри 
Змінення статусу
Щоб змінити свій стан, торкніться піктограми Меню 
Нижче наведено докладні відомості про кожен стан, який ви змінюєте.
-
Доступний, якщо ви активні в Teams і не маєте нічого у своєму календарі (наприклад, немає нарад і викликів). Коли програма Teams працює у фоновому режимі, Teams автоматично встановить ваш стан " Доступний " на "Відсутній ". На настільних комп'ютерах і в Інтернеті це відбувається, коли ви блокуєте комп'ютер або перейдете в режим очікування чи режиму сну.
Примітка.: Змініть настройки режиму сну або простоювання пристрою, щоб вимагати більше часу, перш ніж стан зміниться з Доступний на Відсутній.
-
Зайнятий – це час, коли потрібно зосередитися на чомусь, і ви хочете, щоб сповіщення відображались. Під час наради або виклику Teams автоматично змінить ваш стан на На нараді або На виклику (Зайнятий), якщо не встановлено значення Не турбувати.
-
Не турбувати – це коли ви хочете зосередитися на екрані або презентувати його та не хочете , щоб сповіщення відображались.
-
Будьте прямо назад , коли ви хочете сказати, що ви тимчасово відсутні. Вона ніколи не встановлюється автоматично.
-
З'являються, коли вам потрібно працювати, не відповідаючи відразу.
-
З'являтися в автономному режимі – це коли потрібно вказати, що ви не ввійшли в Teams, тому не зможете відповісти, доки не повернетеся до Інтернету. Ви й надалі отримуватимете сповіщення, якщо хтось із вас надійде.
Установлення тривалості для свого стану
Якщо потрібно змінити стан на певний період часу(наприклад, установити стан "Не турбувати" на годину сконцентрованої роботи), можна встановити тривалість, щоб Teams автоматично скидала ваш стан наприкінці виділеного часу.
-
Виберіть зображення профілю, виберіть поточний стан і натисніть кнопку Тривалість.
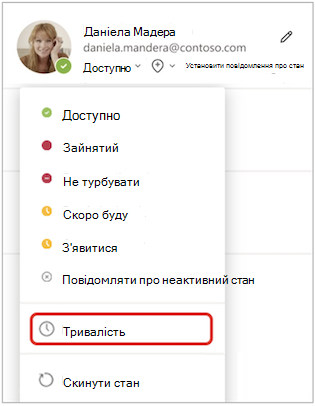
-
У розділі Стан виберіть стан, який потрібно відображати в майбутньому.
У розділі Відновити стан після виберіть час, протягом якого цей стан має тривати.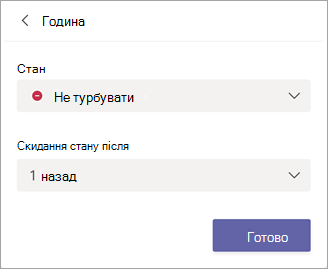
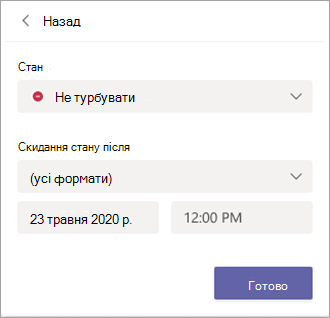
-
Натисніть кнопку Готово.
Наприкінці введеного періоду часу Teams автоматично скине ваш стан залежно від вашої активності, календаря та стану комп'ютера.
Скасування тривалості стану
Просто виберіть новий стан. Крім того, можна вибрати зображення профілю, вибрати поточний стан і натиснути кнопку Скинути стан.
Перегляд користувачів зі статусом "Онлайн"
Поруч із зображенням профілю користувачів, які перебувають в онлайні, з'явиться зелене коло з позначкою.
Щоб дізнатися, хто в команді зараз онлайн, торкніться піктограми Додаткові параметри 










