Планування стану "Не на роботі" в Microsoft Teams
Настройте стан "Не на роботі" та повідомлення, щоб повідомити колегам, що ви не працюєте та не перебуваєте у відпустці. Коли учасники групи надішлють вам повідомлення в чаті, вони побачать вашу відповідь "Не на роботі" та знатимуть, що ви недоступні. Стан "Не на роботі" також синхронізується з автовідповідями в календарі Outlook.
У Teams можна запланувати стан "Не на роботі" та надіслати повідомлення двома способами.
Варіант 1. Планування не на роботі із зображення профілю
-
Клацніть зображення профілю у верхній частині Teams і виберіть Установити повідомлення про стан.
-
Виберіть пункт Запланувати відсутність на робочому місці в нижній частині параметрів.
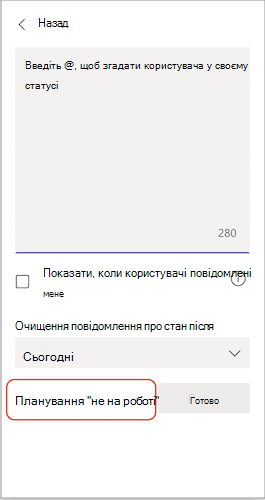
-
Увімкніть перемикач поруч із параметром Увімкнути автовідповіді.
-
Введіть повідомлення "Не на роботі" в текстовому полі. Це повідомлення з'явиться, коли користувачі зв'яжуться з вами в Teams або відкривають ваш профіль. Вона також надсилатиметься як автоматична відповідь у програмі Outlook.
Примітка.: Щоб установити стан і синхронізувати його з календарем Outlook, потрібне повідомлення "Не на роботі".
-
Щоб надіслати повідомлення користувачам за межами організації, установіть прапорець Надсилати відповіді за межами організації та виберіть контакти або всіх зовнішніх відправників. Ви можете налаштувати повідомлення "Не на роботі" для цієї аудиторії або використати те саме повідомлення, введене вище, скопіювавши або вставивши його в текстове поле.
-
Залежно від того, коли вас не буде на робочому місці, виберіть дати й час, коли почнеться відображення повідомлення та стану "Не на роботі", установивши прапорець Надсилати відповіді лише протягом певного періоду часу.
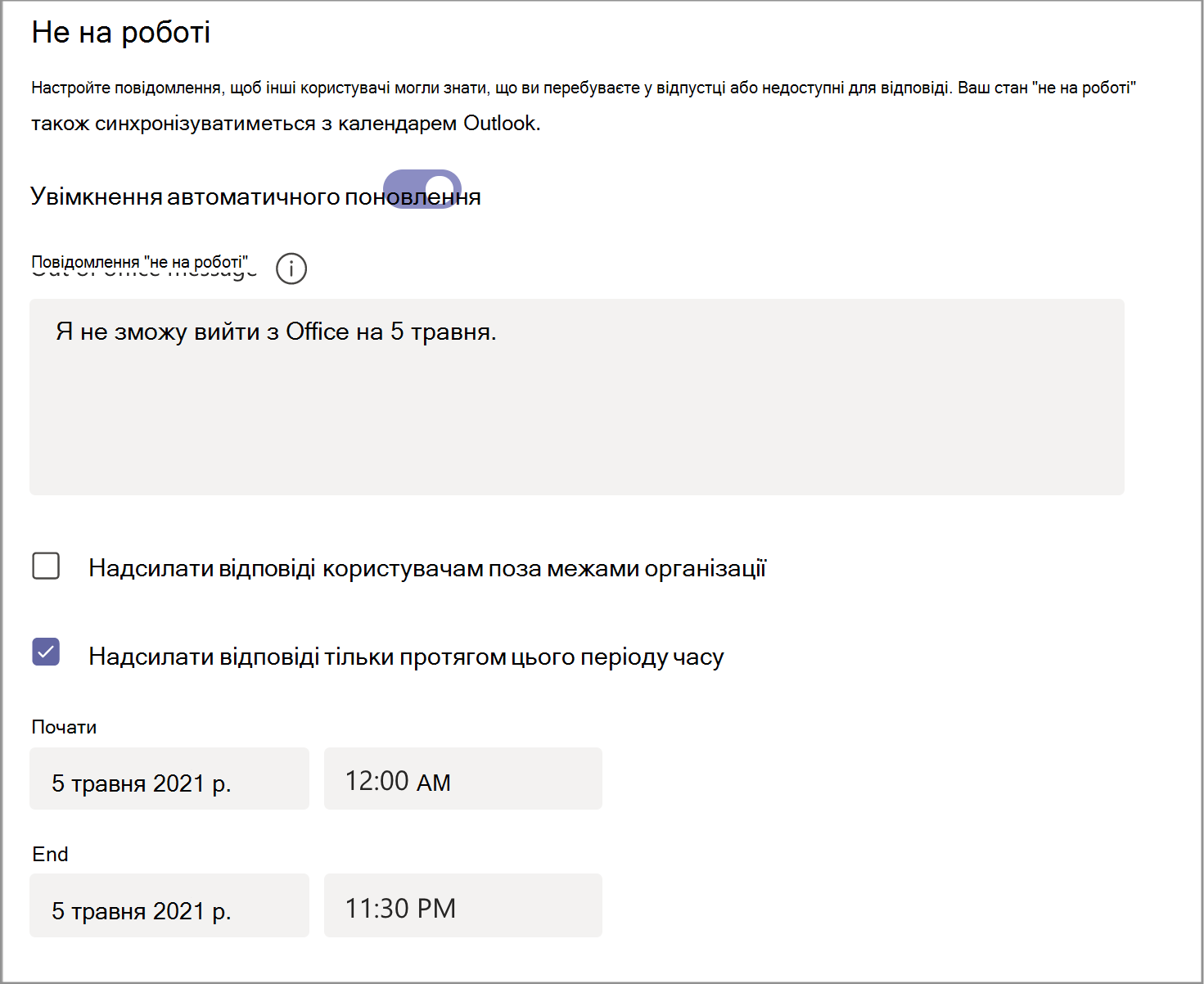
-
Натисніть кнопку Зберегти.
Варіант 2. Планування "Не на роботі" в настройках
-
У верхньому правому куті Teams натисніть кнопку Настройки та інше... > Настройки

-
Натисніть кнопку Розклад, щоб відкрити екран "Не на роботі". Потім виконайте кроки 3–7, описані вище, щоб налаштувати параметри.
Щоб видалити стан "Не на роботі" та вимкнути автоматичну відповідь у Teams, поверніться на екран "Не на роботі", натисніть кнопку-перемикач поруч із пунктом Увімкнути автовідповіді та натисніть кнопку Зберегти.
Запланувавши стан "Не на роботі" та повідомлення в Teams, ви побачите, що в Outlook увімкнуто автовідповіді з проміжку часу та повідомленнями, установленими в Teams. Якщо ви вирішите оновити відомості про відсутність на робочому місці в Outlook, зміни відобразяться в Teams. Щоб дізнатися, як увімкнути або вимкнути відповідь "Не на роботі" в Outlook, див. статтю Надсилання автовідповідей "Не на роботі" з Outlook.
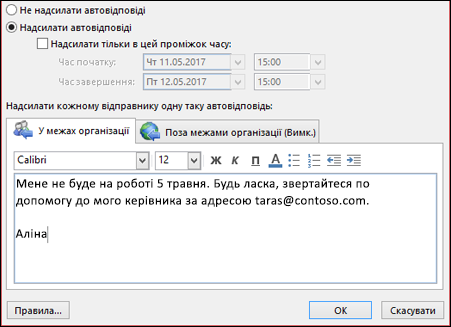
Ви можете легко ввімкнути відповіді "Не на роботі" в дорозі за допомогою програми Teams для мобільних пристроїв. Оновлену автовідповідь буде синхронізовано в усіх ваших інших програмах.
-
У програмі Teams відкрийте картку профілю, торкнувшись зображення профілю у верхньому лівому куті екрана.
-
Виберіть поточний стан.
-
У меню стану виберіть Пункт Не на роботі.
-
Увімкніть перемикач у положення Установити автовідповідь і створіть повідомлення про стан "Не на роботі", яке з'явиться, коли користувачі зв'яжуться з вами в Teams або відкривають ваш профіль. Вона також надсилатиметься як автоматична відповідь у програмі Outlook.
-
Увімкніть перемикач Поруч із пунктом Виберіть дати початку та завершення та виберіть діапазон дат і часу, коли ви не зможете.
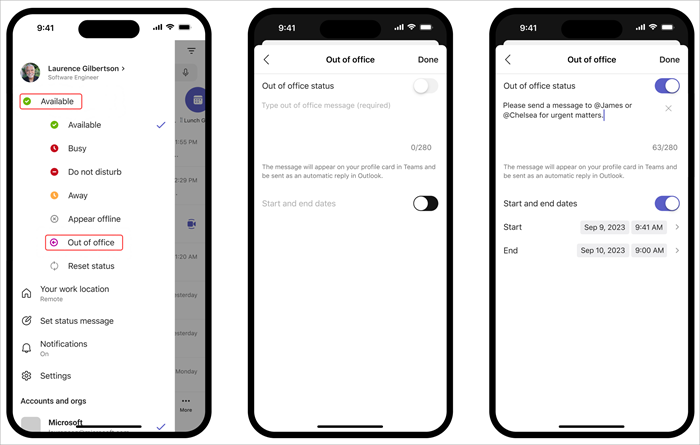
Примітка.: Ви також можете отримати доступ до настройок "Не на роботі", вибравши елемент Установити повідомлення про стан у своєму профілі.










