Багато рідше використовуваних параметрів PowerPoint розташовано в області Додатково в діалоговому вікні Параметри PowerPoint .
Параметри редагування
Автоматично виділяти все слово Установіть цей прапорець, щоб при клацанні слова воно виділялося повністю, або зніміть його, щоб виділяти окремі букви.
Дозволити перетягування тексту Установіть цей прапорець, щоб переміщати або копіювати текст у презентації або з PowerPoint до іншої програми Microsoft Office перетягуванням тексту, або зніміть цей прапорець, щоб не переміщати або копіювати текст перетягуванням.
Автоматично переключати розкладку клавіатури відповідно до мови сусіднього тексту Установіть цей прапорець, коли працюєте з текстом різними мовами. PowerPoint автоматично визначає мову розташування місця вставлення та переключається на потрібну мову клавіатури.
Не робити автоматичне гіперпосилання на знімок екрана Якщо ви використовуєте команду Вставити > Знімок екрана та створюєте зображення з браузера Internet Explorer, PowerPoint можете зробити зображення гіперпосиланням, яке вказує на веб-сторінку, на яку ви робите знімок екрана. Виберіть цей параметр, якщо не потрібно, щоб такі зображення відобразилися за гіперпосиланням.
Максимальна кількість скасувань На панелі швидкого доступу є команда Скасувати, яка дає змогу скасувати одну або кілька останніх змін до презентації. У цьому полі вкажіть, скільки змін підряд можна скасувати за допомогою кнопки Скасувати.
Вирізання, копіювання та вставлення
Враховувати пробіли Установіть цей прапорець, щоб програма PowerPoint регулювала інтервали між словами й об’єктами, які ви вставляєте в презентацію. Якщо вибрати цей параметр, вміст, який ви вставляєте, не перекриватиметься з іншими словами й об’єктами. Зніміть цей прапорець, щоб інтервали між словами й об’єктами не регулювались автоматично.
Відображати меню параметрів вставлення Установіть цей прапорець, щоб відобразити кнопки параметри вставлення , або зніміть його, щоб приховати кнопки Параметри вставлення . Кнопки Параметри вставлення відображаються поряд із текстом, який ви вставляєте. За допомогою цих кнопок можна швидко зберегти вихідне форматування або вставити лише текст.
Примітка.: Якщо зняти прапорець Відображати кнопку параметрів вставлення під час вставлення вмісту, ця функція вимкнеться в усіх програмах Office, у яких вона доступна.
Перо
Використовуйте перо, щоб вибирати вміст і взаємодіяти з ним, за замовчуванням Щоб скасувати автоматичне переключення в режим рукописного вводу в разі виявлення в програмі Office активного пера або стилуса, установіть цей прапорець і виділяйте об’єкти за допомогою пера за замовчуванням.
Розмір і якість зображення
Описані в цьому розділі параметри застосовуються лише до відкритого файлу презентації.
Скасувати редагування даних Якщо ви обітнули рисунок або внесли до нього інші зміни, наприклад застосування художнього ефекту або змінення яскравості, контрасту або різкості зображення, відомості про те, як скасувати ці зміни, зберігаються у файлі. Ви можете зменшити розмір файлу, видаливши ці дані редагування. Якщо встановити цей прапорець, розмір документа зменшиться, але якщо потрібно скасувати зміни, знадобиться повторно вставити зображення в документ, якщо потрібно скасувати всі внесені зміни. Докладні відомості див. в статті Зменшення розміру файлу зображення.
Не стискати зображення у файлі Стиснення зображень у файлі дає змогу заощадити простір, але знижує якість зображення. Установіть цей прапорець, якщо якість зображення важливіша за розмір файлу. . статтю Зменшення розміру файлу зображення.
Роздільна здатність за замовчуванням / Установити кінцевий результат за замовчуванням Роздільна здатність зображення вимірюється в пікселях на дюйм (PPI). Що вище це значення, то якісніше зображення. Висока роздільна здатність зберігає якість зображення, але може збільшити розмір файлу презентації.
Параметри діаграми
Властивості змінюються разом із точкою даних діаграми для всіх нових презентацій Установіть цей прапорець, щоб форматування та підписи даних діаграми змінювалися разом із точками даних під час їх переміщення або змінення на діаграмі. Цей параметр застосовується до всіх презентацій, створених надалі.
Властивості змінюються разом із точками даних діаграми для поточної презентації Установіть цей прапорець, щоб форматування та підписи даних діаграми змінювалися разом із точками даних під час їх переміщення або змінення на діаграмі. Цей параметр застосовується лише до поточної презентації.
Відображення
Показати таку кількість останніх презентацій Введіть, скільки нещодавно відкритих або змінених презентацій має відображатися в списку останніх документів.
-
Щоб переглянути список Останні презентації , натисніть кнопку Файл > Відкрити.
Швидкий доступ до цієї кількості останніх презентацій Список останніх презентацій зі швидким доступом з'явиться в нижній лівій частині вікна після команди Параметри , як показано на зображенні нижче з позначкою 1.
Показати таку кількість відкріплених останніх папок Список останніх папок із швидким доступом з'явиться на вкладці Останні в діалоговому вікні Відкрити , як показано на зображенні нижче з позначкою 2. Укажіть потрібну кількість папок під час вибору певного джерела, наприклад OneDrive або "Цей ПК"..
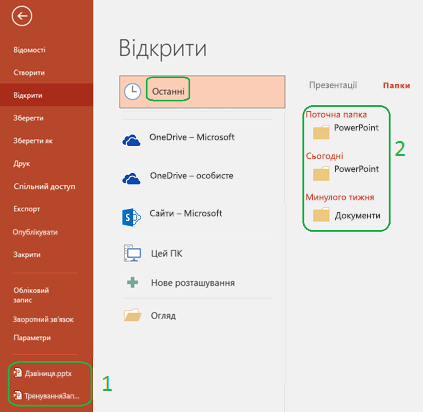
Відображати сполучення клавіш у підказках Установіть цей прапорець, щоб відображати сполучення клавіш у всіх екранних підказках, або зніміть його, щоб приховати сполучення клавіш з екранних підказок.
Показувати вертикальну лінійку Установіть цей прапорець, щоб відображати вертикальну лінійку, або зніміть його, щоб приховати її. Вертикальна лінійка – це смужка вздовж презентації PowerPoint, за допомогою якої можна вимірювати та вирівнювати об’єкти.
Примітка.: Якщо встановити прапорець Показувати вертикальну лінійку та на вкладці Подання в групі Відобразити або приховати встановити прапорець Лінійка, відобразяться вертикальна та горизонтальна лінійки. Якщо зняти прапорець Показувати вертикальну лінійку, а потім на вкладці Подання в групі Відобразити або приховати встановити прапорець Лінійка, відобразиться лише горизонтальна лінійка.
Вимкнути апаратне прискорення обробки зображення Використання апаратного прискорення обробки графіки підвищує швидкість продуктивності під час відтворення презентації. Установлення цього прапорця вимикає використання цього прискорення обробки графіки. Докладні відомості див. в статті Поради з покращення відтворення аудіо- та відеофайлів і сумісності.
Вимкнення апаратного прискорення графіки під час показу слайдів Якщо ви використовуєте переходи між слайдами, але вони не ведуть себе належним чином (тобто замість вибраних переходів відображаються чорні екрани), спробуйте вибрати цей прапорець.
Автоматичне розширення дисплея під час презентації на ноутбуці або планшеті Щоб вимкнути режим доповідача, зніміть цей прапорець. Режим доповідача використовується за замовчуванням для показу слайдів у PowerPoint. Цей режим "розширює" робочий стіл комп’ютера, створюючи два окремі монітори на комп’ютері доповідача. Один із моніторів – це вбудований екран на ноутбуку або планшеті доповідача. Інший монітор – це пристрій для відображення або проектор, підключений до ноутбука або планшета доповідача.
Відображати позначки присутності для вибраних елементів Цей параметр набуває сили, коли ви працюєте над спільною презентацією з іншими користувачами. Якщо ви виберете елемент, який редагує інший користувач, з’явиться маленька позначка, яка вказує, хто зараз редагує цей елемент.
Відкривати всі документи, використовуючи таке подання Зі списку виберіть подання, у якому мають відкриватися всі презентації під час кожного запуску програми PowerPoint.
Показ слайдів
Показувати меню після клацання правою кнопкою миші Установіть цей прапорець, щоб у режимі показу слайдів після клацання слайду правою кнопкою миші відкривалося контекстне меню, або зніміть його, щоб контекстне меню не відкривалося.
Показувати спливаючу панель інструментів Установіть цей прапорець, щоб унизу повноекранної презентації відображалася панель інструментів, яка дає змогу переходити між слайдами та додавати до презентації зауваження, або зніміть його, щоб приховати цю панель інструментів.
пропонувати зберегти рукописні примітки під час виходу Установіть цей прапорець, щоб під час креслення або виділення слайдів під час презентації було запропоновано зберегти зміни, або зніміть цей прапорець, щоб не відображати запит на збереження рукописних приміток.
завершувати чорним слайдом Установіть цей прапорець, щоб вставляти чорний слайд у кінці презентації, або зніміть його, щоб презентація завершувалася без чорного слайда. Якщо зняти цей прапорець, у кінці аудиторія бачитиме останній слайд вашої презентації, а не чорний слайд.
Друк
Друкувати на тлі Установіть цей прапорець, щоб працювати з PowerPoint під час друку презентації (друк може сповільнити час відгуку в PowerPoint ) або зніміть цей прапорець, щоб вимкнути фоновий друк, коли вам потрібен швидкий час відгуку під час роботи в PowerPoint.
Друк шрифтів TrueType як графічних об'єктів Установіть цей прапорець, щоб перетворити шрифти на векторна графіка так, щоб шрифти друкувалися чітко та в будь-якому розмірі (або масштабі), або зніміть цей прапорець, якщо якість або масштабованість друку для вас не важлива.
друкувати вбудовані об’єкти з поточною роздільною здатністю принтера Установіть цей прапорець для якісного друку вставлених об’єктів, як-от секторних діаграм чи таблиць, або зніміть його, щоб пропускати спотворені чи розтягнуті по вертикалі об’єкти під час друку.
Висока якість Установіть цей прапорець, щоб покращити якість друку, наприклад збільшити роздільну здатність, надрукувати прозорі графічні об’єкти з поступовим зміненням кольору або м’які тіні. Якщо вибрати цей параметр, ви отримаєте найкращі результати, але друк може зайняти більше часу.
Вирівнювання прозорої графіки з роздільною здатністю принтера Установіть цей прапорець, щоб прозорий вміст відночувався належним чином з усім іншим вмістом. Якщо вибрати цей параметр, програма PowerPoint використовуватиме роздільну здатність принтера для друку, що може знизити продуктивність, якщо принтер має дуже високу роздільну здатність.
Друк номерів слайдів на супровідних матеріалах (лише в PowerPoint для Microsoft 365, починаючи з версії 1810) За замовчуванням номери слайдів відображаються під ескізами слайдів на друкованих сторінках супровідних матеріалів. Увімкніть або вимкніть цю функцію, установивши або знявши цей прапорець.
Під час друку документа
Під час друку документа У цьому списку виберіть презентацію, до якої потрібно застосувати параметри, а потім виберіть одну з наведених нижче дій.
-
використовувати попередні настройки друку Установіть цей перемикач, щоб друкувати презентації з параметрами, які ви раніше встановили в діалоговому вікні Друк.
-
використовувати такі настройки за промовчанням Щоб вибрати нові параметри друку для презентації, установіть цей перемикач, а потім виконайте наведені нижче дії.
-
Надрукувати У цьому списку виберіть, що потрібно надрукувати.
-
Колір або відтінки сірого У цьому списку виберіть потрібний параметр. Відомості про друк у кольорі, відтінках сірого або чорно-білому поданні див. в статті Друк супровідних матеріалів, нотаток або слайдів.
-
Друк прихованих слайдів Установіть цей прапорець, щоб друкувати приховані раніше слайди, або зніміть цей прапорець, щоб друкувати лише приховані слайди. Відомості про те, чому потрібно приховати слайд і як його приховати, див. в статті Приховання або відображення слайда.
-
За розміром сторінки Установіть цей прапорець, щоб припасувати вміст слайда, супровідних матеріалів чи сторінки нотаток до розміру паперу, на якому ви друкуєте, або зніміть його, щоб друкувати шрифти та об’єкти стандартного розміру на папері стандартного розміру.
-
Обрамлювати слайди Установіть цей прапорець, щоб додати рамку навколо кожного слайда, або зніміть його, якщо рамки навколо слайдів непотрібні.
-
Загальні
Надати звуковий відгук (PowerPoint 2016) Установіть цей прапорець, щоб звук відображався, коли з'являється помилка, або зніміть його, якщо не потрібно чути звук, коли з'являється помилка.
Примітка.: Щоб використовувати цю функцію, ваш комп’ютер має бути обладнано звуковою платою, мікрофоном і динаміками.
Відображати помилки інтерфейсу користувача надбудов Якщо ви розробник, установіть цей прапорець, щоб показати помилки в коді налаштування інтерфейсу користувача, або зніміть його, щоб приховати помилки.










