Коли ви вмикаєте надбудову, до програм Microsoft 365 додаються настроювані команди та нові функції, які допомагають підвищити продуктивність. Оскільки зловмисники можуть використовувати надбудови, щоб завдати шкоди вашому комп'ютеру, можна скористатися параметрами безпеки надбудов, щоб захистити себе.
Примітка.: Ця стаття стосується лише програм Microsoft 365, які працюють під керуванням ОС Windows.
Перегляд інстальованих надбудов
-
Виберіть Файл > Отримати надбудови.Крім того, надбудови можна також переглянути безпосередньо на вкладці Основне , вибравши пункт Надбудови.

-
Ви можете інсталювати надбудови безпосередньо з цієї сторінки або вибрати інші надбудови для перегляду.
-
У діалоговому вікні Надбудови для Office виберіть вкладку Мої надбудови.
-
Виберіть надбудову, відомості про яку потрібно переглянути, і клацніть правою кнопкою миші, щоб вибрати параметр Відомості про надбудову.
Щоб отримати докладні відомості, клацніть заголовки нижче..
-
Активні надбудови програм. Надбудови, зареєстровані та наразі запущені у вашій програмі Microsoft 365.
-
Неактивні надбудови програм. Ці надбудови наявні на комп’ютері, але наразі не завантажені. Наприклад, XML-схеми активні, якщо відкрито документ, який на них посилається. Інший приклад – надбудова COM: якщо вибрано надбудову COM, вона активна. Якщо прапорець знято, надбудова неактивна.
-
Надбудови, зв’язані з документами. Файли шаблонів, на які посилаються відкриті документи.
-
Вимкнута надбудови застосунків Ці надбудови автоматично вимикаються, оскільки вони спричиняють аварійне завершення роботи програм Microsoft 365.
-
Надбудова. Назва надбудови.
-
Видавець. Розробник програмного забезпечення або організація, відповідальні за створення надбудови.
-
Сумісність. Тут наведено відомості про проблеми із сумісністю.
-
Розташування Цей шлях до файлу вказує на місце інсталяції надбудови в комп’ютері.
-
Опис Цей текст пояснює функцію надбудови.
Примітка.: У Центрі безпеки та конфіденційності програми Microsoft Outlook є один параметр надбудов: Застосовувати параметри захисту від макросів до інстальованих надбудов. У програмі InfoPath немає параметрів безпеки для надбудов.
Щоб вимкнути або вилучити надбудову, виконайте такі дії:
-
Виберіть Файл > Отримати надбудови.Крім того, можна вибрати елемент Home > Add-ins (Надбудови для дому).
-
Ви можете інсталювати надбудови безпосередньо з цієї сторінки або вибрати інші надбудови для перегляду.
-
У діалоговому вікні Надбудови для Office виберіть вкладку Мої надбудови.
-
Виберіть надбудову, яку потрібно видалити, і клацніть правою кнопкою миші, щоб вибрати пункт Видалити.
Параметри надбудов можна переглядати та змінювати в центрі безпеки та конфіденційності, описи яких наведено в наступному розділі. Параметри безпеки надбудов можуть визначатись організацією, тому, можливо, не всі параметри вдасться змінити.
-
Виберіть Файл > Отримати надбудови.
-
Виберіть Інші надбудови>Керування моїми надбудовами.
-
Виберіть пункт Центр безпеки та конфіденційності > Настройки Центру безпеки та конфіденційності > надбудов.
-
Установіть або зніміть потрібні прапорці.
-
Усі надбудови програм мають бути підписані надійними видавцями. Установіть цей прапорець, щоб Центр безпеки та конфіденційності перевіряв, чи надбудова використовує надійний підпис видавця. Якщо підпис видавця не надійний, надбудова Microsoft 365 не завантажується, а в рядку безпеки відображається сповіщення про те, що надбудову вимкнуто.
-
Вимкнути сповіщення для непідписаних надбудов (код лишається вимкнутим). Цей параметр активується, коли ви встановите прапорець Усі надбудови програм мають бути підписані надійними видавцями. Надбудови, підписані надійним видавцем, буде ввімкнуто, а непідписані – вимкнуто.
-
Вимкнути всі надбудови програм (можливе порушення функціональних можливостей). Установіть цей прапорець, якщо ви не довіряєте жодній надбудові. Усі надбудови буде вимкнуто без жодного сповіщення, а інші прапорці в розділі "Надбудови" стануть неактивні.
Примітка.: Цей параметр набуде сили після виходу та перезапуску програми Microsoft 365.
Під час роботи з надбудовами, можливо, знадобиться дізнатися докладніше про цифрові підписи та сертифікати, які автентифікують надбудову, а також про надійних видавців – розробників програмного забезпечення, які часто створюють надбудови.
Для інсталяції надбудов і керування ними дотримуйтесь наведених нижче інструкцій.
Щоб інсталювати нову надбудову, виконайте наведені нижче дії.
-
Виберіть Файл > Отримати надбудови.Крім того, у програмах Word Excel і PowerPoint можна переглянути надбудови, вибравши елемент Home > Add-ins (Home > Add-ins( Home > Add-ins (Надбудови).

-
Ви можете безпосередньо інсталювати популярні надбудови на сторінці або переглянути інші надбудови.
-
Виберіть надбудову та натисніть кнопку Додати.Або перейдіть на вкладку Магазин у діалоговому вікні надбудови Office, щоб знайти інші надбудови для інсталяції, і натисніть кнопку Додати для цієї надбудови.
Щоб керувати надбудовами, виконайте наведені нижче дії.
-
Виберіть Файл > Отримати надбудови , а потім унизу виберіть Інші надбудови. Або виберіть елемент Home > Add-ins > More add-ins (Інші надбудови).
-
У діалоговому вікні Office виберіть вкладку Мої надбудови . Якщо надбудови не відображаються, натисніть кнопку Оновити , щоб перезавантажити надбудови.
-
Виберіть елемент Керувати моєю надбудовою, щоб керувати, а потім натисніть кнопку Передати , щоб переглянути та додати надбудову зі свого пристрою.
Примітки.: Відомості в цьому розділі стосуються лише таких програм:
-
вебпрограми Office (Excel, Outlook, PowerPoint і Word), запущені в Chromium браузерах, наприклад Microsoft Edge або Google Chrome
Якщо інстальована надбудова потребує доступу до можливостей пристрою, як-от камери, геопозиції або мікрофона, відобразиться діалогове вікно з параметром Дозволити, Дозволити один раз або Заборонити дозвіл.
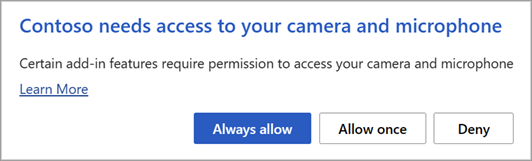
-
Якщо натиснути кнопку Дозволити, надбудова матиме доступ до потрібних можливостей пристрою. Цей дозвіл зберігається, доки ви не видалите надбудову або не очистите кеш браузера, у якому запущено надбудову.
-
Якщо натиснути кнопку Дозволити один раз, надбудова матиме доступ до потрібних можливостей пристрою, доки не закриється вкладка або вікно браузера, у якому її запущено.
-
Якщо натиснути кнопку Відхилити, надбудова не зможе отримати доступ до потрібних можливостей пристрою. Наступного разу, коли надбудова потребує доступу, відобразиться діалогове вікно із запитом на дозвіл.
Якщо потрібно змінити доступ надбудови до можливостей пристрою після натискання кнопки Дозволити, необхідно спочатку видалити надбудову або очистити кеш браузера.
Якщо ви підписалися на надбудову в Магазині Microsoft 365, яку не хочете продовжувати, ви можете скасувати цю передплату.
-
Відкрийте програму Microsoft 365 і перейдіть на вкладку Основне стрічки.
-
Виберіть елемент Надбудови, а потім – Інші надбудови >вкладці Мої надбудови, щоб переглянути наявні надбудови.

-
Виберіть програму, яку потрібно скасувати, і натисніть кнопку Керування моїми надбудовами.
-
У розділі Оплата та виставлення рахунків виберіть посилання Скасувати передплату.
-
Натисніть кнопку OK , а потім – Продовжити.
Коли все буде готово, у списку програм в області приміток з’явиться повідомлення "Вашу передплату програми скасовано".
Можливо, деякі надбудови несумісні з політиками відділу інформаційних технологій вашої організації. Якщо це пов'язано з нещодавно інстальованими надбудовами в програмі Microsoft 365, функція запобігання виконанню даних (DEP) вимкне надбудову, і програма може аварійно завершити роботу.
Див. також
Створення зв'язаних нотаток
Якщо потрібна довідка зі зв'язування нотаток у OneNote з Word або PowerPoint документом, див. статтю Створення зв'язаних нотаток.
Надбудови Excel для Windows
Якщо потрібна довідка з певних надбудовExcel, як-от "Пошук розв'язання" або "Inquire", див. статтю Довідка з надбудов Excel для Windows.
Якщо вам потрібна додаткова довідка з Excel надбудов за допомогою діалогового вікна Надбудови COM , див. статтю Додавання та видалення надбудов у програмі Excel.











