Створення чернеток і додавання вмісту за допомогою Microsoft 365 Copilot у Loop
Примітка.: Щоб використовувати функції Copilot у Loop, потрібна ліцензія. Ви можете надати спільний доступ до вмісту Copilot, щоб співпрацювати з користувачами Loop, які не мають ліцензії.
Незалежно від того, чи ви починаєте з компонента Loop, сторінки або робочої області, ви можете використовувати Microsoft 365 Copilot у Loop для створення чернеток вмісту, проведення мозкового штурму, переписування та співпраці з командою.

Тривалість: 1 хвилина 28 секунд
-
Виберіть будь-яке місце на пустій сторінці Loop. Потім виберіть Створити чернетку за допомогою Copilot, "/", щоб вставити, або натисніть кнопку Copilot із правого боку екрана.

-
Перейдіть до меню "/" та виберіть Чернетка вмісту сторінки.
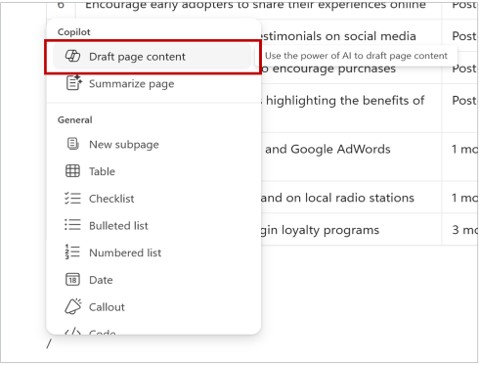
-
В області вводу введіть запит або напишіть, що вам потрібно. Наприклад, створити бюлетень про вибір ідеального аватара або скласти бізнес-плану для запуску пристрою.

-
Якщо вам потрібні рекомендації, виберіть Створити, Мозковий штурм, Проект або Описати. Перегляньте приклади того, що можна запитати в Copilot. Наприклад:
-
Створи таблицю для нашого плану залучення, щоб привабити нових клієнтів за допомогою соціальних мереж
-
Мозковий штурм варіантів підвищення командного духу
-
Створи основні кроки запуску продукту
-
Поясни дитині важливість двофакторної автентифікації
Порада.: Створюючи підказки, надавайте контекст, конкретизуйте, що вам потрібно, і використовуйте загальноприйняту мову. Для натхнення використовуйте підказки для Copilot в Loop.
-
-
Відредагуйте підказку так, щоб вона відповідала вашим потребам.
-
Виберіть Надіслати.
-
Якщо потрібно зупинити Copilot, виберіть Зупинити або скористайтеся кнопкою Закрити.

Визначення авторів вмісту
Щоб дізнатися, хто написав різні частини документа, зокрема що написав Copilot, клацніть текст лівою кнопкою миші. З'явиться аватар. Виберіть аватар, щоб дізнатися, які частини абзацу створив Copilot.
Перегляд журналу змін
Щоб переглянути журнал змін, натисніть кнопку Copilot із правого боку екрана. Ви можете побачити, які підказки використовували ви або ваші товариші по команді, або відстежити, як створювався вміст.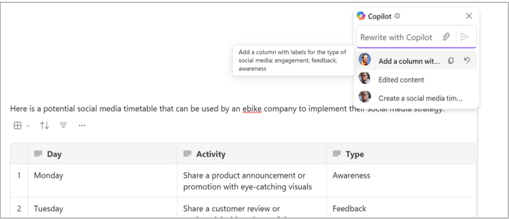
Див. відомості про співпрацю з Copilot в реальному часі
Якщо ви не маєте ліцензії Copilot, ви все одно можете надавати спільний доступ до вмісту, створеного за допомогою Copilot у вашій команді, і вносити зміни до нього. Ви також можете бачити в реальному часі, як ваші товариші по команді використовують Copilot.
Докладніше
Вітаємо в Copilot у Loop Подивитися Copilot в навчальному сеансі LoopРедагування результатів на сторінці Loop за допомогою Copilot в LoopДопомога та навчання Microsoft Copilot











