Використання компонента Planner у циклі
Якщо ви та ваша група використовуєте програму Loop для збору відомостей про проект, ви можете включити плани, створені в Planner. Коли ви створюєте компонент Planner в програмі Loop, кожен може синхронізуватися, працюючи в спільному просторі, який також може містити списки, таблиці, нотатки тощо.
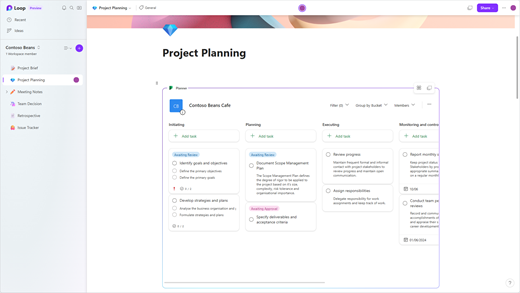
Оновлення синхронізується, щоб незалежно від того, чи ви вноситимете оновлення в Planner або в компоненті Planner у програмі Loop, відображатиметься той самий вміст. Або, якщо ви працюєте в компоненті Planner, учасник команди може працювати в Planner, і ви побачите оновлення один одного.
Примітка.: Компонент Planner доступний, лише якщо у вас є Planner (який доступний для бізнес-облікових записів і навчальних закладів, але не для особистих облікових записів).
Створення та керування компонентом Planner
Ви можете створитикомпонент Planner, надати комусь доступ до нього, перейменувати та видалити його.
Створення компонент Planner
-
Виберіть план (якщо у вас його ще немає, потрібно створити план у Planner).
-
Скопіюйте URL-адресу з рядка адреси браузера або виберіть Додатково (), а потім виберіть Копіювати посилання, щоб запланувати.
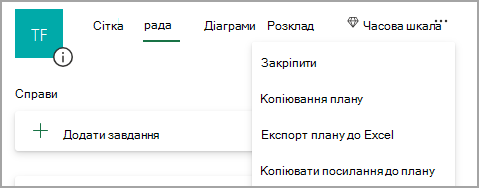
-
Відкрийте програму Loop, виберіть сторінку, а потім натисніть клавіші Ctrl+V (або Command+V, якщо використовується комп'ютер Mac®), щоб вставити посилання на план.
Потім можна надати користувачам доступ до компонента, щоб вони могли переглядати його та редагувати.
Надання користувачу доступу до компонента
Лише користувачі, яким надано доступ до плану, зможуть переглядати та редагувати план за допомогою компонента Planner. Ви можете надати користувачам доступ до плану, якщо у вас є дозвіл на це (для цього потрібно бути власником групи Microsoft 365).
-
Відкрийте програму Loop і виберіть компонент Planner з потрібним планом.
-
Виберіть список Учасники .
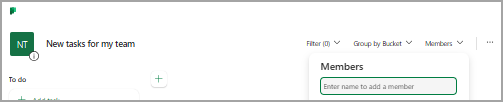
-
Введіть ім'я особи, яку потрібно додати.
Примітка.: Кожен користувач бачить своє власне подання плану. Хоча всі користувачі, які мають доступ до плану, бачитимуть зміни, які ви вноситимете до завдань, лише ви бачитимете фільтри, вибір групування та діалогові вікна, які ви переглядаєте в компоненті.
Перейменування плану в програмі Loop
-
Відкрийте програму Loop і виберіть сторінку.
-
Виберіть компонент Planner в програмі Loop.
-
Виберіть назву компонента.
-
В області, що з'явиться, введіть нову назву, а потім натисніть кнопку X , щоб закрити область.
Видалення компонента
-
Виберіть сторінку в робочій області.
-
Натисніть кнопку

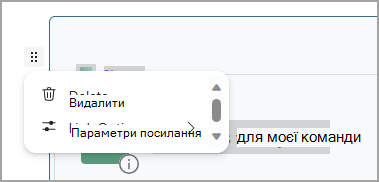
Примітка.: Видалення компонента не призводить до видалення плану. Щоб дізнатися, як видалити план, див . статтю Видалення завдання або плану.
Керування планом у Planner
Щоб відредагувати або видалити план або експортувати дані, потрібно працювати в Planner. Дізнайтеся більше про використання Planner (керування завданнями, настроювання сповіщень, відстеження перебігу виконання тощо).
Примітка.: Під час перегляду компонента Planner доступне лише подання дошки. 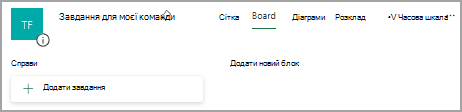
-
Працюючи в компоненті Planner в програмі Loop, ви можете легко відкрити план у Planner– просто виберіть посилання Planner у верхній частині компонента.
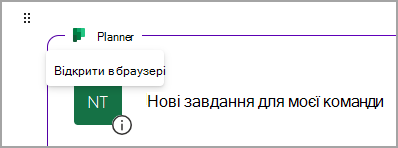
-
Щоб змінити план, внесіть зміни в Planner або в компоненті Planner. Зміни відображатимуться в обох розташуваннях.
-
Видалити завдання або план можна за допомогою Planner.
-
Щоб експортувати дані з Planner, зверніться до адміністратора. Див. Office 365 запитів суб'єкта даних відповідно до GDPR і CCPA - Microsoft GDPR | Докладні відомості див. в статті Microsoft Learn.
Виправлення неполадок
Компонент Planner не завантажує план
Якщо скопіювати посилання Planner, але план не завантажиться, перевірте, чи:
-
Ви використовуєте програму Loop (компонент Planner доступний лише в програмі Loop).
-
Ви ввійшли за допомогою облікового запису для бізнесу або навчальних закладів, який використовує Planner (Planner недоступний для особистих облікових записів).
-
Адміністратор увімкнув компонент Planner для вас або вашої організації. Якщо адміністратор заявляє, що його не ввімкнуто, ви не зможете використовувати цей компонент, доки його не буде ввімкнуто.
Якщо ваш план усе одно не завантажується, спробуйте очистити файли cookie в браузері, який використовується для програми Loop, а потім оновити сторінку.
Не вдається отримати доступ до плану
Якщо ви не можете отримати доступ до плану, попросіть власника плану додати вас до плану. Переглядати та редагувати план можуть лише учасники плану.










