Важливо: корпорація Майкрософт більше не рекомендує створювати та використовувати веб-бази даних Access 2010. Докладні відомості див. в статті Стратегія розвитку веб-баз даних Access 2010.
У шаблоні веб-бази даних служб Access 2010 створюється готова база даних, яка дає змогу відстежувати цінові пропозиції, рахунки-фактури, клієнтів та інші дані, пов'язані з веденням бізнесу в службі.
У наведеному нижче відео показано короткий сценарій використання цього шаблону.

Якщо ви ще цього не зробили, завантажте шаблон Служби.
Дізнайтеся, як використовувати шаблон для створення власної бази даних і почати використовувати його для ведення бізнесу.
У цій статті
Запуск бази даних уперше
З'явиться діалогове вікно, у якому можна вибрати, чи зберігати зразки даних, чи видаляти їх, щоб почати вводити власні дані:
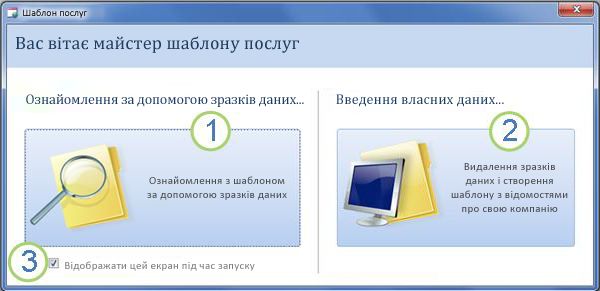
1. Натисніть кнопку ліворуч, щоб відкрити базу даних і працювати зі зразком даних. Access заповнить базу даних служб даними вигаданої компанії Northwind Traders.
2. Натисніть кнопку праворуч, щоб видалити зразок даних, щоб ви могли почати вводити власні.
Видалення зразків даних також запобігає повторному відображенню діалогового вікна запуску пізніше.
3 Зніміть прапорець, щоб діалогове вікно не з'явилося знову пізніше.
Примітка.: Усі поля та елементи керування в шаблоні служб, у яких відображаються грошові дані, використовують знак долара ($) як символ грошової одиниці. Якщо у вашій місцевості використовується інший символ грошової одиниці, радимо змінити відповідні поля та елементи керування, перш ніж видаляти зразки даних.
Початок роботи. Додавання наявних даних до бази даних служб
Вкладка Початок роботи містить такі інші вкладки, які допоможуть вам почати роботу з бізнес-даними.
|
Вкладки "Початок роботи" |
Функції |
|---|---|
|
Посилання на корисні ресурси |
|
|
Поля для зберігання відомостей про компанію для використання в рахунках-фактурах та інших звітах |
|
|
Вікно табличного подання даних працівників. Працівник, який увійшов у систему, записується в нові лапки та рахунки-фактури |
|
|
Вікно табличного подання даних служб, які можна додати до лапок і рахунків-фактур |
|
|
Вікно табличного подання даних про матеріали, які ви перепродаєте або використовуєте. Ви можете додати ці продукти до цінових пропозицій і рахунків-фактур |
|
|
Два вікна табличного подання даних: цінові пропозиції та рахунки-фактури |
Коли ви натиснете кнопку Почати вводити дані в діалоговому вікні запуску, програма Access відкриє вкладку Початок роботиз привітанням , де можна почати процес введення даних у нову базу даних служб.
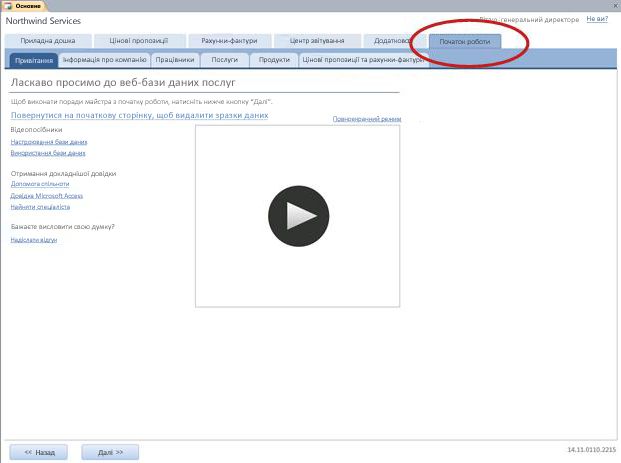
Вводити всі дані не обов'язково, використовуючи вкладку Початок роботи . Вкладка доступна для вашої зручності в швидкому початку роботи. Більшість відомостей, які можна ввести на наступних вкладках Початок роботи, також можна вводити на основних вкладках, наприклад на вкладці Лапки або Рахунки-фактури . Однак за допомогою вкладки Відомості про компанію можна ввести тільки відомості про компанію (які відображатимуться в лапках і рахунках-фактурах).
Вкладка привітання: довідка та інші ресурси
Посилання на вкладці Привітання вказують на найновіші ресурси, які допоможуть максимально ефективно використовувати базу даних служб. Хоча посилання не змінюються, цільові об'єкти посилання оновлюються, оскільки стають доступними нові ресурси.
-
Переглянувши відомості на вкладці Привітання , натисніть кнопку Далі , щоб перейти на вкладку Відомості про компанію .
Вкладка "Відомості про компанію": введення відомостей про компанію
На вкладці Відомості про компанію можна ввести відомості про свою компанію, наприклад назву, розташування, телефон і адресу електронної пошти. Ці відомості відображатимуться в рахунках-фактурах та інших звітах, створених базою даних.
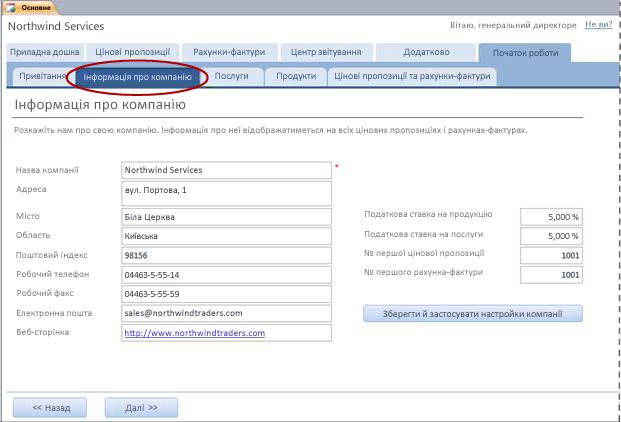
-
Введіть відомості про компанію в поля та натисніть кнопку Далі.
Вкладка "Працівники": введення відомостей про працівників
На вкладці Працівники можна почати додавати працівників до бази даних. Це допоможе вам відстежувати, який працівник що зробив. Наприклад, коли створюється нова цінова пропозиція, працівник, який увійшов у систему, записується як частина нової цінової пропозиції.
-
Введіть відомості про кожного працівника в табличному поданні та натисніть кнопку Далі.
Крім того, на головній вкладці "Працівники " можна переглядати, редагувати та додавати працівників.
Вкладка "Служби": введення відомостей про службу
На вкладці Служби додайте відомості про служби, які ви надаєте, наприклад погодинну ставку для кожного з них. Крім того, ви можете видалити служби, видаливши їх або позначивши їх припиненими. Службу можна видалити, лише якщо вона не відображається в жодних лапках або рахунках-фактурах.
Коли ви додаєте службу до цінової пропозиції або рахунка-фактури, до цінової пропозиції або рахунка-фактури додається погодинна ставка за замовчуванням для цієї служби. Однак ви можете змінити погодинну ставку для будь-якої послуги, перш ніж надсилати будь-які конкретні лапки або рахунки-фактури. Коригування ставки в лапках або рахунку-фактурі не вплине на погодинну ставку за замовчуванням для служби.
Додавання даних служб, збережених у програмі Excel
Дані з Excel можна скопіювати та вставити в таблицю даних Access. Копіювання та вставлення даних може заощадити час, особливо якщо дані в Програмі Excel уже містяться в рядках або стовпцях, однакових або дуже схожих на стовпці в табличному поданні.
Під час підготовки до копіювання даних Excel і їх вставлення в Access є два основні зауваження.
-
Якщо дані Excel упорядковано в рядки (на відміну від стовпців), слід транспонувати дані у програмі Excel , перш ніж вставляти їх у програму Access.
-
Якщо стовпці Excel мають невідповідний порядок стовпців у табличному поданні Даних Access, потрібно перевпорядкувати стовпці у програмі Excel , перш ніж вставляти їх у програму Access.
Увага!: Код служби стовпця має мати значення для кожної служби, і значення має бути унікальним ( тобто дві або більше служб не можуть мати однакове ім'я.
Примітка.: У цьому розділі припускається, що у вас є дані для всіх чотирьох стовпців у табличному поданні служб . Якщо у вас немає даних для всіх із них, можна скопіювати всі свої дані. Єдиний обов'язковий стовпець, який має містити унікальні значення, – це код служби.
Транспонування даних Excel із рядків у стовпці
Порада.: Якщо дані не впорядковано так само, як стовпці в табличному поданні Access, радимо вставити аркуш у програмі Excel і перенести дані на новий аркуш. За допомогою нового аркуша можна спростити впорядкування даних у тому самому порядку, що й стовпці таблиці даних Access.
-
У програмі Excel виділіть дані та натисніть клавіші Ctrl+C.
Порада.: Щоб виділити кілька несуміжних груп клітинок, натисніть і утримуйте клавішу Ctrl під час виділення.
-
Клацніть правою кнопкою миші клітинку поза вибраними даними (наприклад, клітинку під найнижчим рядком виділеного фрагмента), а потім у розділі Параметри вставлення натисніть кнопку Транспонування :
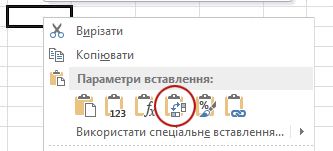
Перевпорядкування стовпців даних Excel у іншому порядку, ніж у табличному поданні служб
-
Відкрийте книгу Excel, яка містить дані про служби.
-
Вставити новий аркуш. Щоб отримати довідку з цього кроку, див. статтю Вставлення або видалення аркуша в Excel.
-
На новому аркуші:
-
Введіть або вставте код служби у клітинку A1.
-
Введіть або вставте опис служби у клітинку B1.
-
Введіть або вставте стандартну погодинну ставку в клітинку C1.
-
Введіть або вставте нотатки у клітинку D1.
-
-
Скопіюйте імена або коди служб у стовпець A:
-
Перейдіть на вкладку аркуша, де відображаються імена або коди.
-
Виберіть список імен або кодів і натисніть клавіші Ctrl+C.
-
Перейдіть на вкладку нового аркуша.
-
Виділіть клітинку A2 та натисніть клавіші Ctrl+V.
-
-
Скопіюйте описи служб у стовпець B:
-
Клацніть клітинку B2 та введіть знак рівності (=).
-
Перейдіть на вкладку аркуша, де відображаються описи.
-
Клацніть клітинку з першим описом і натисніть клавішу Enter.
Excel вставляє посилання на клітинку в клітинку B2 на новому аркуші. -
На новому аркуші знову клацніть клітинку B2, а потім двічі клацніть маркер заповнення

Excel вставляє посилання на клітинки для решти списку в стовпець B.
-
-
Повторіть крок 5, але скористайтеся стовпцем C та скопіюйте стандартні погодинні тарифи для служб.
-
Повторіть крок 5, але використовуйте стовпець D і скопіюйте нотатки для своїх служб.
Вставлення даних зі стовпців у такому самому порядку, що й стовпці в табличному поданні служб
-
У програмі Excel виділіть дані та натисніть клавіші Ctrl+C.
Щоб виділити кілька несуміжних груп клітинок, натисніть і утримуйте клавішу Ctrl під час виділення.
-
В Access на вкладці Служби клацніть правою кнопкою миші зірочку в табличному поданні та виберіть команду Вставити.
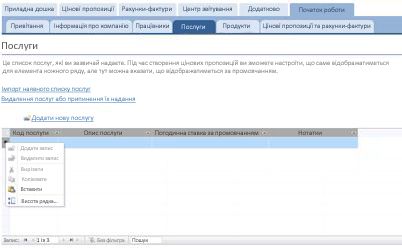
Додавання служб по одному
-
Натисніть кнопку Додати нову службу , щоб відкрити форму Відомості про службу та ввести відомості про службу.
-Або– -
Введіть дані в табличному поданні на вкладці Служби .
Вкладка "Товари": введення відомостей про продукти
На вкладці Товари додайте відомості про продукти, які ви перепродаєте або використовуєте під час обслуговування.
Коли ви додаєте продукт до цінової пропозиції або рахунка-фактури, ціна за одиницю товару записується як частина цінової пропозиції або рахунка-фактури. Однак ви можете змінити ціну за одиницю для будь-якого продукту, перш ніж надсилати будь-яку конкретну цінову пропозицію або рахунок-фактуру. Коригування ціни за ціновою пропозицією або рахунком-фактурою не вплине на ціну за одиницю товару.
Додавання даних про продукт, збережених у програмі Excel
Дані з Excel можна скопіювати та вставити в таблицю даних Access. Копіювання та вставлення даних може заощадити час, особливо якщо дані в Програмі Excel уже містяться в рядках або стовпцях, однакових або дуже схожих на стовпці в табличному поданні.
Під час підготовки до копіювання даних Excel і їх вставлення в Access є два основні зауваження.
-
Якщо дані Excel упорядковано в рядки (на відміну від стовпців), слід транспонувати дані у програмі Excel , перш ніж вставляти їх у програму Access.
-
Якщо стовпці Excel мають невідповідний порядок стовпців у табличному поданні Даних Access, потрібно перевпорядкувати стовпці у програмі Excel , перш ніж вставляти їх у програму Access.
Увага!: У стовпці "Код товару " має бути значення для кожної служби, а значення має бути унікальним (наприклад, дві або більше служби не можуть мати однакове ім'я).
Примітка.: У цьому розділі припускається, що у вас є дані для всіх чотирьох стовпців у табличному поданні продуктів. Якщо у вас немає даних для всіх із них, можна скопіювати всі свої дані. Єдиний обов'язковий стовпець, який має містити унікальні значення, – це Код товару.
Транспонування даних Excel із рядків у стовпці
Якщо дані розташовано в рядках (на відміну від стовпців), транспонуйте дані в Програмі Excel, перш ніж вставляти їх у програму Access.
Порада.: Якщо дані не впорядковано так само, як стовпці в табличному поданні Access, радимо вставити аркуш у програмі Excel і перенести дані на новий аркуш. За допомогою нового аркуша можна спростити впорядкування даних у тому самому порядку, що й стовпці таблиці даних Access.
-
У програмі Excel виділіть дані та натисніть клавіші Ctrl+C.
Щоб виділити кілька несуміжних груп клітинок, натисніть і утримуйте клавішу Ctrl під час виділення.
-
Клацніть правою кнопкою миші клітинку поза вибраними даними (наприклад, клітинку під найнижчим рядком виділеного фрагмента), а потім у розділі Параметри вставлення натисніть кнопку Транспонування :
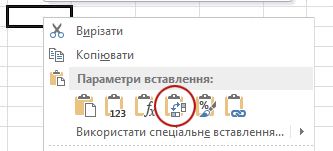
Перевпорядкування стовпців Excel у іншому порядку, ніж у табличному поданні продуктів
-
Відкрийте книгу Excel, яка містить дані про продукти.
-
Вставити новий аркуш. Щоб отримати довідку з цього кроку, див. статтю Вставлення або видалення аркуша в Excel.
-
На новому аркуші:
-
Введіть або вставте код продукту в клітинку A1.
-
Введіть або вставте опис продукту в клітинку B1.
-
Введіть або вставте ціну за одиницю в клітинку C1.
-
Введіть або вставте значення "Кількість на одиницю" у клітинку D1.
-
Введіть або вставте нотатки у клітинку E1.
-
-
Скопіюйте імена або коди для своїх продуктів у стовпець A:
-
Перейдіть на вкладку аркуша, де відображаються імена або коди.
-
Виберіть список імен або кодів і натисніть клавіші Ctrl+C.
-
Перейдіть на вкладку нового аркуша.
-
Виділіть клітинку A2 та натисніть клавіші Ctrl+V.
-
-
Скопіюйте описи своїх продуктів у стовпець B:
-
Клацніть клітинку B2 та введіть знак рівності (=).
-
Перейдіть на вкладку аркуша, де відображаються описи.
-
Клацніть клітинку з першим описом і натисніть клавішу Enter.
Excel вставляє посилання на клітинку в клітинку B2 на новому аркуші. -
На новому аркуші знову клацніть клітинку B2, а потім двічі клацніть маркер заповнення

Excel вставляє посилання на клітинки для решти списку в стовпець B.
-
-
Повторіть крок 5, але скористайтеся стовпцем C та скопіюйте ціну за одиницю товару для своїх продуктів.
-
Повторіть крок 5, але використайте стовпець D і скопіюйте кількість на одиницю для своїх продуктів.
-
Повторіть крок 5, але використовуйте стовпець E та скопіюйте нотатки для своїх продуктів.
Вставлення даних зі стовпців у такому самому порядку, що й стовпці в табличному поданні "Товари"
-
У програмі Excel виділіть дані та натисніть клавіші Ctrl+C.
Щоб виділити кілька несуміжних груп клітинок, натисніть і утримуйте клавішу Ctrl під час виділення.
-
В Access на вкладці Продукти клацніть правою кнопкою миші зірочку в табличному поданні та виберіть команду Вставити.
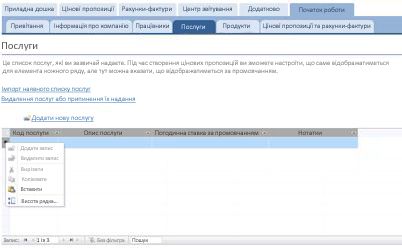
Додавання продуктів по одному
-
Натисніть кнопку Додати новий продукт , щоб відкрити форму "Відомості про продукт " і ввести відомості про продукт.
-Або– -
Введіть дані в табличному поданні на вкладці "Товари ".
Quotes & Invoices tab: Enter quotes and invoices
Якщо у вас уже є котирування та рахунки-фактури, їх можна ввести в табличному поданні на вкладці Лапки & Рахунки-фактури .
-
Щоб ввести цінову пропозицію, натисніть кнопку Додати нову цінову пропозицію. Щоб ввести рахунок-фактуру, натисніть кнопку Додати новий рахунок-фактуру.
-
У формі відомостей, що відкриється, введіть відомості, наприклад стан, працівника, який створив цінову пропозицію або рахунок-фактуру, і клієнта.
-
Якщо ви введете клієнта, відсутнього в базі даних, Access запропонує ввести нового клієнта. Натисніть кнопку Так, а потім введіть відомості про нового клієнта. Коли ви закриєте таблицю даних, клієнт буде доступний у розкривному списку Клієнт .
-
Завершивши кожну цінову пропозицію або рахунок-фактуру, натисніть кнопку Зберегти & закрити . Дані буде збережено, а форма закриється.
-
Додавши наявні лапки та рахунки-фактури, натисніть кнопку Далі.
Приладна дошка: відстеження активних лапок і рахунків
На вкладці Dashboard (Приладна дошка ) можна зручно відстежувати відкриті цінові пропозиції та несплачені рахунки-фактури, а також додавати нові лапки або рахунки-фактури.
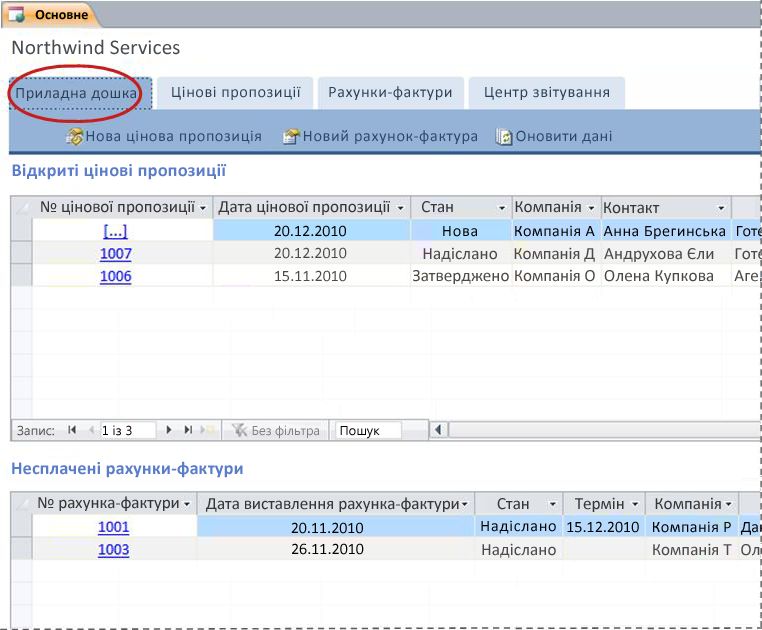
Перегляд докладних відомостей про цінову пропозицію або рахунок-фактуру
-
Клацніть значення в розділі Quote# (Цінова пропозиція), щоб відкрити форму Quote Details (Відомості про цінову пропозицію ) для цієї цінової пропозиції.
Ви можете відредагувати відомості про цінову пропозицію, перш ніж її буде надіслано (наприклад, якщо станновий).
-
Клацніть значення в розділі "Рахунок-фактура", щоб відкрити форму "Відомості про рахунок-фактуру " для цього рахунка-фактури
Створення нової цінової пропозиції або рахунка-фактури
-
Натисніть кнопку Створити цінову пропозицію або Новий рахунок-фактура, а потім заповніть форму, що з'явиться.
Примітка.: Якщо ви не ввійшли в базу даних, виберіть своє ім'я в розкривному списку Продавець , щоб додати своє ім'я до цінової пропозиції або рахунка-фактури.
Цінові пропозиції: керування всіма ціновими пропозиціями
На вкладці "Цінові пропозиції " містяться подання, які допомагають керувати ціновими пропозиціями на основі їхнього стану.
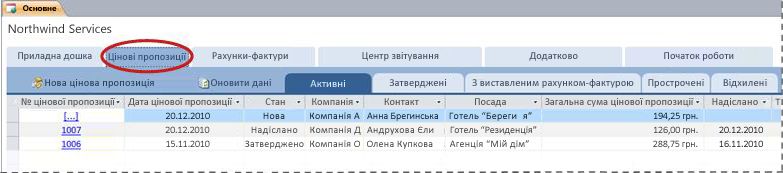
Лапки наведено на таких вкладках:
-
Активна Списки цінових пропозицій, які не виставлено за рахунком-фактурою, відхиленням або терміном дії яких минув.
-
Затверджений Списки цінових пропозицій, затверджених або виставлених за рахунком-фактурою.
-
Виставлено рахунок-фактуру Списки лапок, виставлених за рахунком-фактурою. Ви можете переглянути рахунок-фактуру в наведеній нижче ціновій пропозиції.
-
Минув Списки цінових пропозицій, термін дії яких завершився без виставлення рахунків-фактур.
-
Відхилені оновлення Списки відхилених цінових пропозицій. Ви можете затвердити відхилену цінову пропозицію, щоб вона була доступна для виставлення рахунків-фактур.
Перегляд відомостей про цінову пропозицію
-
Клацніть значення в розділі Quote# (Цінова пропозиція), щоб відкрити форму Quote Details (Відомості про цінову пропозицію ) для цієї цінової пропозиції.
Ви можете відредагувати відомості про цінову пропозицію, перш ніж її буде надіслано (наприклад, якщо станновий).
Форма ''Відомості про цінову пропозицію''
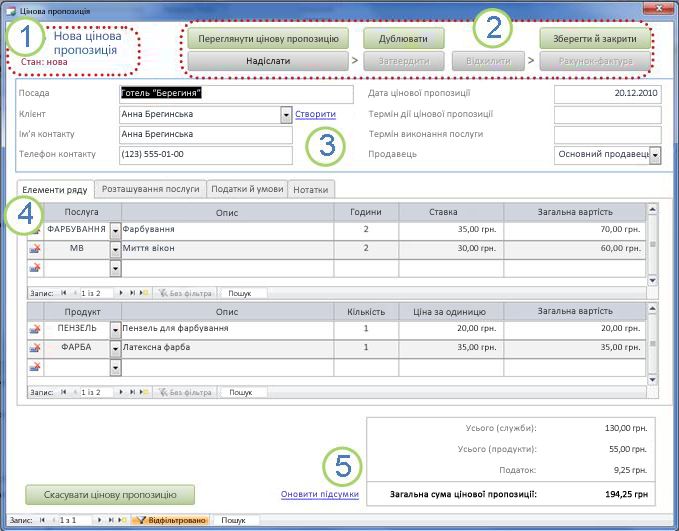
1. Номер і стан цінової пропозиції відображаються у верхньому лівому куті форми "Відомості про цінову пропозицію ".
2. Використовуйте кнопки у верхній частині форми "Відомості про цінову пропозицію ", щоб надіслати, затвердити, відхилити або оформити цінову пропозицію, створити дублікат цінової пропозиції та переглянути цінову пропозицію в рамках підготовки до друку.
3. Загальні відомості про цінову пропозицію містяться в полях під кнопками у верхній частині форми "Відомості про цінову пропозицію ".
4. Вкладки всередині форми "Відомості про цінову пропозицію " містять відомості про цінову пропозицію: позиції (послуги та продукти), розташування служби, податки та умови, а також нотатки. Ви можете змінити ставки та ціни на одиниці товару для позицій у будь-якій ціновій пропозиції, не впливаючи на значення за замовчуванням для пов'язаної служби або продукту.
5. Загальні суми для послуг, продуктів і податків відображаються в нижньому правому куті форми "Відомості про цінову пропозицію ". Якщо ви оновите відомості на вкладці Елементи лінії або на вкладці Податки & Умови , натисніть кнопку Оновити підсумки , щоб оновити суми, що відображаються в цій області.
Створення нової цінової пропозиції
-
На вкладці Лапки натисніть кнопку Створити цінову пропозицію та заповніть форму Відомості про цінову пропозицію .
Примітка.: Якщо ви не ввійшли в базу даних, виберіть своє ім'я з розкривного списку Продавець , щоб додати своє ім'я до цінової пропозиції.
Надсилання цінової пропозиції для затвердження
Котирування, які ще не надіслано, не містять номерів лапок; значення [...] відображається в розділі Quote#.
-
На вкладці Лапки натисніть кнопку [...] у рядку з ціновою пропозицією, яку потрібно надіслати.
Access відкриє форму "Відомості про цінову пропозицію " та відобразить цінову пропозицію. -
Перегляньте загальні відомості та відомості про цінову пропозицію та внесіть потрібні зміни, наприклад додайте або видаліть елементи рядка, змініть норму чи ціну за одиницю товару в рядку або додайте нотатки.
-
У верхній частині форми "Відомості про цінову пропозицію " натисніть кнопку Надіслати.
Затвердження або відхилення надісланої цінової пропозиції
-
На вкладці Лапки клацніть значення в розділі Цінова пропозиція# , щоб відкрити форму Відомості про цінову пропозицію та відобразити цінову пропозицію.
-
Перегляньте відомості про цінову пропозицію та виконайте одну з таких дій:
-
Якщо цінова пропозиція прийнятна, натисніть кнопку Затвердити у верхній частині форми "Відомості про цінову пропозицію ".
-
Якщо цінова пропозиція буде прийнятною з незначними змінами, натисніть кнопку Дублювати у верхній частині форми "Відомості про цінову пропозицію ". Access створить нову цінову пропозицію на основі оригіналу. Потім можна змінити та надіслати нову цінову пропозицію, а потім затвердити її.
-
Якщо цінова пропозиція неприйнятна, натисніть кнопку Відхилити у верхній частині форми "Відомості про цінову пропозицію ".
-
Перетворення затвердженої цінової пропозиції на рахунок-фактуру
-
На вкладці Лапки перейдіть на вкладку Затверджено .
У програмі Access відображаються затверджені лапки, включно з вже виставленими рахунками-фактурами. -
Клацніть значення в розділі Quote# (Цінова пропозиція), щоб відкрити форму Quote Details (Відомості про цінову пропозицію ) для цієї цінової пропозиції.
-
Перегляньте відомості про цінову пропозицію.
Примітка.: Не можна змінити відомості про затверджену цінову пропозицію. Однак можна створити повторювану цінову пропозицію, натиснувши кнопку Дублювати, змінити та надіслати дублікат цінової пропозиції, а потім затвердити та використати цю цінову пропозицію, щоб створити рахунок-фактуру.
-
У верхній частині форми "Відомості про цінову пропозицію " натисніть кнопку Рахунок-фактура.
Друк цінової пропозиції або надсилання електронною поштою
-
На вкладці Лапки клацніть значення в розділі Цінова пропозиція# , щоб відкрити форму Відомості про цінову пропозицію та відобразити цінову пропозицію.
-
У верхній частині форми "Відомості про цінову пропозицію " натисніть кнопку Переглянути цінову пропозицію.
У програмі Access відкриється цінова пропозиція у формі, у якій її буде надруковано.Примітка.: Кнопки у верхній частині цінової пропозиції не відображаються в остаточній копії.
-
Натисніть відповідну кнопку у верхній частині цінової пропозиції.
Рахунки-фактури: керування всіма рахунками-фактурами
На вкладці Рахунки-фактури можна створювати нові рахунки-фактури та переглядати рахунки-фактури за станом.
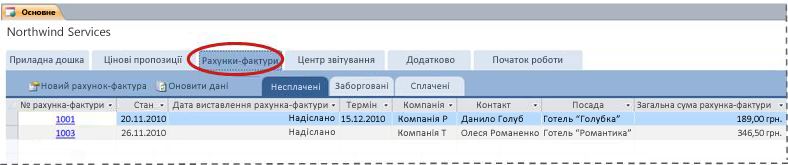
Рахунки-фактури перелічено на таких вкладках:
-
Неоплачувану У цій статті перелічено рахунки-фактури, які ще не оплачено, але ще не прострочено.
-
Прострочені списки рахунків- фактур, які не оплачено та прострочено.
-
Оплачені списки рахунків- фактур, які було оплачено.
Перегляд відомостей про рахунок-фактуру
-
Клацніть значення в розділі Invoice# , щоб відкрити форму Відомості про рахунок-фактуру для цього рахунка-фактури.
Ви можете відредагувати відомості рахунка-фактури, перш ніж його буде надіслано (наприклад, якщо станновий).
Форма ''Відомості про рахунок-фактуру''
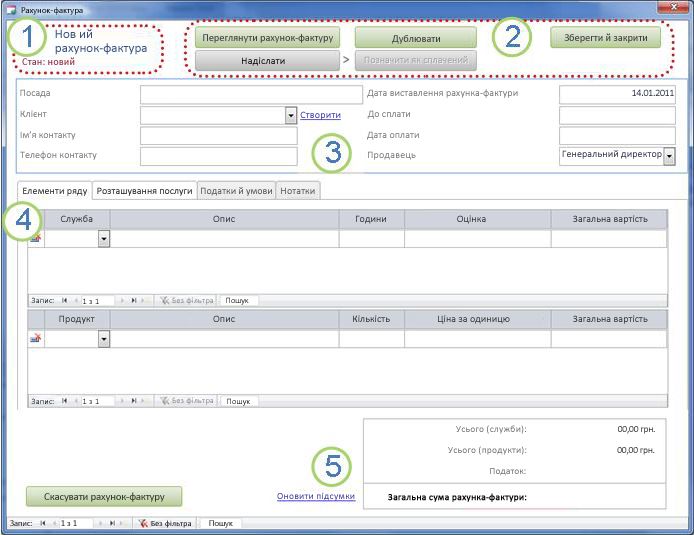
1. Номер і стан рахунка-фактури відображаються у верхньому лівому куті форми Відомості про рахунок-фактуру .
2. Використовуйте кнопки у верхній частині форми "Відомості про рахунок- фактуру ", щоб надіслати рахунок-фактуру або позначити його як оплачений, створити дублікат рахунка-фактури, переглянути, як виглядатиме рахунок-фактура під час друку, а також зберегти зміни в рахунку-фактурі та закрити форму "Відомості про рахунок- фактуру ".
3. Загальні відомості про рахунок-фактуру містяться в полях під кнопками у верхній частині форми Відомості про рахунок-фактуру . Якщо рахунок-фактуру створено з цінової пропозиції, він успадковує ці відомості від цієї цінової пропозиції, але ви можете вносити зміни до рахунка-фактури, не впливаючи на вихідну цінову пропозицію.
4. Вкладки у формі "Відомості про рахунок-фактуру " містять відомості про рахунок-фактуру: позиції (послуги та продукти), розташування служби, податки та умови, а також нотатки. Якщо рахунок-фактуру створено з цінової пропозиції, він успадковує ці відомості від цієї цінової пропозиції, але ви можете вносити зміни до відомостей рахунка-фактури, не впливаючи на вихідну цінову пропозицію. Ви також можете змінити ставки та ціни на одиницю для позицій у будь-якому рахунку-фактурі, не впливаючи на значення за замовчуванням для пов'язаної служби або продукту.
5. Загальні суми для послуг, продуктів і податків відображаються в нижньому правому куті форми "Відомості про рахунок- фактуру ". Якщо ви оновите відомості на вкладці Елементи лінії або на вкладці Податки & Умови , натисніть кнопку Оновити підсумки , щоб оновити суми, що відображаються в цій області.
Створення нового рахунка-фактури
-
Натисніть кнопку Створити рахунок-фактуру та заповніть форму Відомості про рахунок-фактуру .
Примітка.: Якщо ви не ввійшли в базу даних, виберіть своє ім'я з розкривного списку Продавець , щоб додати своє ім'я до цінової пропозиції.
Надсилання рахунка-фактури для оплати
У рахунках-фактурах, які ще не надіслано, немає номера рахунка-фактури; значення [...] відображається в розділі Рахунок-фактура#.
-
На вкладці Рахунки-фактури натисніть кнопку [...] у рядку з рахунком-фактурою, який потрібно надіслати для оплати.
Access відкриє форму Відомості про рахунок-фактуру та відобразить рахунок-фактуру. -
Перегляньте загальні відомості та відомості для рахунка-фактури та внесіть потрібні зміни, наприклад додавання або видалення позицій, коригування ставки або ціни за одиницю товару в рядку або додавання нотаток.
-
У верхній частині форми Відомості про рахунок-фактуру натисніть кнопку Надіслати.
Друк рахунка-фактури або надсилання його електронною поштою
-
На вкладці Рахунки-фактури клацніть значення в розділі Рахунок-фактура, щоб відкрити форму Відомості про рахунок-фактуру та відобразити рахунок-фактуру.
-
У верхній частині форми Відомості про рахунок-фактуру натисніть кнопку Переглянути рахунок-фактуру.
Access відкриє рахунок-фактуру у формі, у якій його буде надруковано.Примітка.: Кнопки у верхній частині рахунка-фактури не відображаються в остаточній копії.
-
Натисніть відповідну кнопку у верхній частині рахунка-фактури.
Позначення рахунка-фактури платним
-
На вкладці Рахунки-фактури на вкладці Неоплачені клацніть значення в розділі Рахунок-фактура, щоб відкрити форму Відомості про рахунок-фактуру та відобразити рахунок-фактуру.
-
У верхній частині форми Відомості про рахунок-фактуру натисніть кнопку Позначити як оплачений.
Центр звітування: перегляд і друк звітів
Шаблон бази даних служб містить чотири звіти: список клієнтів і три звіти про збут (щомісяця, щоквартально та щорічно).
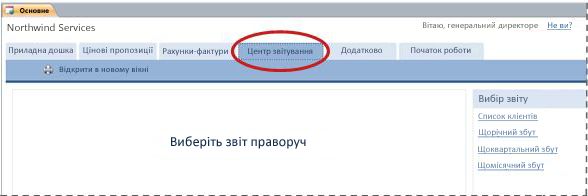
Щоб переглянути звіт, виконайте наведені нижче дії.
-
Перейдіть на вкладку Центр звітів , а потім у розділі Виберіть звіт виберіть звіт, який потрібно переглянути.
Звіт відобразиться в області попереднього перегляду.
Ви можете налаштувати попередній перегляд, використовуючи параметри, які відображаються у верхній частині області перегляду. Параметри, які відображаються, залежать від того, який звіт ви переглядаєте.
Щоб надрукувати звіт, виконайте наведені нижче дії.
-
Попередній перегляд звіту, який потрібно надрукувати.
-
На вкладці Центр звітів натисніть кнопку Відкрити в новій вкладці, а потім натисніть клавіші Ctrl+P.
Додатково: керування службами, продуктами, працівниками та клієнтами
На вкладці Додатково можна зручно керувати такими списками:
-
Customers
-
Працівники
-
Продукти
-
Послуги
Кожен список відображається як таблиця даних, де простіше виявляти невідповідності та вносити групові зміни до даних.
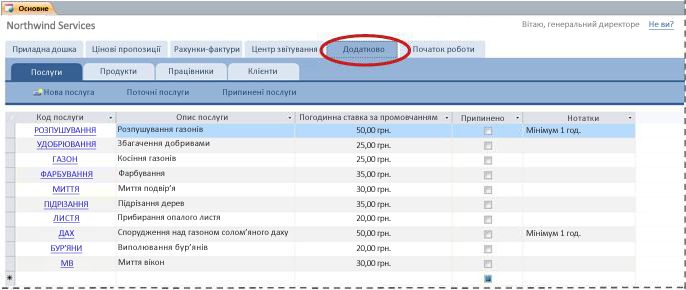
Подальші дії
Коли ви почнете використовувати базу даних служб для керування бізнесом, ви, швидше за все, будете думати про нові способи запиту або фільтрування даних. Також може виявитися, що потрібно змінити базу даних відповідно до своїх потреб. Посилання в цьому розділі містять докладні відомості про типові завдання та зміни, які можна виконувати.
-
Відомості про пошук, фільтрування або запитування даних у програмі Access див. в таких відомостях:
-
Докладні відомості про створення нових об'єктів бази даних див. в таких статті:
-
І, нарешті, важлива стаття про захист даних: захист даних за допомогою процесів резервного копіювання та відновлення










