Перші відомості про групові чати в Microsoft Teams
Є три способи спілкування з людьми в Teams.
-
У каналі на вкладці Дописи (з усіма учасниками команди, які стежать за цим каналом)
-
У груповому чаті (одночасно з кількома користувачами, але за межами каналу)
-
У чаті один на один (з одним користувачем)
Нижче наведено перші речі, які потрібно знати.
1. Назвіть свій груповий чат
Радимо назвати груповий чат, щоб чітко зрозуміти тему розмови.
Щоб почати та назвати новий груповий чат, виберіть створити новий чат 
Щоб перейменувати груповий чат, виберіть ім'я групового чату 
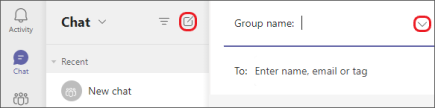
Назвіть свій груповий чат, щоб його було легко відстежувати.
2. Закріплення часто використовуваних групових чатів
Закріплення – це чудовий спосіб відстежувати чат, навіть якщо він потрібен лише тимчасово.
Щоб закріпити чат, виділіть чат, а потім виберіть Додаткові параметри 
Закріпивши чат, перетягніть його в потрібне розташування. Зробіть це для кількох чатів, і ви матимете всі закріплені чати в межах легкої досяжності.
Відкріпіть чат, коли він більше не потрібен. Максимальна кількість закріплених чатів – 15.
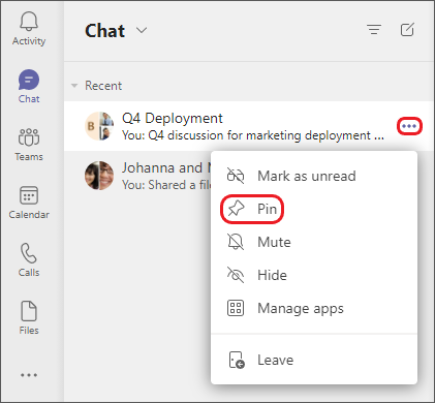
Закріплюйте свої групові чати для легкого доступу.
3. Надання спільного доступу до файлів і здійснення викликів із групового чату
У груповому чаті можна надавати спільний доступ до файлів і співпрацювати над ними. Потім миттєво здійснюйте виклики всій групі людей у чаті.
Існує два способи надання спільного доступу до файлів у чатах.
-
Перейдіть у ліву частину Teams, виділіть файл, виберіть Додаткові параметри

-
На панелі інструментів під повідомленням виберіть Вкласти

На вкладці Файли в чаті відображаються всі файли, до яких ви надали спільний доступ.
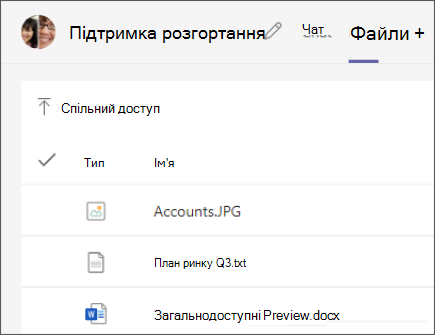
У вкладці "Файли" в чаті відображаються всі файли, до яких надано спільний доступ.
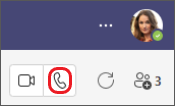
Виберіть аудіовиклик

4. Виберіть, який обсяг історії чату слід включити
Коли ви додаєте користувача до групового чату, у вас є кілька варіантів, скільки наявної історії чату вони бачитимуть.
-
Виберіть Переглянути та додати учасників

-
Виберіть Додавання користувачів.
-
Введіть імена людей, яких потрібно додати до чату. Виберіть, скільки журналу чату вони бачитимуть після додавання.
-
Натисніть Додати.
Teams зберігає всю історію чату, яка повертається до першого повідомлення. Якщо хтось вийде з групи, їхні відповіді на чат залишаться в журналі чату.
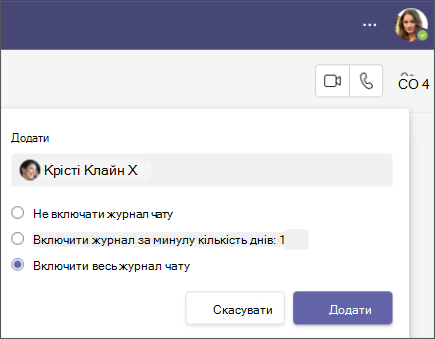
Додаючи користувача до наявного групового чату (не один на один), можна додати журнал чату.










