Пошук для повідомлень і багато іншого в Microsoft Teams
Є кілька параметрів пошуку та фільтрування, які допоможуть знайти повідомлення, людей, файли та іншу інформацію, що використовується в Teams.
Почніть пошук у полі пошуку у верхній частині Teams. Коли ви вводите слово або ім'я, Teams відображатиме пов'язані результати. Виберіть один із запропонованих елементів або натисніть клавішу Enter , щоб переглянути всі результати.
Пошук для one-one або групових чатів
Пошук в межах Viva Connections
Фільтрування інформаційного каналу активності
Пошук поточне розташування за допомогою клавіш Ctrl+F
Натисніть клавіші Ctrl+F (cmd+F в macOS), щоб шукати повідомлення в певному чаті або каналі в Teams.
-
Перейдіть до області, у якій потрібно виконати пошук, наприклад нещодавній чат або канал Загальний у групі.
-
Натисніть клавіші Ctrl+F, введіть пошуковий запит і натисніть кнопку Перейти

-
Виберіть один із доступних результатів, щоб перейти до його розташування.
Пошук для чатів один на один або в груповому чаті
Введіть ім'я особи в полі пошуку. Над результатами ви побачите параметр подальшого фільтрування. Щоб переглянути разом із ними одноразові повідомлення або повідомлення, на які вони посилаються, виберіть повідомлення. Щоб знайти всі групові чати, у яких вони беруться, виберіть Групові чати. Виберіть ім'я користувача, щоб перейти до чату, щоб продовжити з місця, на якому зупинилися.
Порада.: Знаходьте групові чати, до яких ви входите, шукаючи ім'я чату (якщо він є) або ім'я будь-якого з його учасників.
Пошук для команд і каналів
Введіть назву команди або каналу в полі пошуку. Виберіть Teams і Канали, а потім виберіть результат, щоб безпосередньо перейти до цієї команди або каналу.
Пошук повідомлень і файлів
Знайдіть певне повідомлення або файл із ключовим словом. Щоб виконати пошук, введіть ключове слово в полі пошуку та натисніть клавішу Enter. Виберіть Повідомлення , щоб переглянути повідомлення, які містять ключове слово в результатах пошуку. Виберіть Файли , щоб переглянути вкладення.
Фільтрування результатів
Ввівши умови пошуку в поле пошуку, скористайтеся вкладками Повідомлення або Файли над результатами, щоб уточнити їх. Під вкладками з'явиться інший рівень фільтрів, який надає можливість пошуку для більш деталізованих результатів.
Наприклад, якщо вибрати елемент Повідомлення, можна відфільтрувати його за відправником, розташуванням повідомлення тощо.
Область Пошук в межах Viva Connections
Якщо у вашій організації Viva Connections налаштовано, ви можете обмежити пошук результатами в межах Connections можливості. Виберіть поле пошуку в Viva Connections. Під час введення вам буде запропоновано "Пошук в Viva Connections" (або назву вашої організації, вибрану для Connections), на додачу до пошуку в Teams. Виберіть результат пошуку, щоб перейти до відповідного Connections (або Teams).
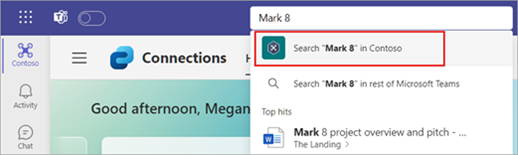
Примітки.:
-
Viva Connections доступна для всіх користувачів плану Microsoft 365 або Office 365 enterprise.
-
Обсяг Пошук недоступний для клієнтів GCC та GCC High. Він стане доступним у майбутньому оновленні.
Використання модифікаторів пошуку
Для отримання багатших результатів пошуку в повідомленнях використовуйте KQL (мова запиту ключових слів). Нижче наведено модифікатори, які підтримує Teams.
Примітка.: Пам'ятайте, що між двокрапкою та пошуковими термінами немає простору.
-
Від:Ім'я користувача
-
In:Канал або ім'я групового чату
-
Тема:Ключове слово з повідомлення каналу з рядком теми
-
Надіслано:дата
Пошук поради від професіоналів
-
Використовуйте зірочку * для отримання результатів для будь-яких слів із відповідним префіксом. Введіть кілька перших букв слова, а потім – зірочку. Наприклад, введіть "serv*" у полі пошуку, і ви отримаєте результати для всіх слів, які починаються з цих чотирьох букв (наприклад, сервера та служби).
-
Використовуйте лапки, щоб шукати точний збіг у слові або фразі. Приклад: "річний бюджет".
-
Поле пошуку також підтримує певні виправлення орфографії та збіги прізвиськ під час пошуку людей.
Примітка.: Докладні відомості про використання KQL див. в документації розробника в статті Довідник із синтаксису Мови запитів ключових слів (KQL).
Фільтрування інформаційного каналу активності
У інформаційному каналі активності виберіть Фільтрувати 

Торкніться Пошук 










