На сторінці Люди можна створювати, переглядати та редагувати контакти, списки контактів і групи. Створюйте нові контакти з нуля або додавайте контакти зі своєї картки профілю. Ви можете створити простий список контактів для надсилання електронної пошти групі людей або створити групи для співпраці на основі групи.
Примітка.: Багато функцій нової версії Outlook для Windows працюють так само, як і інтернет-версія Outlook. Якщо ви хочете спробувати нову версію, див. статтю Початок роботи з новою програмою Outlook для Windows.
Примітка.: Якщо інструкції не відповідають тому, що відображається, можливо, ви використовуєте попередню версію Інтернет-версія Outlook. Спробуйте виконати вказівки для класичного інтернет-версія Outlook.
Створення контактів
Нові контакти зберігаються в стандартній папці Контакти, і вони також відображатимуться в розділі Ваші контакти. Якщо потрібно зберегти контакт в іншій папці, виберіть папку, перш ніж створювати контакт.
-
Клацніть піктограму Люди

-
На сторінці Люди на панелі інструментів натисніть кнопку Створити контакт.
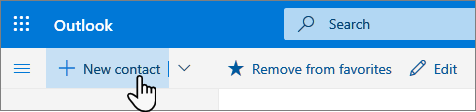
-
Введіть відомості про контакт. Клацніть Додати ще, щоб ввести додаткові відомості, як-от адресу або день народження.
-
Натисніть кнопку Створити.
Для нової версії Outlook:
-
На бічній панелі клацніть піктограму Люди

-
На сторінці Люди на панелі інструментів натисніть кнопку Створити контакт.
-
Введіть відомості про контакт.
-
Виберіть команду Зберегти.
Якщо клацнути ім'я або зображення іншого користувача в Outlook або інших програмах і службах Office, з'явиться картка його профілю з відомостями про них. З картки профілю можна зберегти їх у власних контактах, наприклад, якщо потрібно додати нотатки або іншу інформацію.
Ось як можна додати контакт із повідомлення електронної пошти.
-
У поданні Пошта відкрийте повідомлення електронної пошти в області читання, а потім виберіть ім'я відправника або одержувача, якого потрібно додати до контактів.
-
На картці профілю, що відкриється, клацніть

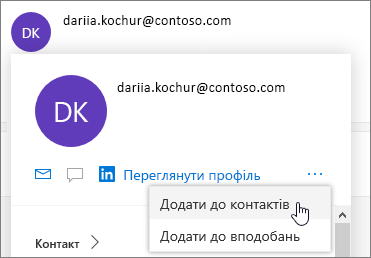
-
За потреби додайте додаткові відомості. Клацніть Додати ще, щоб ввести додаткові відомості, як-от адресу або день народження.
-
Натисніть кнопку Створити.
Примітка.: Контакт автоматично зберігається в стандартній папці "Контакти" на сторінці Люди.
Для нової версії Outlook:
-
У поданні Пошта відкрийте повідомлення електронної пошти в області читання, а потім виберіть ім'я відправника або одержувача, якого потрібно додати до контактів.
-
На картці профілю, що відкриється, у нижній частині картки виберіть Додати до контактів.
-
Введіть відомості про контакт.
-
Виберіть команду Зберегти.
Якщо у вашій компанії настроєно каталог, ви зможете переглядати відомості про своїх колег, не зберігаючи їх як контакти. Ви можете знайти їх або вибрати ім'я чи зображення з повідомлення електронної пошти. На картці профілю відображатимуться відомості, зібрані з інших систем (каталогу). Якщо потрібно додати іншу інформацію, наприклад нотатки, можна зберегти колег у власних контактах. Новий контакт буде автоматично зв'язано з наявним контактом каталогу. Лише ви бачитимете додані відомості.
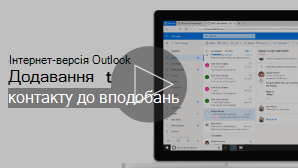
Щоб додати користувача до вподобань, виберіть контакт і натисніть кнопку Додати до вподобань на панелі інструментів.
Порада.: Улюблені контакти з адресою електронної пошти також відображатимуться в області переходів у поданні Пошта, щоб можна було переглядати всі їхні електронні листи в одному розташуванні.
Ось як знайти контакт на сторінці Контакти:
-
Скористайтеся полем Пошук.
-
Виберіть Уподобання у верхній частині сторінки, щоб переглянути користувачів, яких додано до вподобань.
-
Виберіть елемент Ваші контакти.
Порада.: Виберіть букву в роздільнику елементів списку, щоб швидко перейти до певного контакту.
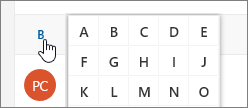
-
Щоб знайти людей у своїй організації (каталозі), яких немає в збережених контактах, скористайтеся функцією пошуку.
На сторінці Контакти виберіть контакт у центральній області, щоб переглянути або відредагувати відомості про нього. Відображається версія картки профілю. Які вкладки та розділи можуть відрізнятися.
-
Файли. Останні файли, якими контакт поділився з вами.
-
Електронна пошта: останні повідомлення електронної пошти та вкладення електронної пошти між вами та контактом.
-
LinkedIn. Якщо контакт має загальнодоступний профіль LinkedIn, у якому використовується адреса електронної пошти, указана для контакту, тут відобразяться відомості з LinkedIn.
Щоб відредагувати контакт, натисніть Редагувати контакт поруч із пунктом Контактна інформація або виберіть Редагувати на панелі інструментів.
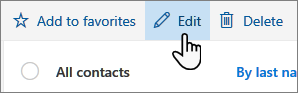
-
На сторінці Контакти виберіть контакт.
-
Виберіть піктограму камери.

-
Виберіть Передати нову фотографію, виберіть файл, який потрібно використовувати, а потім натисніть кнопку Відкрити , щоб передати його.
-
Щоб змінити положення фото, клацніть усередині кола й перетягніть вказівник миші. Щоб збільшити або зменшити масштаб, скористайтеся повзунком під фото.
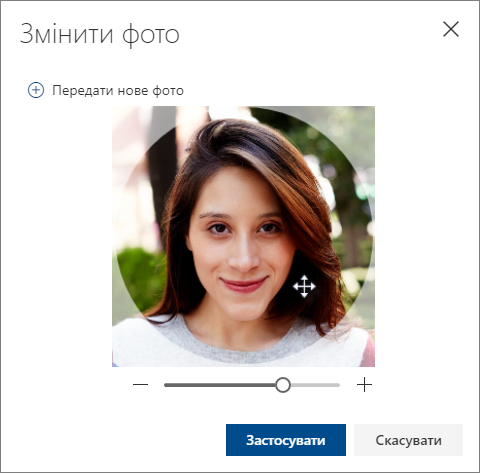
-
Натисніть кнопку Застосувати, а потім – Готово.
-
Щоб змінити спосіб відображення імен контактів, виберіть Настройки , а потім – Відображати контакти за > Ім'я або Прізвище.
-
Щоб вибрати сортування, скористайтеся меню сортування у верхній частині списку . Наприклад, виберіть Сортувати за > Прізвище.
Щоб указати зв’язок між контактами, наприклад за наявності кількох записів для одного користувача, їх можна зв’язати. Зв’язані контакти відображаються як один контакт.
Щоб зв'язати контакти:
-
На сторінці Люди виберіть кілька контактів, а потім на панелі, що з'явиться, виберіть Посилання на контакти.
Щоб розірвати зв’язок між зв’язаними контактами, виконайте такі дії:
-
На сторінці Контакти виберіть контакт, натисніть кнопку Зв’язані контакти на панелі інструментів, а потім – Видалити зв’язок.
-
Виберіть один або кілька контактів і натисніть кнопку Видалити.
-
Натисніть кнопку Видалити, щоб підтвердити дію.
Див. також: Відновлення видалених контактів у інтернет-версія Outlook
Створення списків контактів
Список контактів – це колекція адрес електронної пошти, яка використовується для надсилання електронної пошти групі користувачів. Списки контактів також називають списками розсилки.
Наприклад, створіть список контактів "Мій книжковий клуб" і додайте до нього всіх членів свого книжкового клубу. Щоб надіслати повідомлення електронної пошти всім користувачам у клубі, просто введіть "Мій книжковий клуб" у рядку Кому повідомлення електронної пошти.
За замовчуванням списки контактів створюються в стандартній папці Контакти, і їх також можна переглянути в розділі Ваші списки контактів. Якщо потрібно зберегти список контактів в іншій папці, виберіть цю папку, перш ніж натиснути кнопку Створити список контактів.
-
На сторінці Люди на панелі інструментів клацніть стрілку поруч із кнопкою Створити контакт, а потім виберіть Створити список контактів.
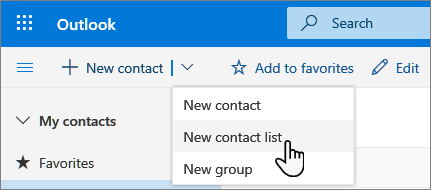
-
Введіть ім'я списку, а потім додайте імена або адреси електронної пошти.
-
Натисніть Створити.
Додати користувачів (адреси електронної пошти) до списку контактів можна двома способами: змінивши список контактів і додавши до нього людей зі списку або вибравши один або кілька контактів і додавши їх до списку в списку Додати до на панелі інструментів.
Примітка.: Оскільки список контактів – це лише колекція адрес електронної пошти, можна додавати лише контакти з адресою електронної пошти.
Щоб додати користувачів до списку контактів, відредажуйте список контактів:
-
На сторінці Люди виберіть елемент Списки контактів в області переходів або знайдіть ім'я списку контактів.
-
Виберіть список контактів і клацніть Редагувати.
-
Введіть імена або адреси електронної пошти.
-
Виберіть команду Зберегти.
Додайте один або кілька контактів до списку контактів за допомогою параметра Додати до списку :
-
На сторінці Люди виберіть контакти, які потрібно додати до списку.
-
На панелі інструментів угорі виберіть Додати до списку.
-
Виберіть знак "плюс" поруч зі списком контактів, до якого потрібно додати контакти.
або
-
Виберіть Створити список контактів , щоб додати вибрані контакти до нового списку, а потім введіть ім'я для нового списку контактів.
-
-
Клацніть за межами області, щоб закрити її, коли все буде готово.
Ви можете видалити людей (адреси електронної пошти) зі списку контактів двома способами: змінивши список контактів або вибравши контакт і видаливши їх зі списку за допомогою параметра Додати до списку на панелі інструментів.
Щоб видалити користувачів зі списку контактів, відредажуйте список:
-
На сторінці Люди виберіть елемент Списки контактів в області переходів або знайдіть ім'я списку контактів.
-
Виберіть список контактів і клацніть Редагувати.
Виберіть x для імені або адреси електронної пошти, які потрібно видалити.
-
Виберіть команду Зберегти.
Видалення вибраних користувачів з одного або кількох списків контактів за допомогою параметра Додати до списку :
-
На сторінці Люди виберіть контакт, який потрібно видалити зі списку контактів.
-
На панелі інструментів виберіть Додати до списку. Ви побачите, до яких списків контактів цей контакт уже додано.
-
Клацніть піктограму X поруч зі списком контактів, з якого потрібно видалити вибраний контакт.
-
Клацніть за межами області, щоб закрити її, коли все буде готово.
-
Виберіть список контактів, який потрібно видалити, і натисніть кнопку Видалити.
-
Натисніть кнопку Видалити, щоб підтвердити дію.
Див. також: Відновлення видалених контактів у інтернет-версія Outlook
Створення груп
Спільна робота над проектом або спільною метою Створіть групу, щоб надати своїй команді простір для розмов, спільних файлів, планування подій тощо.
Відомості про керування групами, до яких ви належите, див. в статті Перегляд груп і керування ними в інтернет-версія Outlook
-
На сторінці Люди на панелі інструментів клацніть стрілку поруч із кнопкою Створити контакт, а потім виберіть створити групу.
-
Введіть ім'я групи та додайте відомості.
Докладні відомості див. в статті Створення групи в Outlook.
-
Натисніть Створити.
Вказівки для класичної інтернет-версії Outlook
Створення контакту або їх списку
-
Клацніть піктограму Люди в нижній частині області переходів.
-
У розділі Ваші контакти в області переходів виберіть папку, у якій потрібно створити контакт. Якщо папки ще не створено, перейдіть до кроку 3.
Примітка.: Щоб створити папку, виберіть елемент Ваші контакти, клацніть правою кнопкою миші та виберіть пункт Створити папку. Введіть ім’я папки.
-
Натисніть кнопку Створити, а потім виберіть Контакт або Список контактів.
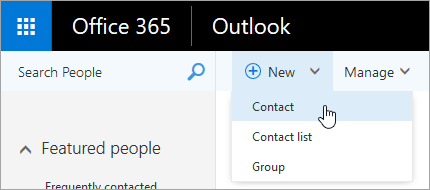
-
Введіть відомості для контакту або списку контактів.
-
Натисніть кнопку

Примітка.: Перемістити контакт із папки, у якій його створено, до іншої папки не можна. Щоб зберігати створений контакт в іншій папці, потрібно видалити його, а потім повторно створити в потрібній папці.
-
Відкрийте повідомлення електронної пошти в області читання, а потім виберіть ім'я відправника або одержувача, якого потрібно додати до контактів.
-
На картці контакту, яка з'явиться для цієї особи, виберіть

-
Введіть відомості для контакту.
-
Натисніть кнопку

Примітка.: Якщо зберегти новий контакт, його буде автоматично додано до папки Контакти. Контакт, створений таким чином, не можна зберегти в іншу папку або перемістити до іншої папки.
-
Виберіть контакт, який потрібно додати до списку.
-
Клацніть Списки й виберіть список контактів, до якого потрібно додати контакт.
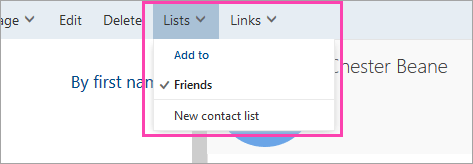
-
У Інтернет-версія Outlook клацніть піктограму Люди в нижній частині області переходів.
-
Виберіть контакт або їх список, який потрібно змінити, і натисніть кнопку Редагувати.
Примітка.: Якщо кнопка Редагувати не відображається, можливо, це контакт із Skype для бізнесу або облікового запису підключеної соціальної мережі. Щоб відредагувати контакт, відкрийте Skype для бізнесу або скористайтеся браузером, щоб відкрити обліковий запис соціальної мережі, де розташовано контакт.
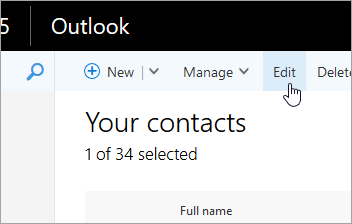
-
Унесіть потрібні зміни.
-
Натисніть кнопку

Увага!: Не можна відновити контакт або список контактів, видалені в Інтернет-версія Outlook.
-
Виберіть контакт або список контактів, які потрібно видалити, і натисніть кнопку Видалити.
Примітка.: Якщо кнопка Видалити не відображається, можливо, це контакт із Skype для бізнесу або облікового запису підключеної соціальної мережі. Щоб видалити контакт, відкрийте Skype для бізнесу або скористайтеся браузером, щоб відкрити обліковий запис соціальної мережі, у якому розташовано контакт.
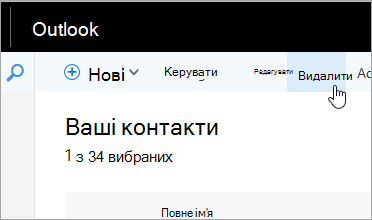
-
Натисніть кнопку Видалити, щоб підтвердити дію.










