Багато користувачів переконалися, що, використовуючи сполучення клавіш на зовнішній клавіатурі для PowerPoint, вони можуть працювати ефективніше. Для користувачів із фізичними обмеженнями або вадами зору сполучення клавіш можуть замінити мишу та слугувати простішим рішенням, ніж сенсорний екран.
Окремий список сполучень клавіш для показу презентації див. в статті Використання сполучень клавіш для показу презентацій PowerPoint.
Примітки.:
-
Сполучення клавіш у цьому розділі відповідають українській розкладці клавіатури. Вони можуть не відповідати клавішам в інших розкладках.
-
Знак "плюс" (+) у сполученні клавіш означає, що потрібно одночасно натискати кілька клавіш.
-
Знак коми (,) у сполученні клавіш означає, що потрібно одночасно натискати кілька клавіш.
У цій статті описано сполучення клавіш, які можна використовувати в PowerPoint для Windows під час створення або редагування презентацій.
Примітки.:
-
Щоб швидко знайти ярлик у цій статті, скористайтеся функцією пошуку. Натисніть клавіші Ctrl+F, а потім введіть пошукові слова.
-
Якщо дія, яку ви часто використовуєте, не має сполучення клавіш, її можна додати до панелі швидкого доступу, щоб створити її. Інструкції див. в статті Налаштування панелі швидкого доступу за допомогою клавіатури.
-
Отримайте PowerPoint 2016 сполучення клавіш уWord документі за цим посиланням: PowerPoint 2016 для сполучень клавіш у Windows.
У цій статті
Поширені сполучення клавіш
У таблиці нижче перелічено сполучення клавіш, які використовуються найчастіше в PowerPoint.
|
Дія |
Клавіші |
|---|---|
|
Створення презентації. |
Ctrl+N |
|
Додайте новий слайд. |
Ctrl+M |
|
Перетворення шрифту вибраного тексту на жирний |
Ctrl+B |
|
Відкриття діалогового вікна Шрифт |
Ctrl+T |
|
Вирізати виділений текст, об’єкт або слайд. |
Ctrl+X |
|
Копіювати виділений текст, об’єкт або слайд. |
Ctrl+C |
|
Вставити вирізаний або скопійований текст, об’єкт чи слайд. |
Ctrl+V |
|
Вставлення гіперпосилання. |
Ctrl+K |
|
Вставлення нової примітки. |
Ctrl+Alt+M |
|
Скасувати останню дію. |
Ctrl+Z |
|
Повторення останньої дії. |
Ctrl+Y |
|
Перехід до наступного слайда. |
Pg Down |
|
Перейти до попереднього слайда. |
Pg Up |
|
Запустити показ слайдів. |
F5 |
|
Завершити показ слайдів. |
Esc |
|
Друк презентації. |
Ctrl+P |
|
Зберегти презентацію. |
Ctrl+S |
|
Закрийте PowerPoint. |
Ctrl+Q |
Робота з презентаціями та слайдами
|
Дія |
Клавіші |
|---|---|
|
Вставити новий слайд. |
Ctrl+M |
|
Перехід до наступного слайда. |
Pg Down |
|
Перейти до попереднього слайда. |
Pg Up |
|
Зменшення масштабу. |
Ctrl + "-" (знак "мінус") |
|
Збільшення масштабу. |
Ctrl + знак "плюс" (+) |
|
Припасувати масштаб. |
Ctrl+Alt+O |
|
Створити копію вибраного слайда. |
Ctrl+Shift+D |
|
Відкрийте презентацію. |
Ctrl+O |
|
Закриття презентації. |
Ctrl+D |
|
Збереження презентації з іншим іменем, розташуванням або форматом файлу. |
Ctrl+Shift+S |
|
Скасувати команду, наприклад Зберегти як. |
Esc |
|
Відкриття останнього файлу. |
Ctrl+O |
Робота з об'єктами та текстом
Копіювання об'єктів і тексту
|
Дія |
Клавіші |
|---|---|
|
Вирізати виділений об’єкт чи текст. |
Ctrl+X |
|
Копіювати виділений об’єкт чи текст. |
Ctrl+C |
|
Вставити вирізаний або скопійований об’єкт чи текст. |
Ctrl+V |
|
Дублювати виділені об'єкти. |
Ctrl+D або Ctrl+Drag the mouse Office 2010 та Office 2007: недоступно |
|
Копіювання форматування виділеного об'єкта або тексту. |
Ctrl+Shift+C |
|
Вставити скопійоване форматування до виділеного об'єкта або тексту. |
Ctrl+Shift+V |
|
Копіювання анімації за зразком. |
Alt+Shift+C Office 2010 та Office 2007: недоступно |
|
Вставлення анімації за зразком. |
Alt+Shift+V Office 2010 та Office 2007: недоступно |
|
Відкриття діалогового вікна Спеціальне вставлення . |
Ctrl+Alt+V |
Робота з об'єктами та текстом
|
Дія |
Клавіші |
|---|---|
|
Переміщення фокуса до першої переміщуваної фігури, наприклад зображення або текстового поля. |
Ctrl+Alt+5 |
|
Виберіть інший об'єкт, якщо вибрано один об'єкт. |
Клавіша табуляції або сполучення Shift + клавіша табуляції, доки не буде вибрано потрібний об'єкт |
|
Перемістити об’єкт назад на одну позицію. |
Ctrl + ліва квадратна дужка ([) Office 2010 та Office 2007: недоступно |
|
Перемістити об’єкт вперед на одну позицію. |
Ctrl + права квадратна дужка (]) Office 2010 та Office 2007: недоступно |
|
Перемістити об’єкт на задній план. |
Ctrl + Shift + ліва квадратна дужка ([) Office 2010 та Office 2007: недоступно |
|
Перемістити об’єкт на передній план. |
Ctrl + Shift + права квадратна дужка (]) Office 2010 та Office 2007: недоступно |
|
Виділення всіх об'єктів на слайді. |
Ctrl+A |
|
Групування виділених об'єктів. |
Ctrl+G |
|
Розгрупування вибраної групи. |
Ctrl+Shift+G |
|
Перегрупувати виділені об'єкти. |
Ctrl+Shift+J |
|
Повернути вибраний об'єкт за годинниковою стрілкою на 15 градусів. |
Alt + стрілка вправо |
|
Повернути вибраний об'єкт проти годинникової стрілки на 15 градусів. |
Alt + стрілка вліво |
|
Відтворити або призупинити відтворення медіафайлу. |
Ctrl+ПРОБІЛ |
|
Вставлення гіперпосилання. |
Ctrl+K |
|
Вставлення нової примітки. |
Ctrl+Alt+M |
|
Вставлення формули. |
Alt + знак рівності ( = ) |
|
Редагування зв'язаного або вбудованого об'єкта. |
Shift+F10 або клавіша меню Windows (щоб відкрити контекстне меню), а потім – O, Enter, E |
Порада.: Щоб вибрати кілька об'єктів за допомогою клавіатури, скористайтеся областю виділення. Докладні відомості див. в статті Керування об'єктами за допомогою області виділення.
Виділити текст
|
Дія |
Клавіші |
|---|---|
|
Виділення одного символу праворуч від курсору. |
Shift + стрілка вправо |
|
Виділення одного символу ліворуч від курсору. |
Shift + стрілка вліво |
|
Виділення фрагмента до кінця слова. |
Ctrl + Shift + стрілка вправо |
|
Виділення фрагмента до початку слова. |
Ctrl + Shift + стрілка вліво |
|
Виділення від місця вставлення до тієї самої точки на один рядок угору. |
Shift + стрілка вгору |
|
Виділення від місця вставлення до тієї самої точки на один рядок униз. |
Shift + стрілка вниз |
|
Виділення від місця вставлення до кінця абзацу. |
Ctrl + Shift + стрілка вниз |
|
Виділення від місця вставлення до початку абзацу. |
Ctrl + Shift + стрілка вгору |
|
Виділення тексту всередині об’єкта (з виділеним об’єктом). |
Enter |
|
Виділіть об'єкт, коли виділено текст усередині об'єкта. |
Esc |
Видалення тексту
|
Дія |
Клавіші |
|---|---|
|
Видалення одного символу ліворуч від курсору. |
Backspace |
|
Видалення одного слова ліворуч від курсору |
Ctrl+Backspace |
|
Видалення одного символу праворуч від курсору |
Delete |
|
Видаліть одне слово праворуч (курсором між словами). |
Ctrl+Delete |
Переміщення в межах тексту
|
Дія |
Клавіші |
|---|---|
|
Переміщення на один символ вліво. |
Стрілка вліво |
|
Переміщення на один символ вправо. |
Стрілка вправо |
|
Перехід на один рядок угору. |
Up arrow key |
|
Перехід на один рядок униз. |
Down arrow key |
|
Перехід на одне слово вліво. |
Ctrl + стрілка вліво |
|
Перехід на одне слово вправо. |
Ctrl + стрілка вправо |
|
Перехід у кінець рядка. |
End |
|
Перехід на початок рядка. |
Home |
|
Перехід на один абзац вгору. |
Ctrl + стрілка вгору |
|
Перехід на один абзац униз. |
Ctrl + стрілка вниз |
|
Перехід у кінець текстового поля. |
Ctrl+End |
|
Перехід на початок текстового поля. |
Ctrl+Home |
|
Перейти до наступного покажчика місця заповнення заголовка чи основного тексту. Якщо це останній покажчик місця заповнення на слайді, вставляється новий слайд із таким самим макетом, як і у вихідному слайді. |
Ctrl+Enter |
|
Переміщення абзацу на вищий рівень. |
Alt + Shift + стрілка вліво |
|
Переміщення абзацу на нижчий рівень. |
Alt + Shift + стрілка вправо |
|
Переміщення виділених абзаців вверх. |
Alt+Shift + стрілка вверх |
|
Переміщення виділених абзаців униз. |
Alt + Shift + стрілка вниз |
Пошук і заміна тексту
|
Дія |
Сполучення клавіш |
|---|---|
|
Відкриття діалогового вікна Пошук. |
Ctrl+F |
|
Відкриття діалогового вікна Замінити. |
Ctrl+H |
|
Повторення останньої дії пошуку. |
Shift+F4 |
Форматування тексту
Перш ніж використовувати ці сполучення клавіш, виділіть текст, який потрібно відформатувати.
|
Дія |
Клавіші |
|---|---|
|
Відкриття діалогового вікна Шрифт |
Ctrl+T або Ctrl+Shift+F |
|
Збільшення розміру шрифту. |
Ctrl + Shift + права кутова дужка (>) |
|
Зменшення розміру шрифту. |
Ctrl + Shift + ліва кутова дужка (<) |
|
Переключатися між регістром речення, у нижньому або верхньому регістрі. |
Shift+F3 |
|
Виділення жирним шрифтом. |
Ctrl+B |
|
Застосування підкреслення. |
Ctrl+U |
|
Виділення курсивом. |
Ctrl+I |
|
Застосувати підрядкове форматування (автоматичні інтервали). |
Ctrl + знак рівності ( = ) |
|
Застосувати надрядкове форматування (автоматичні інтервали). |
Ctrl + Shift + "+" (знак "плюс") |
|
Видалити форматування, застосоване вручну, наприклад підрядкове та надрядкове форматування. |
Ctrl+ПРОБІЛ |
|
Вирівнювання абзацу по центру. |
Ctrl+E |
|
Вирівнювання абзацу за шириною |
Ctrl+J |
|
Вирівнювання абзацу зліва |
Ctrl+L |
|
Вирівнювання абзацу за правим краєм. |
Ctrl+R |
Створення маркірованого списку за допомогою різних стилів
-
Виконайте одну з таких дій:
-
Щоб створити список із заповненими круглими маркерами, натисніть знак зірочки (*).
-
Щоб створити список, у якому використовуються дефіси, натисніть клавішу зі знаком "мінус" (-).
-
Щоб створити список, у якому використовуються маркери зі стрілками, натисніть праву кутову дужку (>).
-
Щоб створити список із ромбами, натисніть ліву кутову квадратну дужку (<) + прямокутну квадратну дужку (>).
-
Щоб створити список зі стрілками, натисніть дві знаки "мінус" (-) + прямокутна квадратна дужка (>).
-
Щоб створити список із подвійними стрілками, натисніть знак рівності ( = ) + кутова дужка (>).
-
-
Натисніть клавішу ПРОБІЛ.
-
Введіть елемент списку та натисніть клавішу Enter.
Робота з таблицями
|
Дія |
Клавіші |
|---|---|
|
Перехід до наступної клітинки. |
Клавіша табуляції |
|
Перехід до попередньої клітинки. |
Shift+Tab |
|
Перехід на наступний рядок. |
Down arrow key |
|
Перехід на попередній рядок. |
Up arrow key |
|
Вставлення символу табуляції в клітинку. |
Ctrl+Tab |
|
Початок нового абзацу. |
Enter |
|
Додайте новий рядок у нижній частині таблиці з курсором в останній клітинці останнього рядка. |
Клавіша табуляції |
Переміщення слайда
|
Дія |
Клавіші |
|---|---|
|
Переміщення вибраного слайда або розділу вгору в порядку. |
Ctrl + стрілка вгору |
|
Переміщення вибраного слайда або розділу вниз у порядку. |
Ctrl + стрілка вниз |
|
Переміщення виділеного слайда або розділу на початок. |
Ctrl + Shift + стрілка вгору |
|
Переміщення виділеного слайда або розділу в кінець. |
Ctrl + Shift + стрілка вниз |
Робота з поданнями та областями
|
Дія |
Клавіші |
|---|---|
|
Перехід до режиму доповідача . |
Alt+F5 |
|
Перехід до показу слайдів. |
F5 |
|
Переключитися між поданнями структури та ескізів . |
Ctrl + Shift + клавіша табуляції |
|
Переключитися на повноекранний режим (приховати меню). |
Ctrl+F1 |
|
Відображення та приховання напрямних. |
Alt+F9 |
|
Відображення та приховання сітки. |
Shift+F9 |
|
Переключатися між областями за годинниковою стрілкою у звичайному поданні. |
F6 |
|
Цикл проти годинникової стрілки через області у звичайному поданні. |
Shift+F6 |
|
Перехід між областю ескізів і областю подання структури . |
Ctrl + Shift + клавіша табуляції |
|
Відображення заголовків подання структури рівня 1. |
Alt+Shift+1 |
|
Розгорніть подання структури під заголовком. |
Alt + Shift + "+" (знак "плюс") |
|
Згортання тексту в поданні структури під заголовком. |
Alt + Shift + "-" (знак "мінус") |
|
Виділити весь текст у поданні структури. |
Ctrl+A |
|
Виберіть усі слайди в поданні сортувальника слайдів або в області ескізів. |
Ctrl+A |
|
Показати меню довідки. |
F1 |
Робота з областю виділення
|
Дія |
Клавіші |
|---|---|
|
Відкрийте область виділення . |
Alt+F10 Alt+Е, С, Л, З Office 2007: Alt+О, О, А, З |
|
Переміщення фокуса з однієї області на іншу |
F6 |
|
Відображення контекстного меню. |
Shift+F10 або клавіша меню Windows |
|
Переміщення фокусу до окремого елемента чи групи. |
Клавіша зі стрілкою вгору або вниз |
|
Переміщення фокусу з елемента групи до батьківської групи. |
Стрілка вліво |
|
Переміщення фокусу з групи до її першого елемента. |
Стрілка вправо |
|
Розгортання активної групи та всіх її дочірніх груп. |
Зірочка (*) (лише на цифровій клавіатурі) |
|
Розгортання активної групи |
Знак "плюс" (+) (лише на цифровій клавіатурі) або клавіша зі стрілкою вправо |
|
Згортання активної групи |
Знак "мінус" (-) (лише на цифровій клавіатурі) або клавіша зі стрілкою вліво |
|
Переміщення фокусу до об’єкта та його виділення. |
Shift + стрілка вгору або вниз |
|
Виділення активного об’єкта. |
ПРОБІЛ або Enter |
|
Скасування виділення активного об’єкта. |
Shift+ПРОБІЛ або Shift+Enter |
|
Переміщення виділеного об’єкта вперед. |
Ctrl+Shift+F |
|
Переміщення виділеного об’єкта назад. |
Ctrl+Shift+B |
|
Відображення або приховання активного об’єкта. |
Ctrl+Shift+S |
|
Перейменування активного об’єкта. |
F2 |
|
Переключіть фокус клавіатури в області виділення між поданням дерева та кнопками Відобразити все та Приховати все . |
Tab або Shift+Tab |
|
Згорнути всі групи (у фокусі в поданні дерева області виділення ). |
Alt+Shift+1 |
|
Розгорнути всі групи. |
Alt+Shift+9 |
Робота з областю завдань
|
Дія |
Клавіші |
|---|---|
|
Перехід до області завдань з іншої області або області у вікні програми. (Можливо, знадобиться натиснути клавішу F6 кілька разів.) |
F6 |
|
Якщо в області завдань є фокус, перейдіть до наступного або попереднього параметра в області завдань. |
Tab або Shift+Tab |
|
Відображення повного набору команд у меню області завдань. До області завдань можна отримати доступ, наприклад кнопки Закрити, Перемістити або Розмір. |
Ctrl+ПРОБІЛ Office 2010: Ctrl + стрілка вниз |
|
Перейти до наступної команди в меню області завдань. |
Клавіші зі стрілками вгору та вниз |
|
Виберіть виділений параметр у меню області завдань. |
Enter |
|
Переміщення або змінення розміру області завдань після вибору відповідної команди. |
Клавіші зі стрілками |
|
Закриття області завдань. |
Ctrl+ПРОБІЛ, C |
Сполучення клавіш стрічки
Стрічка групує пов'язані параметри на вкладках. Наприклад, на вкладці Основне група Абзац містить параметр Маркери . Натисніть клавішу Alt, щоб відобразити сполучення клавіш стрічки, які називаються підказками клавіш, як букви на маленьких зображеннях поруч із вкладками та параметрами.
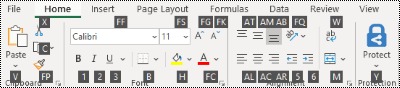
Букви підказок клавіш можна поєднати за допомогою клавіші Alt, щоб створити сполучення клавіш Access для параметрів стрічки. Наприклад, натисніть клавіші Alt+Е, щоб відкрити вкладку Основне , а потім натисніть клавіші Alt+Й, щоб перейти до поля Допомога або Пошук . Натисніть клавішу Alt ще раз, щоб відобразити підказки клавіш для параметрів на вибраній вкладці.
У Office 2010 більшість старих сполучень клавіш Alt також працюють. Однак вам потрібно знати повний ярлик. Наприклад, натисніть клавішу Alt, а потім – одну зі старих клавіш меню E (Редагувати), V (Подання), I (Вставлення) тощо. З'явиться сповіщення про те, що ви використовуєте клавішу доступу з попередньої версії Microsoft 365. Якщо ви знаєте всю послідовність клавіш, перейдіть вперед і використовуйте її. Якщо ви не знаєте послідовності, натисніть клавішу Esc і натомість скористайтеся підказками клавіш.
Відкриття вкладок стрічки
Щоб перейти безпосередньо до вкладки на стрічці, натисніть одну з наведених нижче клавіш доступу. Додаткові вкладки можуть відображатися залежно від вибраного в презентації.
|
Дія |
Клавіші |
|---|---|
|
Перейдіть до поля Допомога або Пошук на стрічці та введіть пошуковий запит для отримання допомоги або вмісту довідки . |
Alt+Й, а потім введіть пошуковий запит. |
|
Відкрийте меню Файл . |
Alt+Ф |
|
Відкрийте вкладку Основне та відформатуйте слайди, шрифти, абзаци або креслення. |
Alt+Е |
|
Відкрийте вкладку Вставлення та вставте слайди, таблиці, зображення, ілюстрації, форми, посилання, текст, символи або медіафайли. |
Alt+Щ |
|
Відкрийте вкладку Креслення та перейдіть до засобів креслення. |
Alt+О, Я |
|
Відкрийте вкладку Конструктор і застосуйте теми та налаштуйте слайди. |
Alt+Б |
|
Відкрийте вкладку Переходи та додайте переходи між слайдами. |
Alt+K |
|
Відкрийте вкладку Анімація та додайте анімацію до слайдів. |
Alt+І |
|
Відкрийте вкладку Показ слайдів і налаштуйте та відтворіть показ слайдів. |
Alt+S |
|
Відкрийте вкладку Рецензування , перевірте орфографію та спеціальні можливості та додайте примітки. |
Alt+Ц |
|
Відкрийте вкладку Подання та перегляньте макети презентації, відображайте та приховуйте лінії сітки та напрямні, налаштовуйте збільшення масштабу, керуйте вікнами та переглядайте макроси. |
Alt+Ї |
|
Відкрийте вкладку Записування та керуйте записами екрана, аудіо та відео в презентації. |
Alt+С |
|
Відкрийте вкладку Довідка та перегляньте PowerPoint, зверніться до служби підтримки та залиште відгук. |
Alt+Y, 2 |
Примітка.: Надбудови та інші програми можуть додавати нові вкладки до стрічки та надавати клавіші доступу до цих вкладок.
Робота зі стрічкою за допомогою клавіатури
|
Дія |
Клавіші |
|---|---|
|
Виберіть активну вкладку на стрічці та активуйте клавіші доступу. |
Alt або F10 (щоб вибрати іншу вкладку, використовуйте клавіші доступу або клавіші зі стрілками) |
|
Перемістити фокус до команд на стрічці. |
Tab або Shift+Tab |
|
Перейти до наступного елемента на стрічці внизу, угорі, ліворуч або праворуч відповідно. |
Клавіші зі стрілками |
|
Відобразити підказку для елемента стрічки, який зараз перебуває у фокусі. |
Ctrl+Shift+F10 |
|
Активація вибраної кнопки або елемента керування. |
ПРОБІЛ або Enter |
|
Відкрити список для вибраної команди. |
Стрілка вниз |
|
Відкрити меню для вибраної кнопки. |
Alt + стрілка вниз |
|
Перейти до наступної команди, якщо відкрито меню або вкладене меню. |
Стрілка вниз |
|
Розгортання або згортання стрічки. |
Ctrl+F1 |
|
Відкрити контекстне меню. |
Shift+F10 або клавіша меню Windows |
|
Перейти до вкладеного меню, коли відкрито або вибрано головне меню. |
Стрілка вліво |
|
Отримання довідки з вибраної команди або елемента керування на стрічці. |
F1 |
Інші корисні сполучення клавіш на стрічці
|
Дія |
Клавіші |
|---|---|
|
Змінити розмір шрифту виділеного тексту. |
Alt+Е, Ф, С |
|
Відкриття діалогового вікна Масштаб . |
Alt+Ї, Г, А |
|
Друкуйте всі слайди презентації як слайди на всю сторінку за допомогою стандартних параметрів принтера (коли відкрито діалогове вікно Друк ). |
Alt+З, П |
|
Вибрати тему. |
Alt+К, Г |
|
Вставити макет слайда. |
Alt+Е, А, М |
|
Відобразити або приховати область нотаток у звичайному поданні. |
Alt+Ї, П, Щ |
|
Відкриття буфера обміну. |
Alt+Е, Ф, О |
|
Вставлення текстового поля. |
Alt+Щ, Х |
|
Вставлення вбудованого документа або електронної таблиці як об'єкта. |
Alt+Щ, О |
|
Вставлення об'єкта WordArt. |
Alt+Щ, Ї |
|
Вставте зображення з пристрою. |
Alt+N, P, D |
|
Вставити фігуру. |
Alt+N, S, H |
Спеціальні сполучення клавіш
Щоб призначити настроювані сполучення клавіш елементам меню, записаним макросам і коду Visual Basic for Applications (VBA) у PowerPoint, потрібно використовувати надбудову стороннього виробника, наприклад Диспетчер сполучень клавіш для PowerPoint, яка доступна в OfficeOne.
Див. також
PowerPoint допомагає & навчання
Підтримка невізуального екрана в PowerPoint
Показ презентації за допомогою сполучення клавіш
Основні завдання зі створення презентації в PowerPoint за допомогою невізуального екрана
Ознайомлення з PowerPoint і навігація в ній за допомогою невізуального екрана
Переходи між сучасними примітками в PowerPoint за допомогою сполучень клавіш
У цій статті описано сполучення клавіш уPowerPoint для iOS під час створення або редагування презентацій.
Примітки.:
-
Якщо ви знайомі зі сполученнями клавіш на комп'ютері macOS, ті самі сполучення клавіш також працюють із PowerPoint для iOS за допомогою зовнішньої клавіатури.
-
Щоб швидко знайти ярлик, можна скористатися функцією пошуку. Натисніть клавіші Command+F, а потім введіть слова для пошуку.
У цій статті
Сполучення клавіш, які часто використовуються на пристрої iPad
У цій таблиці наведено сполучення клавіш, які використовуються найчастіше для PowerPoint для iPad.
|
Дія |
Клавіші |
|---|---|
|
Вставити новий слайд. |
⌘+Shift+N |
|
Видалити виділений текст, об’єкт або слайд. |
Delete |
|
Вирізати вибраний вміст і скопіювати його до буфера обміну. |
⌘+X |
|
Скасувати останню дію. |
⌘+Z |
|
Скопіювати вибраний вміст до буфера обміну. |
⌘+C |
|
Вставити скопійований або вирізаний вміст. |
⌘+V |
|
Виділення всього тексту. |
⌘+A |
|
Застосування жирного шрифту до виділеного вмісту. |
⌘+B |
|
Застосування курсиву до виділеного вмісту. |
⌘+I |
|
Підкреслити вибраний вміст. |
⌘+U |
|
Виділити одне слово ліворуч від курсору. |
Shift + Option + стрілка вліво |
|
Виділити одне слово праворуч від курсору. |
Shift + Option + стрілка вправо |
Переміщення місця вставлення в покажчиках місця заповнення та нотатках на пристрої iPad
|
Дія |
Клавіші |
|---|---|
|
Переміщення на один символ вправо. |
Стрілка вправо |
|
Переміщення на один символ вліво. |
Стрілка вліво |
|
Перехід на одне слово вправо. |
Option + стрілка вправо |
|
Перехід на одне слово вліво. |
Option + стрілка вліво |
|
Переміщення на один рядок вгору |
Up arrow key |
|
Переміщення на один рядок вниз |
Down arrow key |
|
Перехід на початок рядка. |
⌘+ стрілка вліво |
|
Перехід у кінець рядка. |
⌘+ стрілка вправо |
|
Перехід на початок покажчика місця заповнення або нотаток. |
⌘+ клавіша зі стрілкою вгору |
|
Перехід у кінець покажчика місця заповнення або нотаток. |
⌘+End |
Вибір вмісту на iPad
|
Дія |
Клавіші |
|---|---|
|
Виділення одного символу праворуч від курсору. |
Shift + стрілка вправо |
|
Виділення одного символу ліворуч від курсору. |
Shift + стрілка вліво |
|
Виділити одне слово праворуч від курсору. |
Shift + ⌘+ стрілка вправо |
|
Виділити одне слово ліворуч від курсору. |
Shift + ⌘+ стрілка вліво |
|
Виділити один рядок угорі. |
Shift + стрілка вгору |
|
Виділити один рядок унизу. |
Shift + стрілка вниз |
|
Виділення від місця вставлення до початку абзацу. |
Shift + Option + стрілка вгору |
|
Виділення від місця вставлення до кінця абзацу. |
Shift + Option + стрілка вниз |
|
Виділити весь вміст всередині покажчика місця заповнення або нотаток. |
⌘+A |
|
Виділення від поточного розташування до початку рядка. |
Shift + ⌘+ стрілка вліво |
|
Виділення від поточного розташування до кінця рядка. |
Shift + ⌘+ стрілка вправо |
Редагування та форматування презентацій на iPhone
|
Дія |
Клавіші |
|---|---|
|
Скасувати останню дію. |
⌘+Z |
|
Повторення останньої дії. |
Shift+Y |
|
Вирізати вибраний вміст. |
⌘+X |
|
Копіювати вибраний вміст. |
⌘+C |
|
Вставити скопійований або вирізаний вміст. |
⌘+V |
|
Виділити все. |
⌘+A |
|
Застосування жирного шрифту до виділеного вмісту. |
⌘+B |
|
Застосування курсиву до виділеного вмісту. |
⌘+I |
|
Підкреслити вибраний вміст. |
⌘+U |
Див. також
PowerPoint допомагає & навчання
Підтримка невізуального екрана в PowerPoint
Основні завдання зі створення презентації в PowerPoint за допомогою невізуального екрана
Ознайомлення з PowerPoint і навігація в ній за допомогою невізуального екрана
Переходи між сучасними примітками в PowerPoint за допомогою сполучень клавіш
У цій статті описано сполучення клавіш уPowerPoint для Android під час створення або редагування презентацій.
Примітка.: Щоб швидко знайти ярлик, можна скористатися функцією пошуку. Натисніть клавіші Ctrl+F, а потім введіть пошукові слова.
Редагування та форматування презентації
|
Дія |
Клавіші |
|---|---|
|
Скасувати останню дію. |
Ctrl+Z |
|
Повторення останньої дії. |
Ctrl+Y |
|
Вирізання виділеного вмісту (і копіювання до буфера обміну). |
Ctrl+X |
|
Скопіювати вибраний вміст до буфера обміну. |
Ctrl+C |
|
Вставте скопійований або вирізаний вміст. |
Ctrl+V |
|
Виділити все. |
Ctrl+A |
|
Застосування жирного шрифту до виділеного вмісту. |
Ctrl+B |
|
Застосування курсиву до виділеного вмісту. |
Ctrl+I |
|
Підкреслити вибраний вміст. |
Ctrl+U |
|
Збережіть або синхронізуйте презентацію. |
Ctrl+S |
|
Копіювання форматування. |
Ctrl+Shift+C |
|
Виділення тексту. |
Shift + стрілка вліво або вправо або Shift + стрілка вгору чи вниз |
Додаткові відомості
PowerPoint допомагає & навчання
Підтримка невізуального екрана в PowerPoint
Основні завдання зі створення презентації в PowerPoint за допомогою невізуального екрана
Ознайомлення з PowerPoint і навігація в ній за допомогою невізуального екрана
Переходи між сучасними примітками в PowerPoint за допомогою сполучень клавіш
У цій статті описано сполучення клавіш, які можна використовувати в Інтернет-версія PowerPoint на Windows під час створення або редагування презентацій.
Примітки.:
-
Якщо ви використовуєте Екранний диктор у Windows 10 Fall Creators Update, потрібно вимкнути режим сканування, щоб редагувати документи, електронні таблиці або презентації за допомогою Microsoft 365 для Інтернету. Докладні відомості див. в статті Вимкнення режиму огляду або віртуального режиму в невізуальних екранах у Windows 10 Fall Creators Update.
-
Щоб швидко знайти ярлик, можна скористатися функцією пошуку. Натисніть клавіші Ctrl+F, а потім введіть пошукові слова.
-
Радимо відкривати Інтернет-версія PowerPoint у браузері Microsoft Edge. Оскільки Інтернет-версія PowerPoint запускається в браузері, сполучення клавіш відрізняються від тих, які призначено для класичної програми. Наприклад, для переходу між елементами інтерфейсу використовується сполучення клавіш Ctrl+F6 замість F6. Крім того, поширені сполучення клавіш, як-от F1 (Довідка) і Ctrl+O (Відкрити), працюють у браузері, а не в Інтернет-версія PowerPoint.
У цій статті
Сполучення клавіш, які часто використовуються
У таблиці нижче наведено сполучення клавіш, які часто використовуються в Інтернет-версія PowerPoint.
Порада.: Щоб швидко створити презентацію в Інтернет-версія PowerPoint, відкрийте браузер, введіть у рядку адреси PowerPoint.new або ppt.new , а потім натисніть клавішу Enter.
|
Дія |
Клавіші |
|---|---|
|
Вставлення нового слайда (фокус отримає область ескізів, область слайдів або область нотаток ). |
Ctrl+M |
|
Перетворення шрифту вибраного тексту на жирний |
Ctrl+B |
|
Вирізати виділений текст, об’єкт або слайд. |
Ctrl+X |
|
Копіювати виділений текст, об’єкт або слайд. |
Ctrl+C |
|
Вставити вирізаний або скопійований текст, об’єкт чи слайд. |
Ctrl+V |
|
Вставлення гіперпосилання. |
Ctrl+K |
|
Скасувати останню дію. |
Ctrl+Z |
|
Повторення останньої дії. |
Ctrl+Y |
|
Видалити виділений текст, об’єкт або слайд. |
Delete |
|
Відкриття діалогового вікна Пошук. |
Ctrl+F |
|
Перемістити фігуру. |
Клавіші зі стрілками |
|
Перехід до наступного слайда (фокус установлено на області ескізів або в області слайдів). |
Pg Down |
|
Перехід до попереднього слайда (фокус установлено на області ескізів або в області слайдів). |
Pg Up |
|
Якщо в області завдань є фокус, перейдіть до наступного або попереднього параметра в області завдань. |
Tab або Shift+Tab |
|
Вийти з показу слайдів. |
Клавіша Esc |
|
Друк презентації |
Ctrl+P |
|
Збережіть презентацію. |
Інтернет-версія PowerPoint автоматично зберігає зміни. |
Робота з презентаціями та слайдами
|
Дія |
Клавіші |
|---|---|
|
Створення нового слайда після вибраного слайда. |
Ctrl+M |
|
Перехід до наступного слайда (фокус установлено на області ескізів або в області слайдів). |
Pg Down |
|
Перехід до попереднього слайда (фокус установлено на області ескізів або в області слайдів). |
Pg Up |
|
Перехід до наступного слайда в поданні показу слайдів . |
N або Page Down або стрілка вниз |
|
Перехід до попереднього слайда в поданні показу слайдів . |
P або Page Up або стрілка вгору |
|
Перехід до певного слайда в поданні показу слайдів . |
G, потім натискайте клавішу зі стрілкою вправо або вліво, доки не на слайді, а потім натисніть клавішу Enter |
|
Увімкніть або вимкніть субтитри в поданні показу слайдів . |
J |
|
Вийти з подання показу слайдів . |
Esc |
Робота з об'єктами та текстом
Копіювання об'єктів і тексту
|
Дія |
Клавіші |
|---|---|
|
Вирізати виділений об’єкт чи текст. |
Ctrl+X |
|
Копіювати виділений об’єкт чи текст. |
Ctrl+C |
|
Вставити вирізаний або скопійований об’єкт чи текст. |
Ctrl+V |
|
Дублювати виділені об'єкти. |
Ctrl+D |
|
Вставити текст, який не відформатовано. |
Ctrl+Shift+V |
Робота з об'єктами та текстом
|
Дія |
Клавіші |
|---|---|
|
Переходити зліва направо між покажчиками місця заповнення на слайді. |
Клавіша табуляції |
|
Вибрати або відредагувати поточний покажчик місця заповнення. |
Enter або F2 |
|
Закінчити редагувати текст у покажчику місця заповнення. |
F2 |
|
Вибрати кілька окремих об’єктів. |
Ctrl + клацання або Shift + клацання |
|
Вибрати кілька об’єктів. |
Клацніть мишею або Shift + Перетягніть мишу або Ctrl + перетягніть мишу |
|
Виділити всі об’єкти на сторінці. |
Ctrl+A |
|
Виділити весь текст в активному текстовому полі. |
Ctrl+A |
|
Вставлення гіперпосилання. |
Ctrl+K |
|
Надіслати об'єкт на задній панелі. |
Ctrl + Shift + ліва квадратна дужка ([) |
|
Перемістити об'єкт на одну позицію назад. |
Ctrl + ліва квадратна дужка ([) |
|
Надіслати об'єкт на передній план. |
Ctrl + Shift + права квадратна дужка (]) |
|
Надіслати об'єкт вперед на одну позицію. |
Ctrl + права квадратна дужка (]) |
|
Повернути вибраний об'єкт на 15 градусів за годинниковою стрілкою. |
Alt + стрілка вправо |
|
Повернути вибраний об'єкт на 15 градусів проти годинникової стрілки. |
Alt + стрілка вліво |
Виділити текст
|
Дія |
Клавіші |
|---|---|
|
Виділення одного символу праворуч від курсору. |
Shift + стрілка вправо |
|
Виділення одного символу ліворуч від курсору. |
Shift + стрілка вліво |
|
Виділити одне слово праворуч від курсору. |
Shift + Ctrl + стрілка вправо |
|
Виділити одне слово ліворуч від курсору. |
Shift + Ctrl + стрілка вліво |
|
Виділення від місця вставлення до тієї самої точки на один рядок угору. |
Shift + стрілка вгору |
|
Виділення від місця вставлення до тієї самої точки на один рядок униз. |
Shift + стрілка вниз |
|
Виділення від місця вставлення до початку абзацу. |
Shift + Ctrl + стрілка вгору |
|
Виділення від місця вставлення до кінця абзацу. |
Shift + Ctrl + стрілка вниз |
|
Виділення до початку рядка. |
Shift+Home |
|
Виділення до кінця рядка. |
Shift+End |
|
Виділити текст до початку покажчика місця заповнення або нотаток. |
Shift+Control+Home |
|
Виділити текст до кінця покажчика місця заповнення або нотаток. |
Shift+Ctrl+End |
|
Виділити весь вміст всередині покажчика місця заповнення або нотаток. |
Ctrl+A |
Видалення тексту
|
Дія |
Клавіші |
|---|---|
|
Видалення одного символу ліворуч від курсору. |
Backspace |
|
Видалення одного слова ліворуч від курсору |
Ctrl+Backspace |
|
Видалення одного символу праворуч від курсору |
Delete |
|
Видаліть одне слово праворуч (курсором між словами). |
Ctrl+Delete |
Переміщення в межах тексту
|
Дія |
Клавіші |
|---|---|
|
Переміщення на один символ вправо. |
Стрілка вправо |
|
Переміщення на один символ вліво. |
Стрілка вліво |
|
Перехід на одне слово вправо. |
Ctrl + стрілка вправо |
|
Перехід на одне слово вліво. |
Ctrl + стрілка вліво |
|
Перехід на один рядок угору. |
Up arrow key |
|
Перехід на один рядок униз. |
Down arrow key |
|
Перехід у кінець рядка. |
End |
|
Перехід на початок рядка. |
Home |
|
Перехід на один абзац вгору. |
Ctrl + стрілка вгору |
|
Перехід на один абзац униз. |
Ctrl + стрілка вниз |
|
Перехід у кінець текстового поля. |
Ctrl+End |
|
Перехід на початок текстового поля. |
Ctrl+Home |
Форматування тексту
|
Дія |
Клавіші |
|---|---|
|
Збільшення розміру шрифту. |
Ctrl + права квадратна дужка (]) або Ctrl + Shift + права кутова дужка (>) |
|
Зменшення розміру шрифту. |
Ctrl + ліва квадратна дужка ([) або Ctrl + Shift + ліва кутова дужка (<) |
|
Виділення жирним шрифтом. |
Ctrl+B |
|
Виділення курсивом. |
Ctrl+I |
|
Застосування підкреслення. |
Ctrl+U |
|
Видалити форматування, застосоване вручну, наприклад підрядкове та надрядкове форматування. |
Ctrl+ПРОБІЛ |
|
Вирівнювання абзацу по центру. |
Ctrl+E |
|
Вирівнювання абзацу за шириною |
Ctrl+J |
|
Вирівнювання абзацу зліва |
Ctrl+L |
|
Вирівнювання абзацу за правим краєм. |
Ctrl+R |
Робота з таблицями
|
Дія |
Клавіші |
|---|---|
|
Перехід до наступної клітинки. |
Клавіша табуляції |
|
Перехід до попередньої клітинки. |
Shift+Tab |
|
Перехід на наступний рядок. |
Down arrow key |
|
Перехід на попередній рядок. |
Up arrow key |
|
Початок нового абзацу. |
Enter |
|
Додайте новий рядок у нижній частині таблиці з курсором в останній клітинці останнього рядка. |
Клавіша табуляції |
Робота з примітками
Окрім сполучення клавіш для додавання нової примітки, наведені нижче сполучення клавіш працюють, лише якщо відкрито область Примітки та перебуває у фокусі.
|
Дія |
Клавіші |
|---|---|
|
Додати нову примітку. |
Ctrl+Alt+M |
|
Перехід до наступного ланцюжка приміток. |
Клавіша зі стрілкою вниз |
|
Перехід до попереднього ланцюжка приміток. |
Клавіша зі стрілкою вгору |
|
Розгорніть ланцюжок приміток, коли фокус опиниться на ньому. |
Стрілка вправо |
|
Згорнути ланцюжок приміток. |
Клавіша зі стрілкою вліво |
|
Перейти до наступної відповіді в ланцюжку приміток. |
Клавіша зі стрілкою вниз |
|
Перейти до попередньої відповіді в ланцюжку або батьківській примітці. |
Клавіша зі стрілкою вгору |
|
Перемістіть фокус до поля відповіді. |
Клавіша табуляції |
|
Редагування батьківської примітки або відповіді (коли фокус установлено на батьківській примітці або відповіді). |
Натискайте клавішу табуляції, щоб перейти до команд "Додаткові дії в ланцюжку", "Enter" і "Стрілка вниз", щоб змінити примітку. |
|
Опублікувати примітку, відповісти чи зберегти зміни. |
Ctrl+Enter |
Переміщення слайда
|
Дія |
Клавіші |
|---|---|
|
Переміщення вибраного слайда вгору на одну позицію в області ескізів. |
Ctrl + стрілка вгору |
|
Переміщення виділеного слайда вниз на одну позицію в області ескізів. |
Ctrl + стрілка вниз |
|
Перемістити вибраний слайд на початок в області ескізів. |
Ctrl + Shift + стрілка вгору |
|
Переміщення виділеного слайда до кінця в області ескізів. |
Ctrl + Shift + стрілка вниз |
Див. також
PowerPoint допомагає & навчання
Підтримка невізуального екрана в PowerPoint
Показ презентації за допомогою сполучення клавіш
Основні завдання зі створення презентації в PowerPoint за допомогою невізуального екрана
Ознайомлення з PowerPoint і навігація в ній за допомогою невізуального екрана
Переходи між сучасними примітками в PowerPoint за допомогою сполучень клавіш
Технічна підтримка клієнтів з особливими потребами
Корпорація Майкрософт прагне забезпечити якомога кращі умови роботи для всіх своїх клієнтів. Якщо у вас є особливі потреби або ви маєте запитання щодо спеціальних можливостей, зверніться по технічну підтримку до служби Microsoft Disability Answer Desk. Її фахівці чудово знають, як використовувати численні спеціальні засоби, і можуть надавати допомогу англійською, іспанською, французькою й американською мовами жестів. Щоб отримати контактні дані для свого регіону, перейдіть на сайт служби Microsoft Disability Answer Desk.
Якщо ви користувач у державній установі, комерційній організації або на підприємстві, зверніться до корпоративної служби підтримки Disability Answer Desk.











