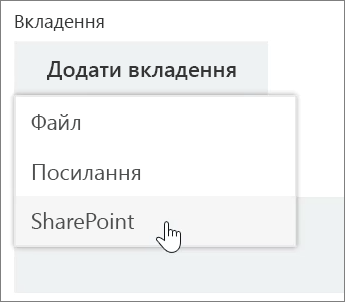Упорядкування завдань у Planner
Додавання завдань до плану
-
Виберіть + Додати завдання під заголовком відповідного сегмента, до якого потрібно додати завдання.
Новий план починає працювати з заголовком для створення ковша, але створені плани можуть мати іменовані відра.
-
Виберіть елемент Введіть ім'я завдання.
-
Введіть назву завдання.
-
Виконайте одну з таких дій:
-
Щоб створити завдання без терміну, натисніть клавішу Enter.
-
Натисніть кнопку установити термін і виберіть дату. Потім виберіть елемент Додати завдання , щоб створити завдання з терміном.
-
Швидке створення кількох завдань
-
Виберіть + Додати завдання під заголовком відповідного сегмента, до якого потрібно додати завдання.
-
Виберіть елемент введіть ім'я завдання.
-
По черзі введіть назви всіх завдань, натискаючи клавішу Enter після кожного з них.
Додавши до плану людей і завдання, ви можете призначити завдання людям.

Додавання дати початку й терміну до завдання
-
Виберіть завдання, щоб відкрити його вікно.
-
Під словами Дата початку виберіть поле Початок у будь-який час, а потім виберіть потрібну дату початку.
-
Під словом Термін виберіть поле Термін не вказано, а потім виберіть потрібний термін.
-
Натисніть кнопку відхилити

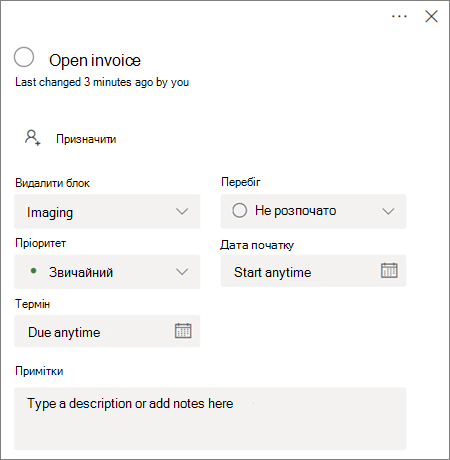
Коментування завдання
-
Виберіть завдання, щоб відкрити його вікно.
-
Натисніть кнопку введіть своє повідомлення тут в області примітки вікна завдання.
-
Введіть свій коментар, який потрібно вкласти до завдання.
-
Натисніть кнопку Надіслати.
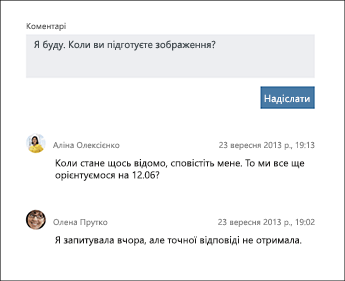
Додавання вкладення до завдання
-
Виберіть завдання, щоб відкрити його вікно.
-
Натисніть кнопку Додати вкладення.
-
Виберіть Файл, щоб вкласти файл, який зберігається локально, виберіть Посилання, щоб додати посилання, або SharePoint, щоб вкласти файл із сайту SharePoint.
-
Знайдіть і виберіть потрібний файл або введіть відомості про посилання.
Файл, який потрібно вкласти, можна передати до служби OneDrive для цього плану або знайти, якщо файл уже передано. Якщо файл не розміщено в службі OneDrive для плану, натомість можна додати посилання на файл.
Перший вкладений до завдання файл, фото або посилання стає зображенням для попереднього перегляду завдання. Це зображення відображається на дошці та дає змогу швидко визначити суть завдання та почати роботу. Потрібно змінити зображення для попереднього перегляду завдання?