Примітка.: Ми хочемо надавати найновіший вміст довідки рідною мовою користувачів якомога швидше. Цю сторінку перекладено за допомогою засобу автоматичного перекладу, тому вона може містити смислові, синтаксичні або граматичні помилки. Ми вважаємо, що цей вміст стане вам у пригоді. Повідомте нас, чи була інформація корисною, унизу цієї сторінки. Для зручності цю статтю можна переглянути англійською мовою.
Можна додати візуальний інтерес і виділіть основні моменти до презентації, анімацію до рисунка або блок тексту, щоб її слід установити шлях на слайді.
Вибір попередньо визначених шлях та змініть його відповідно до своїх потреб або креслення настроюваного шляху анімація:
За допомогою попередньо визначених шляхів
У більшості випадків за допомогою одного з основних шляху анімація – це ідеальний вибір для додавання відсотків на слайді. У наведеному нижче прикладі ми будемо застосування у свою чергу шлях анімації до рисунка, щоб змінити напрямок шляху за допомогою Параметрів ефектів , а потім ми використовуватимемо Зворотному напрямку шлях до отримання остаточний вигляд, ми хочемо.
Приклад: застосування попередньо визначених шлях анімації до графіки
-
Пустий слайда, натисніть кнопку Вставити > фігури > прямокутник (або іншої фігури, якщо ви віддаєте перевагу) і натисніть кнопку у верхньому лівому куті слайда, щоб вставити її.
-
Прямокутник, не скасовуючи виділення, натисніть кнопку анімація > Шлях анімаціїа потім у розділі основні, натисніть кнопку Увімкнути.
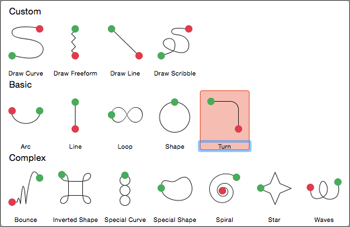
-
Після анімацію попередній перегляд завершення на вкладці анімація натисніть кнопку Параметри ефектів і виберіть пункт Вниз праворуч.
-
Наведіть курсор на точка анімації, доки Подвійна стрілка лінією і клацніть і перетягніть в нижньому правому куті слайду.
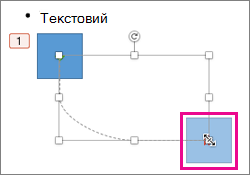
-
Нарешті, натисніть кнопку Параметри ефектів > Зворотний напрямок контуру.
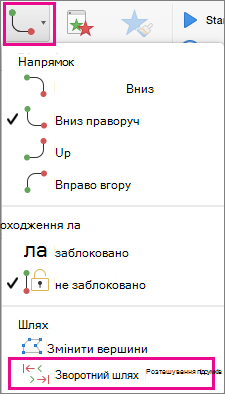
Тепер анімацію переходить у графічний об'єкт із принаймні видному місці на слайді (нижнього правого) найбільш видимі (верхньому лівому куті).
За допомогою настроюваних шляхів
Щоб Накреслити настроюваний шлях анімації, виділіть об'єкт, який потрібно додати анімацію та перейдіть на вкладку анімація > Шлях анімаціяа потім виберіть параметр у розділі Настроювані. Креслення метод відрізняється залежно від типу шлях ви виберете.
Якщо ви вибрали кривої або Полілінія шлях: 
-
Клацніть точку початку і натисніть кнопку щоразу, коли ви хочете, щоб почати зміну напряму.
-
Двічі клацніть, щоб завершити.
Якщо виділено рядок або Мальована крива шлях: 
-
Натисніть і утримуйте кнопку миші, щоб відстежувати потрібну фігуру і коли все буде Готово, а потім відпустіть кнопку.
Щоб змінити користувацький шлях, після його рисунка:
-
Керування + натисніть кнопку або клацніть правою кнопкою миші користувацький шлях і натисніть кнопку Почати зміну вузлів.
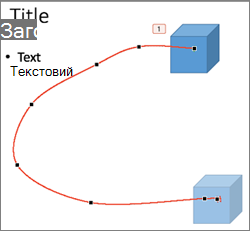
Порада.: Якщо ви ніколи не працювали з редагування шляхів у програмі до графічних об'єктів, які може легше видалити ефект та його повторно.
У цій статті
Застосування шляху переміщення до об'єкта або тексту
Креслення користувацького шляху
Змінення напрямку шляху переміщення
Переміщення шляху переміщення на слайді
Застосування шляху переміщення до об'єкта або тексту
-
Виділіть текст або об'єкт, який потрібно застосувати анімаційний ефект до.
-
На вкладці анімація в розділі переміщеннявиберіть пункт шляхита в розділі основні або складний, виберіть введіть потрібний шлях переміщення.

Поради.:
-
Стрілки, які демонструють шляху переміщення, коли ви редагуєте анімацію, не відображаються для аудиторії під час показу слайдів.
-
Для попереднього перегляду всіх анімаційних ефектів на слайді, на вкладці анімація у вікні попереднього переглядунатисніть кнопку відтворити.
-
Рисування шляху переміщення
-
Виділіть текст або об'єкт, який потрібно застосувати анімаційний ефект до.
-
На вкладці анімація в розділі переміщеннявиберіть пункт шляхиі натисніть кнопку Креслення кривої, Креслення ламаної, Креслення лініїабо Креслення Мальована крива.

-
Щоб накреслити шлях переміщення, який ви вибрали, виконайте одну наведених нижче дій.
|
Що потрібно зробити |
Зробіть ось що |
|
Креслення кривої |
Виберіть розташування на слайді, де потрібно почати шлях а потім наведіть вказівник на лінії. Клацніть будь-якому кривої вершиною в дорозі. Двічі клацніть будь-який момент, щоб зупинити креслення шлях. |
|
Креслення полілінії шлях, який включає в себе прямими лініями. |
Виберіть розташування на слайді, де потрібно почати шлях, перемістіть вказівник у напрямку накреслити пряму лінію, а потім клацніть у будь-який момент, який потрібно створити кут. Або, клацніть і утримуйте натиснутою клавішу миші як переїзду миші в будь-якому напрямку, щоб накреслити шлях, що з'явиться, руки. Клацніть будь-якому ви хочете, щоб переключитися між методів, наведених креслення. Двічі клацніть будь-який момент, щоб зупинити креслення шлях. |
|
Креслення лінії |
Виберіть розташування на слайді, де потрібно почати шлях, утримуйте натиснутою кнопку миші а потім перетягніть вказівник миші в напрямку, щоб накреслити пряму лінію. Відпустіть кнопку миші, щоб зупинити креслення шлях. |
|
Накреслити шлях, який відображається вручну, або позначки |
Виберіть розташування на слайді, де потрібно почати шлях, утримуйте натиснутою кнопку миші а потім перетягніть вказівник миші в будь-якому напрямку. Відпустіть кнопку миші, щоб зупинити креслення шлях. |
Поради.:
-
За потреби кривої або полілінії шлях до завершення, де його роботи (називають "закрити" шлях), натисніть кнопку основу шляху, щоб зупинити креслення шляху, замість двічі клацнувши або відпустити кнопку миші.
-
Для попереднього перегляду всіх анімаційних ефектів на слайді, на вкладці анімація у вікні попереднього переглядунатисніть кнопку відтворити.
Настроювання шлях анімації
-
В області переходів виберіть слайд, який містить анімаційний ефект, який потрібно змінити і виберіть вкладку анімація .
Як вибрати слайди в області переходів
-
У меню вигляд натисніть кнопку звичайний.
-
У верхній частині області переходів на вкладці Слайди





-
-
На слайді виберіть анімаційний ефект, який потрібно змінити.
Поради.:
-
Кожен ефект анімації на слайді представлено число


-
Виберіть анімаційний ефект, що в учасників групи

-
-
На вкладці анімація у групі Параметри анімаціїнатисніть кнопку Параметри ефектіві виберіть пункт Почати зміну вузлів.

-
Перетягніть точку редагування шлях анімація змінити форму.
Порада.: Для попереднього перегляду всіх анімаційних ефектів на слайді, на вкладці анімація у вікні попереднього переглядунатисніть кнопку відтворити.
Змінення напрямку шляху переміщення
-
В області переходів виберіть слайд, який містить анімаційний ефект, який потрібно змінити і виберіть вкладку анімація .
Як вибрати слайди в області переходів
-
У меню вигляд натисніть кнопку звичайний.
-
У верхній частині області переходів на вкладці Слайди





-
-
На слайді виберіть анімаційний ефект, який потрібно змінити.
Поради.:
-
Кожен ефект анімації на слайді представлено число


-
Виберіть анімаційний ефект, що в учасників групи

-
-
На вкладці анімація у групі Параметри анімаціїнатисніть кнопку Параметри ефектіві натисніть кнопку Скасувати напрямок контуру.

Порада.: Для попереднього перегляду всіх анімаційних ефектів на слайді, на вкладці анімація у вікні попереднього переглядунатисніть кнопку відтворити.
Закриття або відкрити шлях
Шлях переміщення "закрито" Якщо шлях закінчується, де його роботи. Шлях переміщення – це "Відкрити", якщо вона закінчується в іншому розташуванні, ніж де її роботу.
-
В області переходів виберіть слайд, який містить анімаційний ефект, який потрібно змінити і виберіть вкладку анімація .
Як вибрати слайди в області переходів
-
У меню вигляд натисніть кнопку звичайний.
-
У верхній частині області переходів на вкладці Слайди





-
-
На слайді виберіть анімаційний ефект, який потрібно змінити.
Поради.:
-
Кожен ефект анімації на слайді представлено число


-
Виберіть анімаційний ефект, що в учасників групи

-
-
Виконайте одну з наведених нижче дій.
|
Що потрібно зробити |
Зробіть ось що |
|
Відкриття закритих шлях |
Утримуючи натиснутою клавішу CONTROL, клацніть на слайді, шляху переміщення та у контекстному меню, натисніть кнопку Відкрити кривої. |
|
Закриття відкритого контуру |
Утримуючи натиснутою клавішу CONTROL, клацніть на слайді, шляху переміщення та виберіть у контекстному меню, натисніть кнопку Закрити крива. |
Для попереднього перегляду всіх анімаційних ефектів на слайді, на вкладці анімація у вікні попереднього переглядунатисніть кнопку відтворити.
Переміщення шляху переміщення на слайді
-
В області переходів виберіть слайд, який містить анімаційний ефект, який потрібно змінити і виберіть вкладку анімація .
Як вибрати слайди в області переходів
-
У меню вигляд натисніть кнопку звичайний.
-
У верхній частині області переходів на вкладці Слайди





-
-
На слайді виберіть анімаційний ефект, який потрібно змінити.
Поради.:
-
Кожен ефект анімації на слайді представлено число


-
Виберіть анімаційний ефект, що в учасників групи

-
-
Наведення вказівника на шляху переміщення, поки стане

Для попереднього перегляду всіх анімаційних ефектів на слайді, на вкладці анімація у вікні попереднього переглядунатисніть кнопку відтворити.










