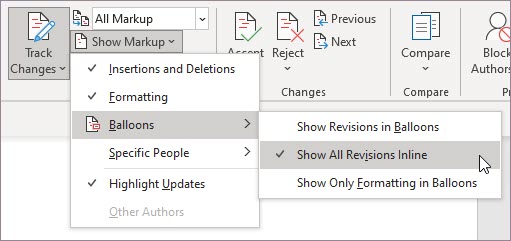Примітка.: Ця функція наразі доступна в вебпрограма Word всіх користувачів. Програма Word для Windows і MacOS доступна в бета-каналі та входить до складу Current Channel (Preview) і Production.
Сучасний досвід роботи із примітками у Word забезпечує розширені можливості співпраці учасників групи та надає такі функції, як @mention сповіщень. Сучасні примітки вирівнювання приміток у платформах Word та інших Office програмах, особливо Word, Excel і PowerPoint.
Два способи перегляду приміток
Якщо додати примітку в програмі Word, вона відображатиметься на правому полі так само, якомога ближче до місця вставлення в тексті. У цьому поданні всі активні примітки видимі в контексті. Якщо виділити примітку, навколо неї з'явиться межа, а її розташування ближче до сторінки.
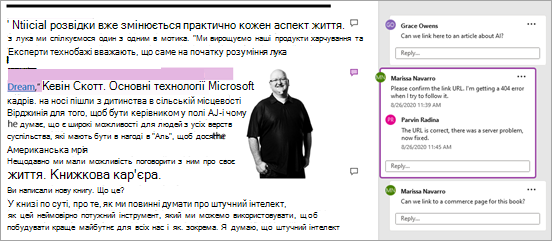
У цьому контекстному поданні приховуються всі виправлені примітки, тож можна зосередитися на активних примітках. Щоб переглянути всі примітки, включно з усіма вирішених приміток, відкрийте область Примітки, клацнувши елемент Примітки на стрічці.
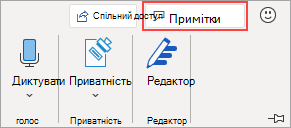
В області Примітки можна взаємодіяти з примітками так само, як у контекстному поданні. Якщо знову відкрити усунуте примітку, вона знову відображатиметься в контекстному поданні.
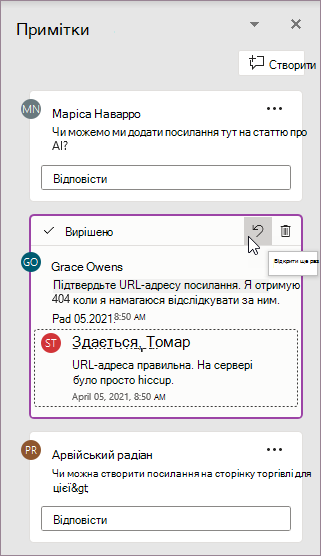
Ви можете будь-коли переключатися між різними поданнями, клацнувши Примітки в правому куті стрічки.
Публікування приміток
Перше, що ви помітите про сучасні коментарі, – тепер є кнопка Опублікувати примітку, яку ви торкнулись або клацнули, щоб надіслати примітку.
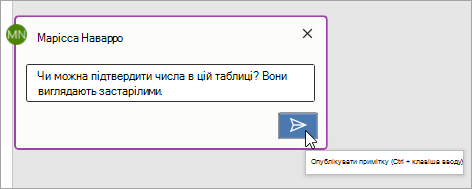
Ви також можете натиснути клавіші Ctrl + Enter (або Cmd + Enter в MacOS), щоб опублікувати примітку. Хоча це може зайняти деякий час, ця функція дає вам кращий контроль над публікаціями. У попередньому поведінкі примітки фіксувалися під час введення. Це означає, що будь-які співавтори спільного документа можуть бачити ваші коментарі до його завершення. За допомогою сучасних приміток можна переглядати й редагувати примітки, перш ніж їх допускати.
Використання приміток
Додати примітку дуже просто:
-
Виділіть текст, до якого потрібно додати примітку, або клацніть місце вставлення в тексті, а потім виконайте одну з наведених нижче дій, щоб на правому полі з'явилася нова примітка.
-
На вкладці Рецензування натисніть кнопку Створити примітку.
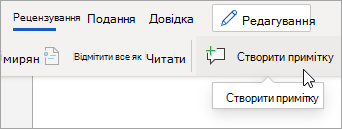
-
В області Примітки натисніть кнопку Створити.
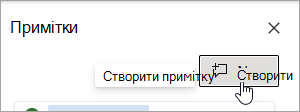
-
Натисніть клавіші Ctrl+Alt+M.
-
Клацніть правою кнопкою миші будь-який текст і виберіть Створити примітку в контекстному меню.
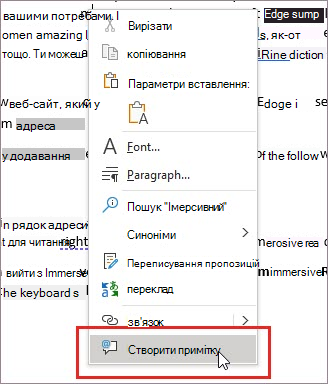
-
-
Натисніть кнопку Опублікувати примітку або клавіші Ctrl+Enter.
Сучасні примітки й надалі працюють, як раніше. У примітці можна відповісти на примітку, змінити, видалити або усунути її ланцюжок приміток.
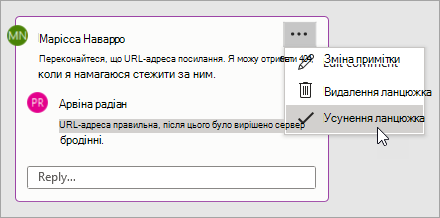
Якщо ви користувач підприємства, який працює в документі, збереженому в хмарі, ви можете @mention адресувати певну особу в коментарі або відповіді.
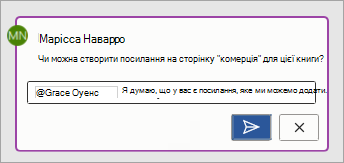
Докладні відомості про те, як використовувати @mentions, див. в статті Позначення @mention, щоб позначити когось, щоб отримати відгук.
Призначення завдань
Працюючи в програмі вебпрограма Word, можна також використовувати примітки та @mention, щоб призначити завдання. Просто @mention, а потім установіть прапорець Призначити , щоб призначити примітку як завдання.
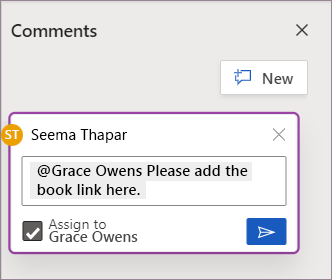
Запитання й відповіді
Так. Інші користувачі, які використовують старіші версії Word на будь-якій платформі, зможуть бачити ваші коментарі.
Щоб легко опублікувати примітку, у MacOS натисніть сполучення клавіш Ctrl+Enter у Windows або Cmd + Enter.
Нова модель допису узгоджується з принципом роботи приміток у різних Office дає вам повний контроль над вами спільним доступом. Якщо ви @mention, програма Word повідомляє цю особу.
Сучасні примітки наразі підтримують таке форматування:
-
Жирний шрифт, підкреслення й підкреслення
-
Кольори шрифту (поки що недоступні в MacOS і вебпрограма Word)
-
Виділення (поки що недоступне на вебпрограма Word)
-
Закреслений
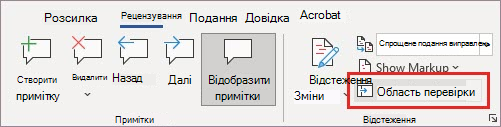
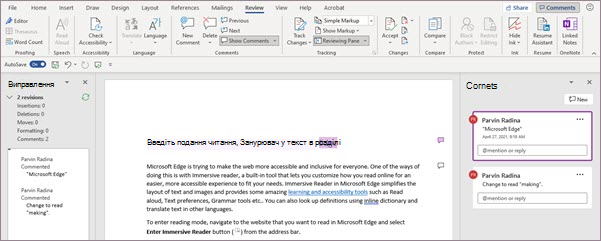
Проте сучасні картки коментарів наразі не підтримуються:
-
Змінення кольору шрифту
-
Відображення або редагування розміру шрифту
-
Маркери й нумерування
Щоб переглянути або додати непідтримуване форматування в наявних примітках, скористайтеся областю рецензування .
Якщо для робочого циклу важливо переглядати й додавати ці параметри форматування на картках приміток за замовчуванням, повідомте нам про це за допомогою зворотного зв'язку в програмі, щоб ми вказали на майбутні вдосконалення сучасних приміток.
Тепер ви можете переглядати наявні зображення та додавати нові зображення в сучасних примітках Windows.
Якщо потрібно переглянути або додати інші об'єкти, як-от таблиці, формули, фігури, підписи, примітки від чорнил, спеціальні символи (наприклад, символи дати) або позиції табуляції, відкрийте область Рецензування .
Зверніть увагу: якщо вибрати примітку з відсутнім вмістом, область рецензування відкриється автоматично. Програма Word також повідомить, які примітки можуть містити вміст, який ще не відображається в сучасних примітках за допомогою повідомлення про відсутність вмісту.
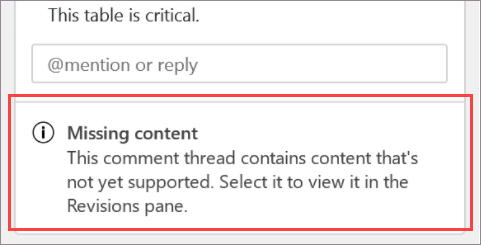
Якщо перегляд і додавання цих інших типів вмісту в картках коментарів за замовчуванням важливі для вашого робочого циклу, повідомте нам про використання зворотного зв'язку в програмі, щоб ми вказали на майбутні вдосконалення сучасних коментарів.
Сучасні примітки Windows підтримує більшість функцій автовиправлення, проте існують деякі можливості, які ще не повністю підтримуються. До них належать автоформат і математичне автовиправлення. Крім того, сучасні примітки наразі не поважають параметри автовиправлення, які вимкнуто (знято).
Якщо функції автоформату або математичної автовиправлення важливі для вашого робочого циклу , повідомте нам про використання в програмі відгуків, щоб ми вдосконалили сучасні коментарі в майбутньому.
Автотекст і експрес-блоки наразі не підтримуються в сучасних примітках. Якщо автотекст і експрес-блоки важливі для вашого робочого циклу, повідомте нам про використання зворотного зв'язку в програмі, щоб ми вказали на майбутні вдосконалення для сучасних коментарів.
Сучасні примітки перевіряти орфографію, але наразі не підтримуються інші додаткові засоби перевірки правопису, як-от граматичні рекомендації. Ми розглядаємо цю функцію для майбутніх оновлень.
Завдяки сучасним приміткам ми прив'яжемо примітку до вмісту, який краще розуміти, і ми більше не використовуємо лінії, знайомі з класичних приміток. Контекстне подання за замовчуванням приховує виправлені примітки, тому можна зосередитися на активних примітках. Щоб переглянути всі примітки, відкрийте область Примітки .
Виконайте наведені нижче дії, щоб відстежувати зв'язок між картками приміток і місцями в документі, з ким їх пов'язано.
-
Виберіть All Markup (Усі виправлення ) на вкладці Review (Рецензування), щоб за замовчуванням виділити прив'яжку на полотні.
-
Наведіть вказівник миші на прив'яжку, щоб виділити відповідну картку примітки. Аналогічно, ви можете наведіть вказівник миші на картку примітки або виберіть неї, щоб побачити доданий акцент на відповідну прив'яжку.
-
Наведіть вказівник миші на виділення прив'шки на довше, щоб переглянути примітку над курсором.
-
Клацніть правою кнопкою миші виділення прив'язаної області документа й виберіть перейти до меню або натисніть клавіші Alt+F12, коли місце вставлення буде виділено прив'язаною комою.
Коли ви складає примітку, інші користувачі не можуть її бачити. Після опублікування інші користувачі зможуть побачити ваш коментар. Сучасні коментарі зараз підтримують чернетки лише однієї примітки одночасно. Якщо важлива складання кількох приміток одночасно, повідомте нам про це за допомогою функції зворотного зв'язку в програмі, щоб ми вважали пріоритетні вдосконалення сучасних коментарів.
Коли ви розробляєте примітку, в інших текстових полях приміток з'являється повідомлення Виконується ще одна примітка. Ви можете клацнути це повідомлення, щоб повернутися до активної чернетки.
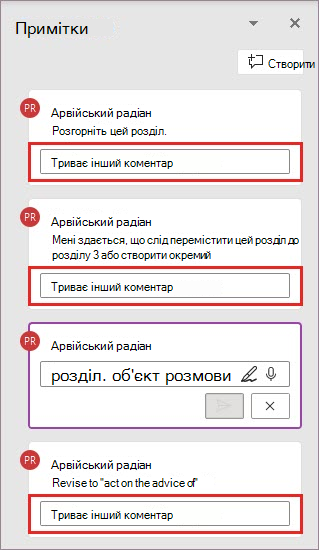
У відповідь на відгуки клієнтів і запити внесені зміни в сучасних примітках не так легко редагувати. За потреби примітки інших користувачів можна редагувати в області рецензування .
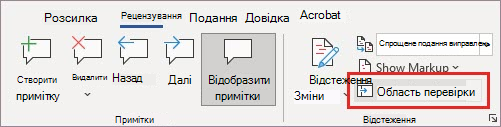
Щоб вимкнути сучасні примітки в Windows MacOS, виберіть Файл> Параметри > Загальні, а потім зніміть прапорець Активувати сучасні примітки. Це дає змогу тимчасово повернутися до моделі застарілих приміток, оскільки нова можливість продовжує покращувати та розвиватися. Цей параметр тимчасовий і буде видалено в майбутньому.
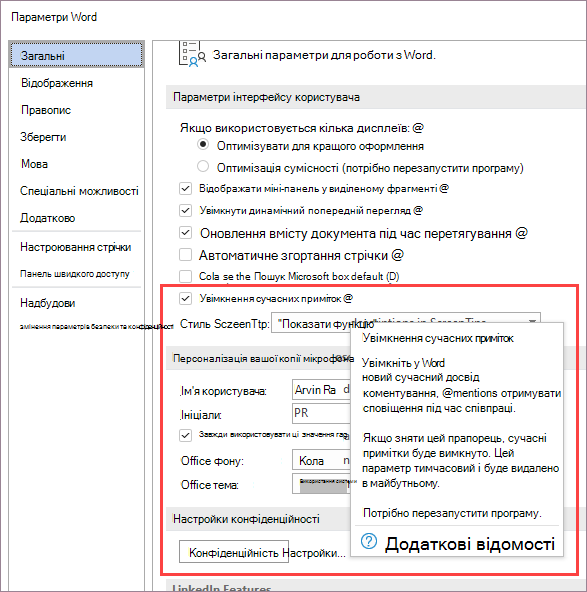
Спробуйте переглянути всі виправлення в тій лінії, щоб вони не знали на полях. Виберіть Рецензування > виправлення > показати виправлення > виноски й виберіть Відображати всі виправлення в області виправлень. Повідомте нам, як це працює для вас. Ми продовжуємо досліджувати найкращі варіанти використання приміток і виправлень.