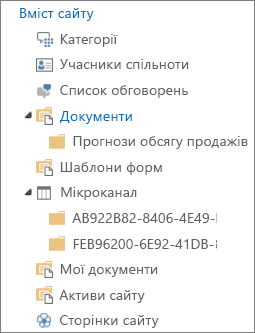Примітка.: Ми хочемо надавати найновіший вміст довідки рідною мовою користувачів якомога швидше. Цю сторінку перекладено за допомогою засобу автоматичного перекладу, тому вона може містити смислові, синтаксичні або граматичні помилки. Ми вважаємо, що цей вміст стане вам у пригоді. Повідомте нас, чи була інформація корисною, унизу цієї сторінки. Для зручності цю статтю можна переглянути англійською мовою .
Спосіб упорядкування файлів у бібліотеці SharePoint залежить від потреб групи й методів, які використовуються найчастіше, щоб зберігати й шукати відомості. Присвятивши деякий час плануванню, можна налаштувати структуру, яка найкраще підходить для організації.
Способи упорядкування файлів
У бібліотеках передбачено функції, які дають змогу працювати з кількома файлами в одній бібліотеці. Однак, можливо, вашій організації доцільніше використовувати кілька бібліотек.
Одна велика бібліотека може використовуватися для різних потреб. Наприклад, в одній групі може бути кілька проектів, або кілька груп можуть працювати над одним проектом.
Використовуйте одну бібліотеку в таких ситуаціях:
-
Групі потрібно переглядати зведені дані про файли або різні подання одного набору файлів. Наприклад, керівнику може знадобитися переглянути всі файли, згруповані за відділом або терміном виконання.
-
Потрібно виконувати пошук файлів в одному розташуванні на сайті.
-
Потрібно застосувати однакові настройки для файлів, наприклад відстеження версій файлів або обов’язкове затвердження.
-
Групи, які працюють із бібліотекою, мають однакові характеристики, зокрема однакові рівні дозволів.
Примітка.: Унікальні дозволи можна застосувати до окремих файлів, але якщо рівні дозволів сильно відрізняються, радимо використовувати кілька бібліотек.
-
Вам потрібно аналізувати відомості про файли в електронній таблиці або отримувати зведені відомості про оновлення файлів.
Примітка.: Ви можете отримувати оповіщення про змінення файлів або за допомогою технології RSS переглядати будь-які зміни в бібліотеці. RSS-канали дають змогу учасникам робочої групи переглядати зведений список змінених файлів. Додаткові відомості див. в статті Створення RSS-каналу або підписка на нього чи Створення оповіщення для отримання сповіщень про зміни файлів і папок на сайті SharePoint.
Нижче наведено деякі способи, як можна переглядати файли та керувати ними в одній бібліотеці.
-
Додавання стовпців Щоб ваша група могла легко визначати найважливіші відомості та по-різному переглядати дані, ви можете додати стовпці до бібліотеки. Стовпці відображаються вгорі сторінки бібліотеки як заголовки, наприклад назва відділу або термін виконання. За допомогою заголовків стовпців можна сортувати й фільтрувати файли в бібліотеці. Додаткові відомості див. в статті Додавання, видалення та змінення стовпців бібліотеки SharePoint або стовпців сайту.
-
Створення подання Якщо користувачі у групі часто потрібно, щоб переглянути дані в певним чином можна використовувати подання. У стовпці, що використовуються для сортування, групування, фільтрування та відображення даних. Для отримання докладних відомостей у статті створення, змінення, або видалити подання .
-
Створення папок Для великої кількості файлів, які можна згрупувати певним чином, підійдуть папки. У папках користувачі можуть у звичний спосіб переглядати файли та керувати ними. У SharePoint передбачено подання дерева, у якому зручно переходити між сайтами й папками, так само, як працювати з папками на жорсткому диску. Додаткові відомості див. в статті Створення папки в бібліотеці документів.
-
Налаштування кількох шаблонів Якщо в бібліотеці налаштовано кілька типів вмісту, ви можете створити стандартні шаблони різних типів – як-от договори збуту, маркетингові презентації та аркуші бюджету – у межах однієї бібліотеки. Типи вмісту надають гнучкості й узгодженості між бібліотеками. Додаткові відомості див. в статті Установлення шаблону файлу для бібліотеки документів або форм.
Вам може знадобитися створити кілька бібліотек, якщо набори файлів, які потрібно зберегти та якими потрібно керувати, або групи користувачів, які працюватимуть із файлами, значно відрізняються.
Використовуйте кілька бібліотек у таких ситуаціях:
-
Типи файлів, які зберігаються та якими потрібно керувати, відрізняються, а користувачам не знадобиться часто переглядати зведені відомості про файли або здійснювати пошук в усіх файлах.
-
Групи користувачів, які працюють із файлами, точно визначені й мають різні рівні дозволів.
-
До кількох наборів файлів потрібно застосувати різні параметри, як-от керування версіями або затвердження.
-
Вам не потрібно аналізувати всі файли разом або отримувати об’єднані відомості про оновлення файлів.
-
Вам потрібно надати різні набори параметрів для створення нових файлів або змінити порядок відображення параметрів у меню Створити бібліотеки.
Нижче наведено кілька способів ефективної роботи з багатьма бібліотеками.
-
Налаштування шаблонів і стовпців сайту Якщо вашій організації потрібно використовувати однакові параметри для бібліотек, ви можете налаштувати шаблони та стовпці сайтів. Ви можете поширити параметри на кілька бібліотек, щоб щоразу не налаштовувати одні й ті ж параметри.
-
Надсилання файлів до іншого розташування Щоб файл був доступний у кількох бібліотеках, ви можете зберегти його в одній бібліотеці та надіслати копію до інших. Коли ви оновлюватимете вихідний документ, ви можете отримувати нагадування про необхідність оновлення цього документа в інших розташуваннях, якщо налаштуєте відповідну функцію.
-
Створення шаблонів бібліотек Щоб установити однакові параметри для бібліотек або повторно використовувати характеристики в кількох бібліотеках, ви можете зберегти бібліотеку як шаблон. Шаблони бібліотек доступні на вашому сайті (у меню Дії сайту виберіть команду Створити).
Примітка.: Якщо ви додаєте нові файли до бібліотеки, що містить файли з попереднього проекту, може бути складно визначити, чи потрібно створити нову бібліотеку, чи додавати файли до наявної. Кожна ситуація унікальна, але, якщо, на ваш погляд, на певному етапі вам знадобиться проаналізувати або налаштувати всі файли разом, радимо додавати файли до наявної бібліотеки. Ви можете відобразити в стандартному поданні лише найновіші файли, скориставшись стовпцями, фільтрами й поданнями.
За замовчуванням бібліотеки відстежують ім’я файлу, а також відомості про стан файлу, як-от чи повернуто його з редагування. Ви можете налаштувати додаткові стовпці, які допоможуть вашій групі класифікувати та відстежувати файли, наприклад, за іменем відділу або номером проекту. Стовпці дають вам змогу отримати більше користі від кількох подань у бібліотеці.
Можна створювати стовпці різних типів, зокрема однорядковий текст, розкривний список варіантів, обчислюване з інших стовпців число, або навіть ім’я та фотографія особи на сайті тощо.
Примітка.: Наведена нижче процедура починається зі сторінки бібліотеки, до якої необхідно додати стовпець. Якщо бібліотеку ще не відкрито, виберіть її ім’я на панелі швидкого запуску. Якщо ім’я бібліотеки не відображається, клацніть піктограму Настройки 
-
На стрічці відкрийте вкладку Список або Бібліотека.
-
У групі Керування поданнями виберіть команду Створити стовпець.
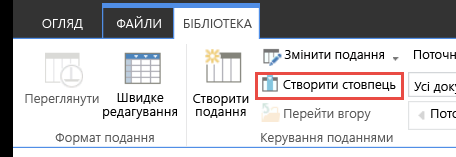
-
У розділі Ім’я та тип у полі Ім’я стовпця введіть ім’я, яке потрібно надати стовпцю.
-
У розділі Тип даних для цього стовпця виберіть тип відомостей, які будуть відображатися у стовпці.
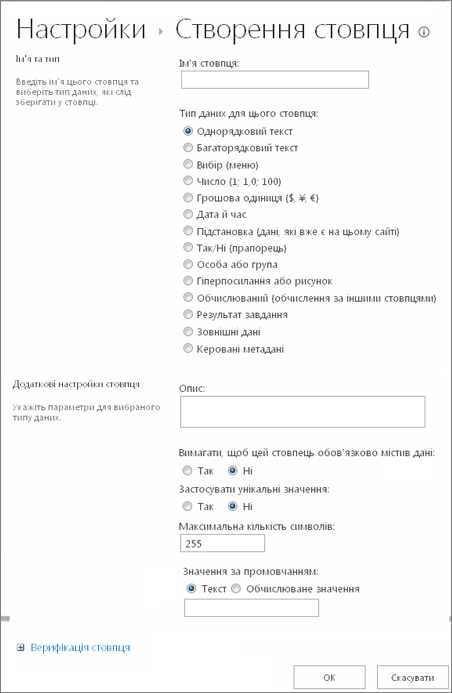
-
У розділі Додаткові настройки стовпця в полі Опис введіть опис, щоб користувачі краще розуміли, для чого призначено стовпець і які дані він має містити. Заповнювати це поле необов’язково.
-
Натисніть кнопку OK.
Подання дають змогу переглянути найважливіші файли або файли, які найкраще відповідають певній меті. Наприклад, ви можете створити подання файлів, створених нещодавно, файлів із певного відділу або файлів від певного автора. Створене подання завжди легко доступне в бібліотеці.
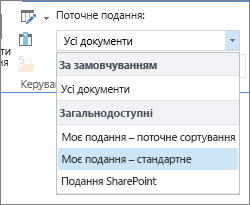
Файли в бібліотеці можна тимчасово посортувати або відфільтрувати, навівши вказівник на ім’я стовпця та клацнувши стрілку вниз поруч. Це дуже зручно, якщо потрібно переглянути файли певним чином, але доведеться щоразу повторювати ці кроки.
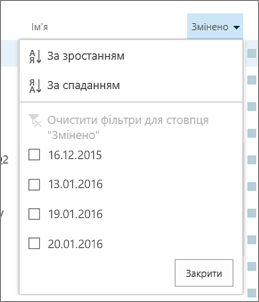
Якщо ви плануєте часто переглядати файли певним чином, можна створити подання. Ним можна скористатися в будь-який час, коли працюєте з бібліотекою. Створене подання додається до меню Подання бібліотеки.

У бібліотеках доступні особисті й загальнодоступні подання. Кожен може створити особисте подання, щоб переглядати файли певним чином або відфільтрувати лише потрібні файли. Якщо у вас є дозвіл розробника сайту, ви можете створити загальнодоступне подання, яким зможе скористатися будь-який користувач, який переглядає бібліотеку. Також ви можете зробити будь-яке загальнодоступне подання стандартним, щоб воно автоматично відображалося в бібліотеці.
Крім того, розробляючи сайт, ви можете створити зв’язки з різними поданнями або сторінками конструктора за допомогою веб-частин, які використовують різні подання.
Якщо учасники групи переглядатимуть бібліотеки на мобільному пристрої, ви можете створити подання, призначені для перегляду на мобільному пристрої, які мають обмеження, наприклад, щодо кількості елементів у поданні, оптимальної для пропускної здатності й обмежень пристроїв. Посилання на додаткові відомості про створення подань містяться в розділі Див. також.
Нижче описано процедуру створення подання стандартного типу. Доступні параметри відрізняються для деяких інших типів подань, але основні кроки створення подання схожі.
-
У списку або бібліотеці, де потрібно створити подання, відкрийте вкладку Список або Бібліотека та виберіть команду Створити подання.
Примітка.: Якщо команда Створити подання недоступна, у вас немає дозволів на створення подання. Зверніться до адміністратора сайту.
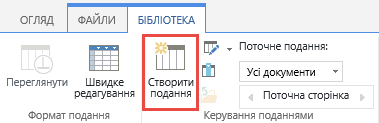
-
Виберіть формат, наприклад Стандартне подання, або виберіть наявне подання, на основі якого потрібно створити нове.
-
У полі Ім’я подання введіть ім’я нового подання. Щоб використовувати це подання за промовчанням для списку або бібліотеки, установіть прапорець Зробити поданням за промовчанням. Поданням за промовчанням для списку або бібліотеки може слугувати лише спільне подання.
-
У розділі Аудиторія в категорії Аудиторія подання виберіть значення Створення особистого подання або Нове спільне подання.
Примітка.: Якщо параметр Нове спільне подання вимкнуто, у вас немає дозволів на створення спільного подання для цього списку або бібліотеки.
У розділі Стовпці встановіть прапорці для стовпців, які потрібно відображати в поданні, і зніміть прапорці для тих, які відображати не потрібно. Поруч із номерами стовпців виберіть порядок відображення стовпців у поданні. Додаткові відомості про стовпці див. в статті Створення стовпця в списку або бібліотеці.
-
У розділі Сортування вкажіть, чи потрібно сортувати відомості та як це робити. Для сортування можна використовувати два стовпці, наприклад, щоб посортувати відомості спочатку за автором, а потім за іменем файлу для кожного автора.
-
У розділі Фільтр укажіть, чи потрібно фільтрувати відомості та як це робити. Відфільтроване подання відображає меншу вибірку файлів, наприклад лише файли, створені в певному відділі, або лише файли із затвердженим статусом.
-
У розділі Групування ви можете згрупувати елементи з однаковим значенням в окремий розділ, наприклад у розділ для документів від певного автора, який можна розгорнути або згорнути.
-
У розділі Підсумки можна підрахувати кількість елементів у стовпці, наприклад загальну кількість помилок. У деяких випадках можна підсумувати або відокремити додаткову інформацію, зокрема середні значення.
-
У розділі Стиль виберіть стиль для цього подання, наприклад затінений список, у якому кожний рядок затінено.
-
Якщо бібліотека містить папки, ви можете створити подання, яке не включатиме папки. Іноді це називається "однорівневе подання". Щоб переглянути всі файли на одному рівні, у розділі Папки виберіть пункт Відображати всі елементи без папок.
-
Ви можете обмежити кількість файлів, які можна переглянути в бібліотеці, або кількість файлів, які можна переглянути на одній сторінці. Ці параметри особливо важливі, якщо ви створюєте подання для мобільного пристрою. У розділі Гранична кількість елементів виберіть потрібні параметри.
-
Якщо ви плануєте переглядати бібліотеку на мобільному пристрої, у розділі Мобільні пристрої виберіть потрібні параметри.
-
Натисніть кнопку OK.
Якщо в бібліотеці містяться документи кількох видів або різноманітний вміст, ви можете впорядкувати його за допомогою папок.
-
Якщо бібліотеку ще не відкрито, виберіть її ім’я на панелі швидкого запуску.
Якщо ім’я бібліотеки не відображається, відкрийте меню Настройки

-
Перейдіть на вкладку Файли та натисніть кнопку Створити папку.
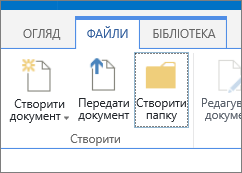
Примітка.: Користувач, який створив бібліотеку, міг заборонити створювати папки в ній. У такому разі команда Створити папку недоступна.
-
Введіть ім’я для папки, а потім натисніть кнопку Зберегти або OK.
Порада.: Якщо використовується кілька бібліотек із папками, а користувачам у групі подобається переходити бібліотекою так само, як жорстким диском, можна ввімкнути подання дерева на сайті. У поданні дерева ви можете розгортати, згортати папки та легко переходити між ними.
Увімкнути подання дерева
-
Клацніть піктограму Настройки

-
У розділі "Зовнішній вигляд" виберіть елемент Подання дерева.
-
На сторінці Подання дерева ви можете ввімкнути Швидкий запуск і Подання дерева. Оскільки подання дерева відображається на панелі швидкого запуску, доцільно ввімкнути обидва параметри.
-
Натисніть кнопку OK.