Звук, гучність і аудіоа периферійні пристрої Surface
Примітка.: Деякі продукти можуть бути недоступними у вашій країні або регіоні.
Використовуйте вбудовані стереодинаміки та мікрофон або улюблені аудіоапаратури, щоб прослуховувати музику, здійснювати телефонні виклики, записувати аудіо та багато іншого.
Якщо ви не знаєте, де розташовано кнопку динаміка, мікрофона та гучності, див. статтю Функції Surface.
Використання улюблених аудіоа аксесуарів
Вбудовані в Surface стереодинаміки та мікрофони дають змогу слухати музику та відео, здійснювати телефонні виклики та записувати звук. Крім того, ви можете підключити свої улюблені USB-пристрої та аксесуари Bluetooth®, наприклад динаміки, мікрофон або гарнітуру.
Щоб переключатися між динаміками та підключеними аудіоа аксесуарами, виберіть піктограму Динамік у правій частині панелі завдань, а потім розгорніть список, щоб вибрати інший аудіопристрій.
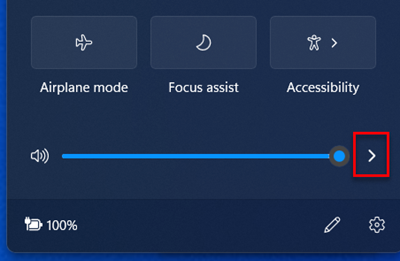
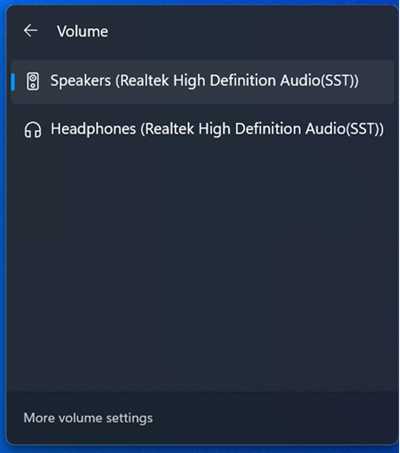
Регулювання гучності
Ви можете керувати гучністю на пристрої Surface у кількох місцях:
-
Кнопка гучності. Натисніть кнопку гучності на пристрої Surface, щоб збільшити або зменшити гучність.
-
Клавіатури: Якщо surface Typing Cover або інша клавіатура має клавіші гучності, натисніть клавіші зменшення гучності, збільшення гучності або вимкнення звуку.
-
Панель завдань робочого стола: На панелі завдань робочого стола виберіть динаміки

-
Аудіоа периферійні пристрої: Відрегулюйте гучність гарнітури, динаміків, телефону чи іншого аудіопристрою чи програмного забезпечення, яке входить до складу аксесуара. Щоб дізнатися більше, перегляньте інформацію, що постачалася з аксесуаром, або відвідайте веб-сайт виробника.
-
Програми: У деяких програмах є елемент керування гучністю в програмі.
Принцип спільної роботи елементів керування гучністю
Якщо збільшити, зменшити або вимкнути гучність за допомогою одного з наведених нижче елементів керування гучністю, рівень гучності в інших програмах також зміниться:
-
Кнопка гучності на пристрої Surface
-
Налаштування гучності робочого стола на панелі завдань
Елементи керування гучністю в програмах і на аксесуарах, таких як навушники та зовнішні динаміки, можуть працювати незалежно від елементів керування, вбудованих у surface. Можливо, знадобиться настроїти рівень гучності в кількох розташуваннях.
Настроювання параметрів мікрофона
Ось як настроїти параметри мікрофона.
-
Відкрийте меню Пуск, відкрийте меню Настройки, а потім у розділі Система виберіть звук.
-
Прокрутіть униз і виберіть Додаткові настройки звуку.
-
Перейдіть на вкладку Записування , виберіть потрібний мікрофон і натисніть кнопку Властивості.
Обов'язково виберіть мікрофон, який увімкнуто та підключено до surface. -
Перейдіть на вкладку Рівні . Відобразяться два повзунки:
-
Масив мікрофона або мікрофона: Керує гучністю мікрофона.
-
Підсилення мікрофона: Керує потужністю сигналу мікрофона.
-
-
Налаштуйте повзунки, доки мікрофон не буде записуватися на потрібних рівнях.
Рівні, які ви використовуватимете, залежать від кількості фонового шуму та від того, чи використовуєте ви вбудований мікрофон Surface або зовнішній мікрофон. Гарною відправною точкою є встановлення мікрофона на 50, а для підсилення мікрофона – +24,0 дБ.Примітка.: Підсилення мікрофона доступне не на всіх пристроях Surface.
Використання аудіоа периферійних пристроїв USB або Bluetooth
До USB-порту повного розміру можна підключити зовнішні USB-динаміки, навушники або гарнітуру.
Ви можете перейти до безпровідного зв'язку, використовуючи навушники або динаміки Bluetooth із пристроєм Surface.
Щоб отримати найкращий звук із USB-динаміків або динаміків Bluetooth , підключіть гучність на пристрої Surface і в програмі (якщо вона має власний елемент керування звуком), а потім відрегулюйте гучність на зовнішніх USB-носіях або динаміках Bluetooth .
Якщо у вас виникли проблеми з Bluetooth, перейдіть до розділу Виправлення неполадок пристроїв Bluetooth.
Установлення аудіопристрою за замовчуванням
-
Відкрийте меню Пуск, відкрийте меню Настройки, а потім у розділі Система виберіть звук.
-
Виконайте одну або обидві з наведених нижче дій.
-
У розділі Вивід виберіть пристрій, який потрібно використовувати для відтворення (наприклад, вбудовані динаміки на пристрої Surface, зовнішніх динаміках або гарнітурі), як пристрій виводу. Коли ви вибираєте цей пристрій, ви також налаштовуєте його як стандартний.
-
У розділі Ввід виберіть пристрій, який потрібно використовувати для записування (наприклад, вбудований мікрофон або зовнішній мікрофон) як пристрій вводу. Коли ви вибираєте цей пристрій, ви також налаштовуєте його як стандартний.
-
Якщо ви використовуєте програму для спілкування, наприклад Skype, ви можете встановити пристрій зв'язку окремо під час використання динаміків або гарнітури. Ось як настроїти пристрій зв'язку.
-
Відкрийте меню Пуск, відкрийте меню Настройки, а потім у розділі Система виберіть звук.
-
Прокрутіть униз і виберіть Додаткові настройки звуку.
-
Виконайте одну або обидві з наведених нижче дій.
-
Перейдіть на вкладку Відтворення , виберіть пристрій, який потрібно використовувати для відтворення зв'язку (наприклад, вбудовані динаміки на пристрої Surface, зовнішніх динаміках або гарнітурі), а потім натисніть кнопку Установити пристрій зв'язку за замовчуванням.
-
Перейдіть на вкладку Записування , виберіть пристрій, який потрібно використовувати для записування зв'язку (наприклад, вбудований мікрофон або зовнішній мікрофон), а потім натисніть кнопку Установити пристрій зв'язку за замовчуванням.
-
Записування звуку
Для записування аудіозапису можна скористатися програмою Диктофон. Щоб відкрити програму Диктофон, виконайте наведені нижче дії.
-
Відкрийте меню Пуск , виберіть Усі програми, прокрутіть униз і виберіть Диктофон.
Змінення відтворення звуків
Ви можете вибрати, які звуки відтворювати для сповіщень і системних подій (наприклад, звук, який відтворюється, коли ви отримуєте нове повідомлення). Нижче описано, як це зробити.
-
Відкрийте меню Пуск, відкрийте меню Настройки, а потім у розділі Система виберіть звук.
-
Прокрутіть униз і виберіть Додаткові настройки звуку.
-
Перейдіть на вкладку Звуки та в розділі Програмні події виберіть подію (наприклад, Нагадування календаря).
-
У розділі Звуки виберіть звук, який потрібно відтворити для цієї події.
-
Щоб прослухати вибраний звук, натисніть кнопку Перевірити.
-
Натисніть кнопку Застосувати , щоб змінити звук події, і натисніть кнопку OK.
Проблеми зі звуком
Якщо якість звуку, що надходить від динаміків або аксесуара, не підходить, можливо, сам аудіозапис не має хорошої якості. Спробуйте прослухати той самий запис на іншому пристрої.
Щоб отримати довідку з проблем зі звуком, див. розділ Усунення несправностей зі звуком і аксесуарами Surface.
Якщо під час підключення Surface до іншого екрана виникають проблеми зі звуком, див. статтю Підключення Surface до телевізора, монітора або проектора.
Примітка.: Адаптери та кабелі VGA не передають аудіо. Звук відтворюватиметься з динаміків Surface, якщо ви не підключили зовнішні USB або динаміки Bluetooth .
Пов’язані теми
Примітка.: Деякі продукти можуть бути недоступними у вашій країні або регіоні.
Використовуйте вбудовані стереодинаміки та мікрофон або улюблені аудіоапаратури, щоб прослуховувати музику, здійснювати телефонні виклики, записувати аудіо та багато іншого.
Якщо ви не знаєте, де розташовано кнопку динаміка, мікрофона та гучності, див. статтю Функції Surface.
Використання улюблених аудіоа аксесуарів
Вбудовані в Surface стереодинаміки та мікрофони дають змогу слухати музику та відео, здійснювати телефонні виклики та записувати звук. Крім того, ви можете підключити свої улюблені USB-пристрої та аксесуари Bluetooth®, наприклад динаміки, мікрофон або гарнітуру.
Щоб переключатися між динаміками та підключеними аудіоа аксесуарами, виберіть піктограму Динамік у правій частині панелі завдань, а потім розгорніть список, щоб вибрати інший аудіопристрій.
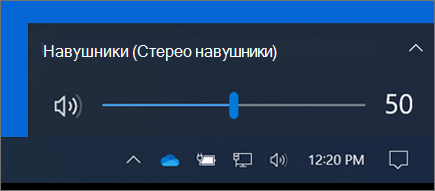
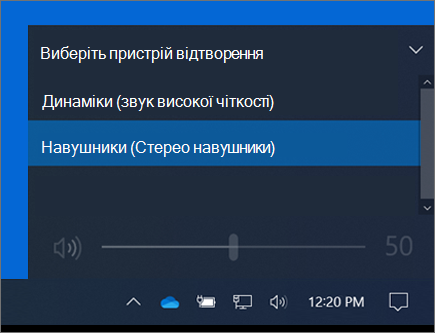
Регулювання гучності
Ви можете керувати гучністю на пристрої Surface у кількох місцях:
-
Кнопка гучності. Натисніть кнопку гучності на пристрої Surface, щоб збільшити або зменшити гучність.
-
Клавіатури: Якщо surface Typing Cover або інша клавіатура має клавіші гучності, натисніть клавіші зменшення гучності, збільшення гучності або вимкнення звуку.
-
Панель завдань робочого стола: На панелі завдань робочого стола виберіть динаміки

-
Аудіоа периферійні пристрої: Відрегулюйте гучність гарнітури, динаміків, телефону чи іншого аудіопристрою чи програмного забезпечення, яке входить до складу аксесуара. Щоб дізнатися більше, перегляньте інформацію, що постачалася з аксесуаром, або відвідайте веб-сайт виробника.
-
Програми: У деяких програмах є елемент керування гучністю в програмі.
Принцип спільної роботи елементів керування гучністю
Якщо збільшити, зменшити або вимкнути гучність за допомогою одного з наведених нижче елементів керування гучністю, рівень гучності в інших програмах також зміниться:
-
Кнопка гучності на пристрої Surface
-
Налаштування гучності робочого стола на панелі завдань
Елементи керування гучністю в програмах і на аксесуарах, таких як навушники та зовнішні динаміки, можуть працювати незалежно від елементів керування, вбудованих у surface. Можливо, знадобиться настроїти рівень гучності в кількох розташуваннях.
Настроювання параметрів мікрофона
Ось як настроїти параметри мікрофона.
-
Відкрийте меню Пуск , а потім виберіть Настройки > Система > Звуковий > Панель керування звуком.
-
Перейдіть на вкладку Записування , виберіть потрібний мікрофон і натисніть кнопку Властивості.
Обов'язково виберіть мікрофон, який увімкнуто та підключено до surface. -
Перейдіть на вкладку Рівні . Відобразяться два повзунки:
-
Масив мікрофона або мікрофона: Керує гучністю мікрофона.
-
Підсилення мікрофона: Керує потужністю сигналу мікрофона.
-
-
Налаштуйте повзунки, доки мікрофон не буде записуватися на потрібних рівнях.
Рівні, які ви використовуватимете, залежать від кількості фонового шуму та від того, чи використовуєте ви вбудований мікрофон Surface або зовнішній мікрофон. Гарною відправною точкою є встановлення мікрофона на 50, а для підсилення мікрофона – +24,0 дБ.Примітка.: Підсилення мікрофона доступне не на всіх пристроях Surface.
Використання аудіоа периферійних пристроїв USB або Bluetooth
До USB-порту повного розміру можна підключити зовнішні USB-динаміки, навушники або гарнітуру.
Ви можете перейти до безпровідного зв'язку, використовуючи навушники або динаміки Bluetooth із пристроєм Surface.
Щоб отримати найкращий звук із USB-динаміків або динаміків Bluetooth , підключіть гучність на пристрої Surface і в програмі (якщо вона має власний елемент керування звуком), а потім відрегулюйте гучність на зовнішніх USB-носіях або динаміках Bluetooth .
Якщо у вас виникли проблеми з Bluetooth, перейдіть до розділу Виправлення неполадок пристроїв Bluetooth.
Установлення аудіопристрою за замовчуванням
-
Відкрийте меню Пуск , а потім виберіть Настройки > Система > Звук.
-
Виконайте одну або обидві з наведених нижче дій.
-
У розділі Звук виберіть пристрій, який потрібно використовувати для відтворення (наприклад, вбудовані динаміки на пристрої Surface, зовнішніх динаміках або гарнітурі), як пристрій виводу. Коли ви вибираєте цей пристрій, ви також налаштовуєте його як стандартний.
-
У розділі Ввід виберіть пристрій, який потрібно використовувати для записування (наприклад, вбудований мікрофон або зовнішній мікрофон) як пристрій вводу. Коли ви вибираєте цей пристрій, ви також налаштовуєте його як стандартний.
-
Якщо ви використовуєте програму для спілкування, наприклад Skype, ви можете встановити пристрій зв'язку окремо під час використання динаміків або гарнітури. Ось як настроїти пристрій зв'язку.
-
Відкрийте меню Пуск , а потім виберіть Настройки > Система > Звуковий > Панель керування звуком.
-
Виконайте одну або обидві з наведених нижче дій.
-
Перейдіть на вкладку Відтворення , виберіть пристрій, який потрібно використовувати для відтворення зв'язку (наприклад, вбудовані динаміки на пристрої Surface, зовнішніх динаміках або гарнітурі), а потім натисніть кнопку Установити пристрій зв'язку за замовчуванням.
-
Перейдіть на вкладку Записування , виберіть пристрій, який потрібно використовувати для записування зв'язку (наприклад, вбудований мікрофон або зовнішній мікрофон), а потім натисніть кнопку Установити пристрій зв'язку за замовчуванням.
-
Записування звуку
Для записування аудіозапису можна скористатися програмою Диктофон. Щоб відкрити програму Диктофон, виконайте наведені нижче дії.
-
Відкрийте меню Пуск , а потім виберіть Диктофон.
Змінення відтворення звуків
Ви можете вибрати, які звуки відтворювати для сповіщень і системних подій (наприклад, звук, який відтворюється, коли ви отримуєте нове повідомлення). Нижче описано, як це зробити.
-
Відкрийте меню Пуск , а потім виберіть Настройки > Система > Звуковий > Панель керування звуком.
-
Перейдіть на вкладку Звуки та в розділі Програмні події виберіть подію (наприклад, Нагадування календаря).
-
У розділі Звуки виберіть звук, який потрібно відтворити для цієї події.
-
Щоб прослухати вибраний звук, натисніть кнопку Перевірити.
-
Натисніть кнопку Застосувати , щоб змінити звук події, і натисніть кнопку OK.
Увімкнення або вимкнення звуків під час введення тексту
Сенсорна панель може відтворювати звуки клавіш, коли ви натискаєте клавіші. Ось як увімкнути або вимкнути звуки клавіш.
-
Відкрийте меню Пуск і виберіть настройки > Пристрої > ввід.
-
У розділі Сенсорна клавіатура встановіть для параметра Відтворювати звуки клавіші під час введення значення Увімкнуто або Вимкнуто.
Примітка.: Щоб настроїти рівень гучності ключових звуків, скористайтеся кнопкою гучності на пристрої Surface.
Проблеми зі звуком
Якщо якість звуку, що надходить від динаміків або аксесуара, не підходить, можливо, сам аудіозапис не має хорошої якості. Спробуйте прослухати той самий запис на іншому пристрої.
Щоб отримати довідку з проблем зі звуком, див. розділ Усунення несправностей зі звуком і аксесуарами Surface.
Якщо під час підключення Surface до іншого екрана виникають проблеми зі звуком, див. статтю Підключення Surface до телевізора, монітора або проектора.
Примітка.: Адаптери та кабелі VGA не передають аудіо. Звук відтворюватиметься з динаміків Surface, якщо ви не підключили зовнішні USB або динаміки Bluetooth .
Пов’язані теми
Примітка.: Деякі продукти можуть бути недоступними у вашій країні або регіоні.
Використовуйте вбудовані стереодинаміки та мікрофон або улюблені аудіоапаратури, щоб прослуховувати музику, здійснювати телефонні виклики, записувати аудіо та багато іншого.
Якщо ви не знаєте, де розташовано кнопку динаміка, мікрофона та гучності, див. статтю Функції Surface.
Використання улюблених аудіоа аксесуарів
Вбудовані в Surface стереодинаміки та мікрофони дають змогу слухати музику та відео, здійснювати телефонні виклики та записувати звук. Крім того, ви можете підключити свої улюблені USB-пристрої та аксесуари Bluetooth®, наприклад динаміки, мікрофон або гарнітуру.
Щоб переключатися між динаміками та підключеними аудіоа аксесуарами, виберіть піктограму Динамік у правій частині панелі завдань, а потім розгорніть список, щоб вибрати інший аудіопристрій.
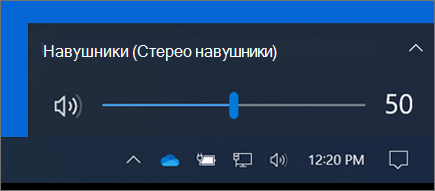
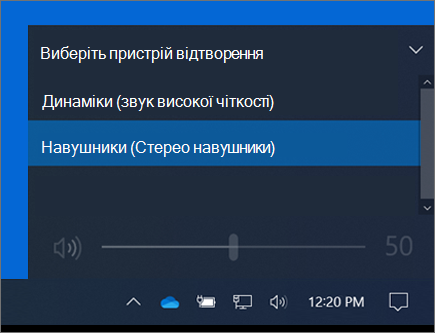
Регулювання гучності
Ви можете керувати гучністю на пристрої Surface у кількох місцях:
-
Кнопка гучності. Натисніть кнопку гучності на пристрої Surface, щоб збільшити або зменшити гучність.
-
Клавіатури: Якщо surface Typing Cover або інша клавіатура має клавіші гучності, натисніть клавіші зменшення гучності, збільшення гучності або вимкнення звуку.
-
Панель завдань робочого стола: На панелі завдань робочого стола виберіть динаміки

-
Аудіоа периферійні пристрої: Відрегулюйте гучність гарнітури, динаміків, телефону чи іншого аудіопристрою чи програмного забезпечення, яке входить до складу аксесуара. Щоб дізнатися більше, перегляньте інформацію, що постачалася з аксесуаром, або відвідайте веб-сайт виробника.
-
Програми: У деяких програмах є елемент керування гучністю в програмі.
Принцип спільної роботи елементів керування гучністю
Якщо збільшити, зменшити або вимкнути гучність за допомогою одного з наведених нижче елементів керування гучністю, рівень гучності в інших програмах також зміниться:
-
Кнопка гучності на пристрої Surface
-
Налаштування гучності робочого стола на панелі завдань
Елементи керування гучністю в програмах і на аксесуарах, таких як навушники та зовнішні динаміки, можуть працювати незалежно від елементів керування, вбудованих у surface. Можливо, знадобиться настроїти рівень гучності в кількох розташуваннях.
Настроювання параметрів мікрофона
Ось як настроїти параметри мікрофона.
-
Відкрийте меню Пуск , а потім виберіть Настройки > Система > Звуковий > Панель керування звуком.
-
Перейдіть на вкладку Записування , виберіть потрібний мікрофон і натисніть кнопку Властивості.
Обов'язково виберіть мікрофон, який увімкнуто та підключено до surface. -
Перейдіть на вкладку Рівні . Відобразяться два повзунки:
-
Масив мікрофона або мікрофона: Керує гучністю мікрофона.
-
Підсилення мікрофона: Керує потужністю сигналу мікрофона.
-
-
Налаштуйте повзунки, доки мікрофон не буде записуватися на потрібних рівнях.
Рівні, які ви використовуватимете, залежать від кількості фонового шуму та від того, чи використовуєте ви вбудований мікрофон Surface або зовнішній мікрофон. Гарною відправною точкою є встановлення мікрофона на 50, а для підсилення мікрофона – +24,0 дБ.Примітка.: Підсилення мікрофона доступне не на всіх пристроях Surface.
Використання аудіоа периферійних пристроїв USB або Bluetooth
До USB-порту повного розміру можна підключити зовнішні USB-динаміки, навушники або гарнітуру.
Ви можете перейти до безпровідного зв'язку, використовуючи навушники або динаміки Bluetooth із пристроєм Surface.
Щоб отримати найкращий звук із USB-динаміків або динаміків Bluetooth , підключіть гучність на пристрої Surface і в програмі (якщо вона має власний елемент керування звуком), а потім відрегулюйте гучність на зовнішніх USB-носіях або динаміках Bluetooth .
Якщо у вас виникли проблеми з Bluetooth, перейдіть до розділу Виправлення неполадок пристроїв Bluetooth.
Установлення аудіопристрою за замовчуванням
-
Відкрийте меню Пуск , а потім виберіть Настройки > Система > Звук.
-
Виконайте одну або обидві з наведених нижче дій.
-
У розділі Звук виберіть пристрій, який потрібно використовувати для відтворення (наприклад, вбудовані динаміки на пристрої Surface, зовнішніх динаміках або гарнітурі), як пристрій виводу. Коли ви вибираєте цей пристрій, ви також налаштовуєте його як стандартний.
-
У розділі Ввід виберіть пристрій, який потрібно використовувати для записування (наприклад, вбудований мікрофон або зовнішній мікрофон) як пристрій вводу. Коли ви вибираєте цей пристрій, ви також налаштовуєте його як стандартний.
-
Якщо ви використовуєте програму для спілкування, наприклад Skype, ви можете встановити пристрій зв'язку окремо під час використання динаміків або гарнітури. Ось як настроїти пристрій зв'язку.
-
Відкрийте меню Пуск , а потім виберіть Настройки > Система > Звуковий > Панель керування звуком.
-
Виконайте одну або обидві з наведених нижче дій.
-
Перейдіть на вкладку Відтворення , виберіть пристрій, який потрібно використовувати для відтворення зв'язку (наприклад, вбудовані динаміки на пристрої Surface, зовнішніх динаміках або гарнітурі), а потім натисніть кнопку Установити пристрій зв'язку за замовчуванням.
-
Перейдіть на вкладку Записування , виберіть пристрій, який потрібно використовувати для записування зв'язку (наприклад, вбудований мікрофон або зовнішній мікрофон), а потім натисніть кнопку Установити пристрій зв'язку за замовчуванням.
-
Записування звуку
Для записування аудіозапису можна скористатися програмою Диктофон. Щоб відкрити програму Диктофон, виконайте наведені нижче дії.
-
Відкрийте меню Пуск , а потім виберіть Диктофон.
Змінення відтворення звуків
Ви можете вибрати, які звуки відтворювати для сповіщень і системних подій (наприклад, звук, який відтворюється, коли ви отримуєте нове повідомлення). Нижче описано, як це зробити.
-
Відкрийте меню Пуск , а потім виберіть Настройки > Система > Звуковий > Панель керування звуком.
-
Перейдіть на вкладку Звуки та в розділі Програмні події виберіть подію (наприклад, Нагадування календаря).
-
У розділі Звуки виберіть звук, який потрібно відтворити для цієї події.
-
Щоб прослухати вибраний звук, натисніть кнопку Перевірити.
-
Натисніть кнопку Застосувати , щоб змінити звук події, і натисніть кнопку OK.
Увімкнення або вимкнення звуків під час введення тексту
Сенсорна панель може відтворювати звуки клавіш, коли ви натискаєте клавіші. Ось як увімкнути або вимкнути звуки клавіш.
-
Відкрийте меню Пуск і виберіть настройки > Пристрої > ввід.
-
У розділі Сенсорна клавіатура встановіть для параметра Відтворювати звуки клавіші під час введення значення Увімкнуто або Вимкнуто.
Примітка.: Щоб настроїти рівень гучності ключових звуків, скористайтеся кнопкою гучності на пристрої Surface.
Проблеми зі звуком
Якщо якість звуку, що надходить від динаміків або аксесуара, не підходить, можливо, сам аудіозапис не має хорошої якості. Спробуйте прослухати той самий запис на іншому пристрої.
Щоб отримати довідку з проблем зі звуком, див. розділ Усунення несправностей зі звуком і аксесуарами Surface.
Якщо під час підключення Surface до іншого екрана виникають проблеми зі звуком, див. статтю Підключення Surface до телевізора, монітора або проектора.
Примітка.: Адаптери та кабелі VGA не передають аудіо. Звук відтворюватиметься з динаміків Surface, якщо ви не підключили зовнішні USB або динаміки Bluetooth .











