"Зберегти рано, зберегти часто" – це справа минулого. Тепер у вас є автозбереження, що заощаджує кожні кілька секунд, щоб користувачі не мали цього.
Функція автозбереження активується, коли файл зберігається на OneDrive, OneDrive для роботи або навчальних закладів або SharePoint у Microsoft 365. Він автоматично зберігає зміни, внесені користувачами в хмарі, коли вони працюють. Якщо інші користувачі працюють над тим самим файлом, функція автозбереження дає змогу переглядати зміни за лічені секунди. Без автозбереження увімкнуто користувачі, які працюють над одним документом одночасно, не зможуть бачити один одного в режимі реального часу, а натомість буде відображено оновлення, доступні для інших користувачів.
Але, автозбереження також спричиняє деякі зміни в тому, як ваші користувачі працюватимуть із Microsoft 365, тому в цій статті описано деякі з найскладніших сценаріїв, а також як настроїти параметри автозбереження. Радимо спілкуватися з користувачами ці зміни, які впливають на роботу в Office.
Примітка.: Завдяки автозбереження немає впливу на продуктивність системи. Тим не менш, буде вищою використання мережі, оскільки зміни завантажуються, як вони зроблені, а не в будь-який час, коли користувачі внесете зміни, які можуть вплинути на людей з обмеженою пропускною здатністю або висока вартість використання даних, як-от на мобільному пристрої Hotspot.
Змінення робочих циклів
Функція автозбереження корисна в більшості сценаріїв, але деякі випадки, коли користувачі можуть змінити спосіб їх роботи, і ми хочемо, щоб ви могли їх допомогти. Для кожного з сценаріїв ми описували, що таке сценарій, що може піти не так, і рекомендації щодо того, як її вирішити.
-
Починаючи з наявного файлу, внесіть зміни, а потім збережіть копію в новому файлі – будь-який користувач, який починається з попереднього файлу (наприклад, звіт про прибуток за минулий квартал), редагує, а потім – зберегти копію, щоб почати звіт про прибуток у цьому кварталі, буде причиною змін, які потрібно зберегти в обох файлах, якщо ввімкнуто функцію автозбереження. Ми радимо всім зберігати копію, перш ніж вносити будь-які зміни та навіть додавати нагадування до продукту, коли це трапляється. Якщо користувач робить випадкові зміни, вони повинні використовувати функцію " журнал версій ", щоб відновити початковий документ.
-
Виконання "гіпотетичного" або "what-IF" змін у файлі – будь-який користувач, який відкриває файл і робить певний гіпотетичний аналіз (наприклад, прогнозування впливу на ринкові зміни в бюджеті) з бажанням закрити файл без збереження ненавмисне збереження всіх змін у файлі під час використання функції автозбереження. Ми рекомендуємо Вимкнути автозбереження під час виконання гіпотетичного аналізу, а потім знову ввімкнути його знову після того, як користувач готовий зберегти знову.
-
Приладні дошки та Перегляд файлів за допомогою сортування й фільтрів у програмі Excel – будь-хто, хто сортує або фільтрує приладну дошку, коли увімкнуто автозбереження, вплине на подання всіх інших файлів у файлі. Якщо файл має бути приладною дошкою або використовується кількома користувачами за допомогою сортування та фільтрів, радимо настроїти Рекомендовані властивості для читання в цьому файлі, використовуючи файл > info, > захистити книгу > завжди відкривати лише для читання, щоб користувачі приладної дошки не зберегли свої зміни, доки їх не буде вибрано для редагування файлу.
-
Завершені або опубліковані файли – будь-хто, хто випадково редагуватиме завершений, опублікований файл із автозбереження, збереже зміни в файл. Після того як файл було завершено, радимо встановити властивість рекомендованих лише для читання або відмітити як остаточну властивість у файлі, щоб випадкові зміни від глядачів і читачів файлу не збережуться.
Настроювання параметрів автозбереження в Office
Автозбереження можна налаштувати таким чином:
-
Власник файлу може настроїти його завжди відкривати лише для читання , щоб запобігти випадковому редагуванню. Це можна зробити, встановивши файл, який потрібно відкрити лише для читання (файл > info >Захист документа, книгиабо презентації >завжди відкриватися лише для читання) або шляхом надання спільного доступу до файлу, щоб інші користувачі не могли редагувати (файл > надати спільний доступ до > користувачів із посиланням можна редагувати та зняти прапорець Дозволити редагування ).
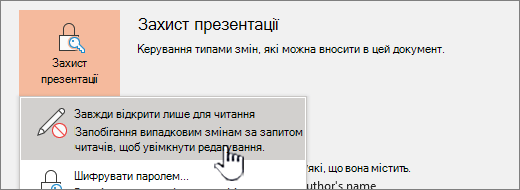
-
Користувач може вимкнути автозбереження для файлу під час відкриття, клацнувши перемикач автозбереження . Це вимикає автозбереження для поточного документа для цього користувача. Наступного разу, коли користувач відкриває документ, автозбереження буде вимкнуто. Якщо відкрити інший документ, автозбереження не вплине на його вибір в іншому документі.
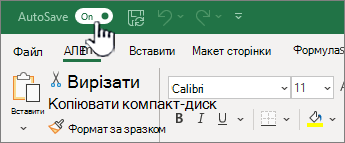
-
Користувач може встановлювати автозбереження за замовчуванням для всіх файлів, відкритих в цій конкретній програмі (Word, Excel, PowerPoint ) на цьому пристрої.
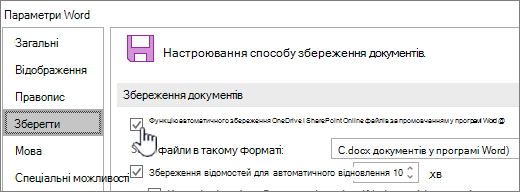
Примітка.: Користувач може ще настроїти автозбереження для окремих файлів за допомогою перемикача автозбереження , описаного вище.
-
Адміністратор може налаштувати автозбереження для всіх файлів, які відкриваються в цій програмі (Word, Excel, PowerPoint ) за допомогою групової політики.
Примітка.: Користувач може ще встановлювати автозбереження за замовчуванням у програмі або для окремих файлів, використовуючи описані вище параметри.
Параметри групової політики для автозбереження
Ми заміняємо параметр «не зберігати файли вExcel /PowerPoint /Word » за допомогою параметра групової політики "Вимкнути автозбереження за замовчуванням" у Excel /PowerPoint абоWord ".
Якщо ви використовуєте групову політику в організації, можна скористатися параметром політики, щоб вимкнути функцію автозбереження за замовчуванням. Існують окремі параметри політики для Excel,PowerPoint таWord.
Наприклад, параметр політики для Word має назву "Вимкнути автозбереження за замовчуванням у програмі Word" і можна знайти в розділі "шлях політики Microsoft Office 2016 \ автозбереження".
Щоб використовувати ці параметри політики, переконайтеся, що в центрі завантажень Microsoft завантажити найновіші файли адміністрування (ADMX/ADMX).
Робота з локальними файлами
Функція автозбереження недоступна під час роботи з локальними файлами. За допомогою старої поведінки автозбереження все ще доступно періодично зберігати копії змінених файлів, щоб мінімізувати втрату даних у випадку несподіваного сценарію, наприклад аварійного завершення роботи.
Проте ми радимо адміністраторам, щоб користувачі могли зберігати файли в OneDrive, OneDrive для роботи або навчальних закладів або SharePoint у Microsoft 365, щоб активувати автозбереження та уникнути втрати даних. Ви можете заохотити OneDrive, OneDrive для роботи або навчальних закладів або SharePoint у Microsoft 365 за допомогою навчальних закладів, а також розгортання відомої папки "переміщення", яка автоматично синхронізує ключові папки в хмарі. Це дає змогу отримувати доступ до файлів будь-де та не турбуватися про втрату важливих даних.
Додаткові відомості
Відомості про автоматичне збереження
Як уникнути внесення змін до кінцевої версії файлу?
Перегляд попередніх версій файлів Office
Захист файлів у разі аварійного завершення роботи з програмою AutoRecovery
Останнє оновлення: 4 червня 2019 р.










