Безпека документів у Delve
Увага!: Delve завершується в грудні 2024 року. Подібні функції можна знайти в інших програмах Microsoft. Щоб зробити перехід із Delve якомога плавнішим, радимо ознайомитися з альтернативними параметрами Delve у Microsoft 365.
Так, ваші документи захищено. У Delve дозволи не змінюються. Лише ви можете переглядати особисті документи в Delve.
Крім того, інші користувачі не можуть бачити ваші особисті дії, наприклад прочитані вами документи, надіслані й отримані повідомлення електронної пошти або розмови в Teams, у яких ви були. Інші користувачі можуть бачити, що ви змінили документ, але лише якщо в них є доступ до нього.
Зверніть увагу, що документи в Delve не зберігаються. Якщо потрібно змінити дозволи для будь-якого з документів, це можна зробити в розташуванні, де зберігаються документи, наприклад OneDrive для роботи або навчальних закладів або SharePoint у Microsoft 365.
Те, що ви бачите в Delve, відрізняється від того, що бачать інші користувачі. Ви можете переглядати власні документи та документи, до яких вам надано доступ. Інші користувачі можуть переглядати власні документи та документи, до яких їм надано доступ.
Хто може переглядати мої документи?
Ви завжди контролюєте ситуацію. Тільки ви можете переглядати особисті документи в Delve, крім випадків, коли ви вирішили надати до них спільний доступ. Ваші особисті документи позначено піктограмою замка й написом Приватний документ.
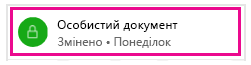
У Delve видно, хто має доступ до конкретного документа. Також можна надати до цього документа спільний доступ іншим користувачам.
-
Клацніть три крапки в нижньому правому куті та виберіть пункт Хто може переглядати це?.
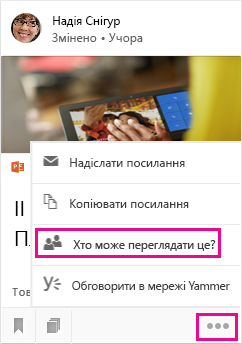
Також можна скасувати спільний доступ до документа, щоб інші користувачі не могли його переглядати.
Хто може переглядати документи на дошці?
Дошки відкриті для всіх користувачів в організації. Можна переглядати, додавати документи до дощок, видаляти документи або стежити за будь-якою з дощок у Delve.
Однак, якщо дошка містить документи, до яких ви не маєте доступу, ці документи не відображатимуться, коли ви перейдете до дошки. Якщо створити дошку та додати до неї документи, до яких маєте доступ лише ви або кілька користувачів, інші користувачі не бачитимуть ці документи, але вони бачитимуть ім’я дошки.
Докладніше див. в статті Групування та спільне використання документів у Delve
Чи можна видалити документ із Delve?
Документи не зберігаються в Delve, тому їх не можна видаляти з Delve безпосередньо. Документи зберігаються в інших місцях у Microsoft 365, наприклад у OneDrive для роботи або навчальних закладів або в SharePoint. Переглянути документ у Delve можуть лише користувачі, які вже мають до нього доступ.
Щоб видалити документ або заборонити його відображення в Delve, клацніть посилання в нижній лівій частині картки вмісту, щоб перейти до його розташування.
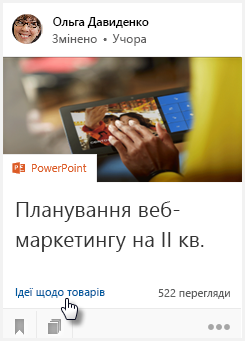
З цього розташування:
-
Видаліть документ. Або:
-
Щоб заборонити іншим користувачам переглядати документ у Delve, змініть дозволи, залишивши доступ тільки для себе.
-
Щоб документ узагалі не відображалися в Delve, перемістіть його за межі Microsoft 365, наприклад до папки Документи на ПК.
Як забезпечити конфіденційність документа?
Якщо потрібно забезпечити конфіденційність документа, зберігайте його в сховищі "OneDrive для роботи або навчальних закладів" та не надавайте до нього спільний доступ. Тоді він не відображатиметься в Delve для інших користувачів. Ваші особисті документи позначають піктограмою замка й написом Приватний документ.
Документи, до яких не надано спільний доступ, позначено піктограмою замка й написом Лише ви в стовпці Спільний доступ у службі OneDrive для роботи або навчальних закладів.
За потреби завжди можна надати спільний доступ до документа іншим користувачам.
У мого особистого документа 7 переглядів у Delve – чи це означає, що його переглянули 7 користувачів?
Ні. Якщо документ збережено в службі OneDrive для роботи або навчальних закладів або іншому особистому розташуванні й до нього не надано спільний доступ, переглянути його в засобі Delve зможете тільки ви. Якщо особистий документ переглянуто 7 разів, це означає, що саме ви відкривали його 7 разів.
Чи можуть інші користувачі бачити, які документи я переглядаю?
Ні, ніхто не може бачити, які документи ви відкривали й переглядали в Delve.
Якщо ви внесли в документ зміни, інші користувачі можуть бачити, що ви змінили його, але лише коли в них є доступ до цього самого документа.
Чи можна вимкнути Delve?
Примітка.: Дозволи в Delve ніколи не змінюються. Ви й ваші колеги бачите тільки ті документи, до яких уже маєте доступ. Ваші особисті документи в Delve можете бачити тільки ви.
Якщо в організації використовується Delve, вимкнути Delve повністю не можна, але ви можете не відображати документи в Delve. Якщо ви вирішите не показувати документи, інші користувачі не бачитимуть жодного документа, перейшовши на сторінку вашого профілю в Delve, і ви не бачитимете документи на сторінках профілю інших користувачів. Ви та інші користувачі зможете знайти документи один одного в Microsoft 365, якщо маєте до них доступ. Документи просто не відобразяться в Delve.
Ви зможете й надалі редагувати відомості у своєму профілі в Delve і переглядати дані, як-от ім’я та контактну інформацію, у профілях інших користувачів.
Вимкнення відображення документів у Delve
-
У Delve перейдіть до розділу Настройки

-
Відкрийте область Настройки функцій і виберіть значення Вимкнуто для параметра Документи.
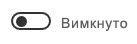
-
Натисніть кнопку OK, щоб зберегти зміни.
Примітка.: Щоб усі зміни набрали сили, може знадобитися щонайбільше тиждень.
Що відбувається, коли в інших є Delve, а в мене немає?
Якщо ваша організація використовує Delve, але у вас немає ліцензії користувача, яка включає Delve, Delve не відображатиметься в запускачі програм Microsoft 365.
Інші Delve користувачі (користувачі з ліцензією користувача, що включає Delve ) можуть переглядати ваші документи у своїх Delve, якщо вони вже мають доступ до ваших документів у Microsoft 365.
Якщо вам потрібно приховати документи на сторінці свого профілю в Delve від інших користувачів Delve, вимкніть відображення документів у Delve. Якщо у вас немає Delve, це можна зробити зі сторінки профілю в Microsoft 365:
-
Щоб перейти на сторінку свого профілю , виберіть своє зображення в заголовку Microsoft 365, а потім виберіть про мене.
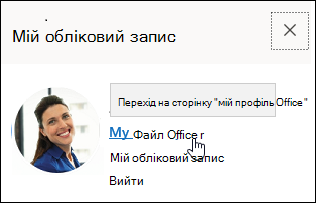
-
На своїй сторінці профілю виберіть елемент Настройки.

-
Відкрийте область Настройки функцій і виберіть Вимкнуто для параметра Документи.
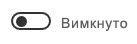
-
Натисніть кнопку OK, щоб зберегти зміни
Примітка.: Щоб усі зміни набрали сили, може знадобитися щонайбільше тиждень.










