Використання програми "Проект" або "Стратегія" в Teams
Слідкуйте за завданнями та проектами в контексті своїх файлів, чатів і решти каналу Microsoft Teams за допомогою програм Project і Стратегія. Завдяки можливості Project для сайтів та стратегічного розвитку Teams ці програми дають змогу додавати проекти та дорожні карти як вкладки каналів у Teams, а кожен, хто має доступ до цього каналу Teams, може отримати доступ до вкладки. Потім ви можете працювати над проектом або стратегічним картою в Teams або в Інтернеті, знаючи, що Teams синхронізуватиметься з Project для сайтів та Дорожнім картою.
У цій статті:
Примітка.: Кожен користувач організації, який має Office 365, може переглядати проекти та стратегічні карти, до яких їм надано спільний доступ. Люди з ліцензією Project також можуть редагувати проекти та стратегії розвитку. Щоб дізнатися більше, зверніться до адміністратора Office 365 або перегляньте доступ користувачів до Project і Roadmap
Додавання вкладки "Проект" або "Стратегія" до каналу Teams
Під час додавання вкладки за допомогою програми Project або програми "Стратегія" можна додати наявний проект або план розвитку або створити новий.
-
У каналі Teams виберіть Додати вкладку +.
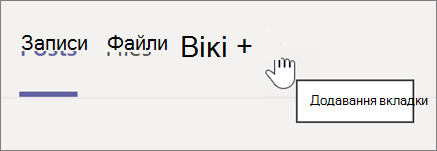
-
У діалоговому вікні Додавання вкладки виберіть проект або дорожню карту (можливо, щоб знайти їх, знадобиться скористатися функцією пошуку).
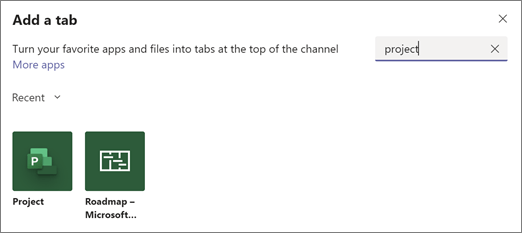
Примітка.: Якщо під час пошуку програми не відображаються, можливо, ви шукаєте їх у Чаті або в приватному каналі Teams. Програми Project і Дорожня карта недоступні в цих розташуваннях.
-
У діалоговому вікні Проект або Стратегія виконайте одну з таких дій:
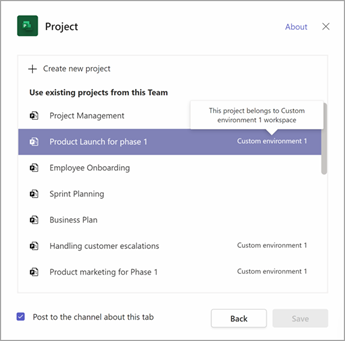
-
Щоб створити новий проект, натисніть кнопку Створити новий проект або Створити нову дорожню карту, а потім введіть назву проекту або стратегічного плану. Усі новостворені проекти буде автоматично розміщено в стандартному середовищі.
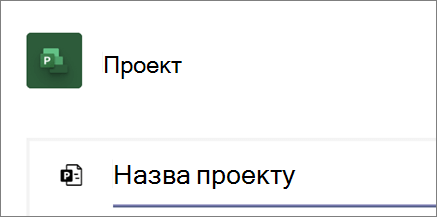
-
Щоб додати наявний проект або стратегічний план, виберіть його зі списку. У дужках можна побачити середовище, у якому зберігається проект.
Примітка.: Якщо наявний проект або стратегія не відображаються в списку, можливо, до нього не надано спільний доступ вашій групі. Знайдіть його на project.microsoft.com і у верхньому правому куті проекту або плану розвитку виберіть елемент Учасники групи , щоб дізнатися, до якої групи Microsoft 365 надано спільний доступ, або надати до неї спільний доступ групі, пов'язаній із вашою групою.
-
-
Виберіть, чи потрібно публікувати в каналі відомості про цю вкладку, а потім натисніть кнопку Зберегти.
Вкладку буде додано разом з іншими вкладками каналу команди, і ви зможете почати роботу з нею там.
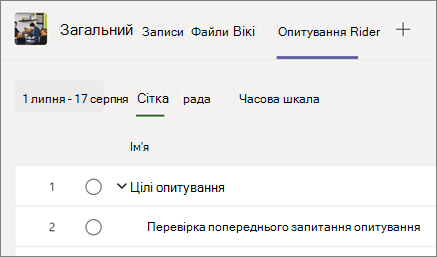
Повторіть цю процедуру, щоб додати скільки завгодно проектів або стратегічних карт для свого каналу.
Примітки.:
-
Один проект або стратегічний план можна додати до кількох вкладок. Копія не створюється.
-
Користувачі-гості вашої команди не можуть додати вкладку "Проект" або "Дорожня карта" до каналу Teams.
Робота над проектом у Teams
У програмі Project можна виконувати майже все, що можна робити в Project для сайтів. Ось кілька ресурсів для початку роботи:
Одна річ, яку не можна зробити в програмі Project у Teams, – це скопіювати проект. Щоб скопіювати проект, потрібно перейти на веб-сайт Project для сайтів (на вкладці Проект натисніть кнопку Перейти на веб-сайт).
Робота над стратегічним картою в Teams
У програмі "Дорожня карта" можна робити все можливе в веб-версії дорожньої карти. Дізнайтеся більше про те, як використовувати дорожню карту, переглянувши статтю Вас вітає стратегія, або почніть роботу з деякими з цих дій:
Видалення вкладки "Проект" або "Стратегія"
Завершивши використання вкладки "Проект" або "Стратегія розвитку" в Teams, її можна видалити з каналу команди, але зберегти основний проект або стратегічний план.
-
У каналі групи перейдіть на вкладку Проект або Стратегія, яку потрібно видалити, клацніть стрілку поруч із назвою вкладки та натисніть кнопку Видалити.
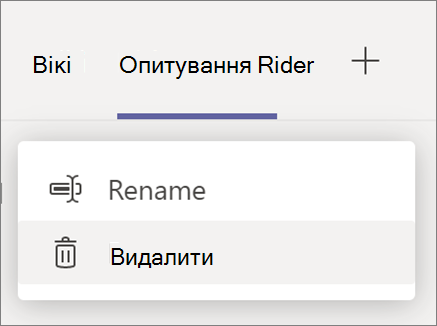
-
У діалоговому вікні Видалення натисніть кнопку Видалити.
Щоб отримати доступ до проекту або стратегічного плану після видалення вкладки з каналу Teams, можна додати її як вкладку або знайти її на project.microsoft.com.
Видалення проекту або стратегічного плану
Якщо потрібно повністю видалити вкладку Project або Дорожня карта в Teams і основний проект або дорожню карту, виконайте наведені нижче дії.
Видалення проекту
-
У каналі групи виберіть вкладку Проект проекту, який потрібно видалити.
-
Виберіть елемент Настройки у верхньому правому куті.
-
Виберіть три крапки (...) і натисніть кнопку Видалити проект.
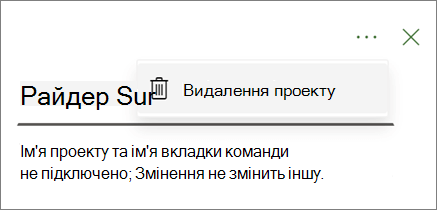
-
У діалоговому вікні натисніть кнопку Видалити.
Видалення стратегічного плану
-
У каналі команди перейдіть на вкладку Стратегія стратегічного плану, який потрібно видалити.
-
Виберіть елемент Настройки у верхньому правому куті.
-
У нижній частині області виберіть видалити дорожню карту.
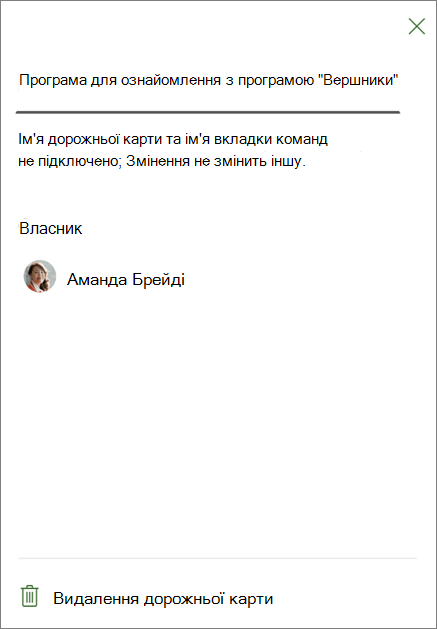
-
У діалоговому вікні натисніть кнопку Видалити.
Відкриття проекту або плану розвитку в Інтернеті
Усі проекти та дорожні карти, створені в Teams або додані до каналу Teams, також можна знайти в Інтернеті. Їх можна знайти двома способами:
-
На вкладці "Проект" або "Стратегія" в Teams виконайте наведені нижче дії. У Teams виберіть команду та канал і виберіть потрібну вкладку проекту або стратегічного плану. Праворуч від вкладок клацніть піктограму Перейти на веб-сайт.
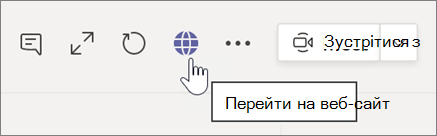
-
З головної сторінки Project в Інтернеті: Перейдіть до project.microsoft.com та знайдіть свій проект або дорожню карту за іменем у розділі Останні, Мені надано спільний доступ або Створено мною. Натисніть кнопку Показати більше , якщо ви не бачите його спочатку. Виберіть назву проекту або стратегічного плану, щоб відкрити його.
Додавання розмов Teams до завдань за проектом
Користувачі програми Project Teams можуть переглядати розмови Teams навколо певних завдань. Використовуйте піктограму розмови в області відомостей про завдання, щоб відкрити область "Розмова". Також можна відкрити розмову за допомогою кнопки "Переглянути розмову".
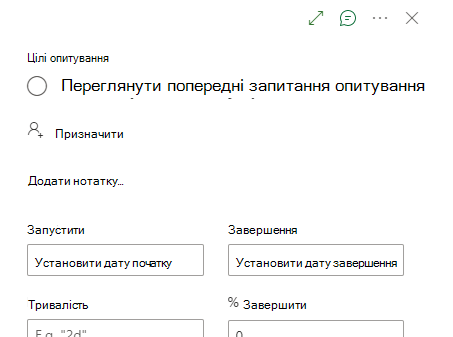
Почніть розмову, ввівши щось і надіславши його. Будь-які попередні повідомлення в розмові відображатимуться в області розмови.
Порада.: Згадайте конкретного користувача за допомогою символу @. Цей параметр сповістить їх про це.
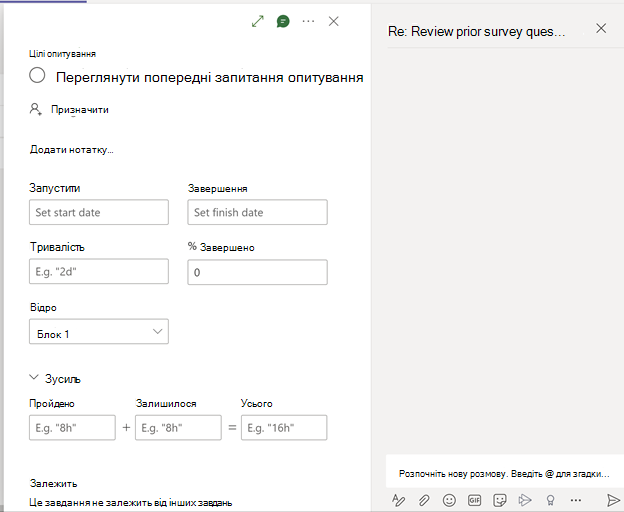
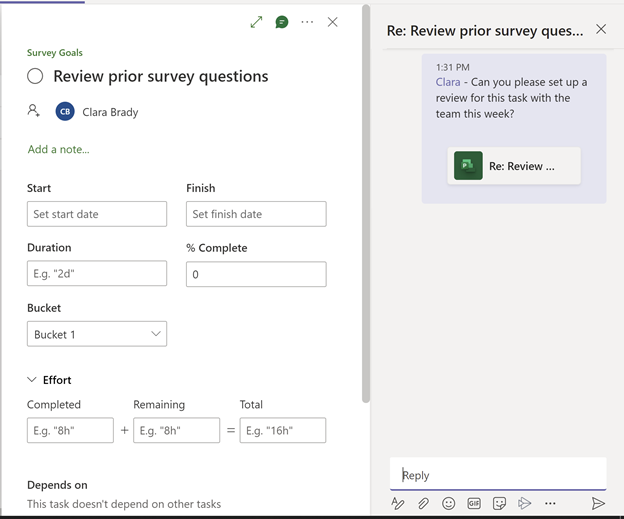
Усі завдання, які мають наявну розмову, матимуть індикатор піктограм у стовпці Швидкий вигляд.
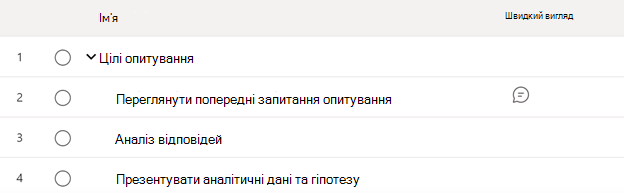
Нижче наведено кілька моментів, які слід пам'ятати під час використання цієї функції.
-
З кожним завданням можна пов'язати лише одну розмову.
-
Користувачі можуть починати, відповідати та переглядати розмови Teams для завдань лише в програмі Project Teams. Користувач також повинен мати ліцензію Teams.
-
Розмова, пов'язана із завданням, зберігається в каналі Teams, де ініційовано розмову. Користувачі можуть переглядати розмову в програмі Project Teams і на вкладці "Дописи" каналу.
-
Якщо канал видалено, усі розмови, пов'язані з цим завданням і каналом, також видаляються.
-
Якщо проект закріплено на кількох каналах, розмова, пов'язана із завданням, зберігатиметься в каналі, де ініційовано розмову. Розмову можна зберігати лише в одному каналі.
-
Якщо ця функція не відображається, це полягає в тому, що ви працюєте в попередній версії CDS. Зверніться до адміністратора, щоб оновити CDS до версії 1.0.14.98 або новішої версії.
Примітка.: Ця функція зараз доступна для проектів, які входять до складу організацій, які не є стандартними.
Посібник із виправлення неполадок програми Project у Teams
Не вдається знайти певний проект, який потрібно додати до списку доступних проектів для інтеграції з Teams.
-
Спробуйте ще раз після відкриття проекту та переконайтеся, що у вас є необхідний доступ до необхідного проекту в Project.microsoft.com.
Не вдається відкрити проект і відображається повідомлення про помилку "Доступ з обмеженим доступом" під час доступу до вкладки.
-
За потреби переконайтеся, що ви маєте відповідні дозволи на доступ до проекту. Ця помилка зазвичай вказує на те, що поточний рівень дозволів не дає змоги отримати доступ до проекту. Щоб вирішити цю проблему, я рекомендую звернутися до адміністратора проекту або особи, відповідальної за керування дозволами. Вони зможуть переглядати ваші права доступу та відповідним чином коригувати їх, щоб забезпечити успішний доступ до проекту.










