У цій статті пояснюється, як за допомогою запиту на найвище значення в Access знайти найбільші або найнижчі значення в наборі записів. Ви використовуєте найпопулярніші запити, щоб відповісти на різні бізнес-питання, наприклад, які продукти добре продають, а які ні.
У цій статті
Загальні відомості про запити з найвищими значеннями
Запит на найвище значення використовується, коли потрібно знайти записи, які містять перші або останні значення в полі таблиці. Ви можете скористатися запитом на найвище значення, щоб відповісти на наведені нижче типи запитань.
-
Який продукт є найбільш або найменш дорогим?
-
Які троє співробітників мають наступні дні народження?
-
Які підрозділи принесли найбільші або найменші продажі за поточний рік?
-
Які продукти займають п'ять найбільших або останніх відсотків продажів?
-
Які продукти в кожній із категорій продуктів займають п'ять найбільших або останніх відсотків продажів?
Коротко кажучи, запит із найвищими значеннями сортує дані, а потім фільтрує їх, щоб повернути перші або останні значення в полі. Запити на найвищі значення можна використовувати для пошуку числових (включно з грошовими) і датами.
Щоб створити запит на найвищі значення, зробіть ось що:
-
Створіть вибірковий запит або запит підсумків.
Вибірковий запит використовується для пошуку перших або останніх значень у таблиці. Запит підсумків використовується для пошуку перших або останніх значень в одній або кількох категоріях. Наприклад, якщо потрібно відповісти на запитання "Що таке найдорожчий продукт", спочатку створіть вибірковий запит. Щоб відповісти на таке запитання, як "Які продукти в кожній із наших категорій продуктів займають п'ять найбільших або останніх відсотків продажів", скористайтеся запитом підсумків. Крім того, за допомогою будь-яких типів запитів можна знайти найбільші та останні значення в групі записів або записах, які належать до категорій.
-
Застосувати порядок сортування до запиту.
-
Застосування інших умов до запиту.
-
Укажіть кількість записів, які має повернути запит. Можна вказати відсоток, наприклад 5 відсотків перших значень у полі, або фіксоване число, наприклад 10 перших значень у полі.
Вибір між запитом на найвищі значення та фільтром
Щоб визначити, чи слід створювати запит на найвищі значення або застосовувати фільтр, зверніть увагу на таке:
-
Якщо потрібно повернути записи, які містять найбільші або найнижчі значення в полі, і точні значення полів верхнього або нижнього краю не мають значення (або вони не мають значення), створіть запит на найвищі значення.
-
Якщо потрібно повернути всі записи, які відповідають значенню в полі, або менші або більші за потрібне значення, застосуйте фільтр. Наприклад, щоб переглянути продукти з цінами від 50 до 100 дол. США, застосуйте фільтр. На цьому рисунку показано зразок фільтра в режимі конструктора запиту та результати, які може призвести до таких результатів:
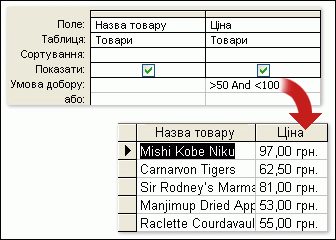
Докладні відомості про створення та використання фільтрів див. в статті Застосування фільтра для перегляду вибраних записів у базі даних Access.
Правила створення та використання запитів на найвищі значення
Пам'ятайте, що незалежно від типу запиту (вибіркового запиту або запиту підсумків) слід використовувати поля з описовими даними, наприклад імена працівників або продуктів, а також поле з найвищими або найнижчими значеннями, які потрібно знайти, наприклад ціну або поле дати. Можна використовувати кілька полів даних і, якщо використовується запит підсумків, поля даних зазвичай мають містити відомості про категорії, наприклад поле міста або країни або регіону. Дані категорій можна пропустити, лише коли створюється запит підсумків, який виконується з усіма записами, наприклад "показувати мені п'ять найбільших відсотків найдорожчих замовлень". Крім того, за допомогою запиту на вибірку або підсумки можна знайти найбільші та останні значення в групі записів або записів, які належать до категорій. Докладні відомості про це див. в розділі Пошук найвищих або останніх значень записів у категоріях або групах далі в цій статті.
Пошук записів, які містять найвищі або найменші значення
У цьому розділі пояснюється, як створити базовий запит на найвищі значення та розширений запит. На перших кроках показано основні частини запиту на найвищі значення, а в другому – як знайти кілька наступних днів народження працівників. У кроках використовується наведений нижче зразок таблиці.
|
Прізвище |
Ім’я |
Адреса |
Місто |
країну або регіон |
Дата народження |
Дата прийому на роботу |
|
Коваленко |
Тарас |
вул. Сумська, 13 |
Харків |
USA |
05.02.1968 |
10.06.1994 |
|
Франко |
Андрій |
вул. Сагайдачного, 13 |
Черкаси |
USA |
22.05.1957 |
22.11.1996 |
|
Іванчук |
Федір |
вул. Лісова, 58 |
Полтава |
USA |
11.11.1960 |
11.03.2000 |
|
Кузьменко |
Євген Данилович |
вул. Індустріальна, 1 |
Донецьк |
UK |
22.03.1964 |
22.06.1998 |
|
Левицька |
Лілія |
вул. Андріївська, 2 |
Одеса |
Мехіко |
05.06.1972 |
05.01.2002 |
|
Бойко |
Галина |
вул. Калініна, 33 |
Полтава |
USA |
23.01.1970 |
23.04.1999 |
|
Погребняк |
Роман |
вул. Барнаульська, 1 |
Суми |
USA |
14.04.1964 |
14.10.2004 |
|
Омельченко |
Світлана |
вул. Біла, 2 |
Миргород |
USA |
29.10.1959 |
29.03.1997 |
|
Кузьменко |
Євген Данилович |
вул. Індустріальна, 1 |
Донецьк |
UK |
22.03.1964 |
20.06.1998 |
За потреби можна ввести дані в цьому зразку таблиці вручну або скопіювати цю таблицю до програми для роботи з електронними таблицями, наприклад Microsoft Excel, а потім імпортувати отриманий аркуш до таблиці в Access.
Примітка.: Якщо у вас немає програми для роботи з електронними таблицями, можна скопіювати зразок даних до текстового редактора, наприклад Блокнота. Докладні відомості про імпорт текстових даних див. в статті Імпорт даних або посилання на них у текстовому файлі.
Створення базового запиту на найвищі значення
-
На вкладці Створити в групі Запити натисніть кнопку Конструктор запитів.
-
Клацніть таблицю, яку потрібно використати в запиті, натисніть кнопку Додати , щоб розташувати таблицю в бланку, а потім натисніть кнопку Закрити.
-або
двічі клацніть таблицю.
Якщо використовується зразок даних, додайте до запиту таблицю "Працівники". -
Додайте поля, які потрібно використовувати в запиті, до сітки макета. Ви можете двічі клацнути кожне поле або перетягнути кожне поле в пусту клітинку в рядку Поле .
Якщо використовується зразок таблиці, додайте поля Ім'я, Прізвище та Дата народження. -
У полі, яке містить перші або останні значення (поле "Дата народження", якщо використовується зразок таблиці), клацніть рядок Сортування та виберіть значення За зростанням або За спаданням.
Якщо поле значень містить числа, наприклад ціни або показники збуту, порядок сортування за зростанням повертає найнижчі значення, а за спаданням – найвищі значення. Якщо поле значень містить дати, порядок сортування за спаданням повертає останню дату, а за зростанням – найранішу дату.Увага!: Для полів, які містять перші або останні значення, потрібно встановити для рядка Сортування значення За зростанням або Спаданням . Якщо вказати порядок сортування для поля, відмінного від поля з найвищими або найнижчими значеннями (наприклад, ProductName замість Price), запит не поверне потрібні результати.
-
На вкладці Конструктор у групі Настроювання запиту клацніть стрілку вниз поруч із кнопкою Return (список Найбільші значення ) і введіть потрібну кількість або відсоток записів або виберіть потрібний параметр зі списку.
-
Натисніть кнопку Запуск, щоб виконати запит і відобразити результати в табличному поданні даних.
-
Збережіть запит і залиште його відкритим для використання в наступних кроках.
Ви можете побачити, що цей тип запиту на найвищі значення може відповідати на основні запитання, наприклад, хто є найстаршою або наймолодшою особою в компанії. У наступних кроках пояснюється, як використовувати вирази та інші умови, щоб додати потужності та гнучкості запиту. Умови, показані на наступному кроці, повертають наступні три дні народження працівників.
Додавання умов до запиту
Примітка.: Ці кроки передбачають, що ви використовуватимете запит, описаний у попередньому розділі.
-
Відкрийте в режимі конструктора запит, створений на попередніх кроках.
-
У сітці макета запиту в стовпці праворуч від стовпця "Дата народження" скопіюйте та вставте або введіть вираз Вираз1: DatePart("m",[Дата народження])". Функція DatePart видобуває частину місяця значення в полі "Дата народження".
-
Праворуч від стовпця, який містить вираз, скопіюйте та вставте або введіть вираз Вираз2: DatePart("d",[Дата народження]). У цьому випадку функція DatePart видобуває частину дня значення в полі "Дата народження".
-
Зніміть прапорці в рядку Відображення для кожного виразу, а потім клацніть клітинку Сортування для кожного виразу та виберіть пункт За зростанням.
-
За потреби можна вказати умови для обмеження області запиту. Якщо вказати умови, запит сортує лише ті записи, які відповідають умовам, і визначає значення перших або останніх полів зі відсортованого списку.
Щоб продовжити роботу зі зразками даних, у рядку Критерії поля "Дата народження" введіть або скопіюйте та вставте цей вираз:Month([Дата народження]) > Month(Date()) Or Month([Birth Date])= Month(Date()) And Day([Birth Date])>Day(Date())
Цей вираз робить такий вираз: частина Month([BirthDate]) > Month(Date()) перевіряє дату народження кожного працівника, щоб дізнатися, чи вона припадає на майбутній місяць, і, якщо вона істинна, включає ці записи в запит. The Month([BirthDate])= Month(Date()) And Day([BirthDate])>Day(Date()) частина виразу перевіряє дати народження, які відбуваються в поточному місяці, щоб побачити, чи дата народження припадає на поточну дату або після неї. Якщо ця умова істинна, функція включає ці записи в результати запиту. Щоб підсумувати, цей вираз ігнорує всі записи, у яких дата народження припадає на період від 1 січня до дати виконання запиту.
Додаткові приклади виразів умов запиту див. в статті Приклади умов запиту.
-
На вкладці Конструктор у групі Настроювання запиту клацніть стрілку вниз поруч із кнопкою Return (список Найбільші значення ) і введіть потрібну кількість або відсоток записів або виберіть потрібний параметр зі списку.
-
Натисніть кнопку Запуск, щоб виконати запит і відобразити результати в табличному поданні даних.
Якщо запит повертає більше записів, ніж очікувалося
Якщо дані містять записи, які містять значення дати, запит на найвищі значення може повертати більше даних, ніж очікувалося. Наприклад, можна створити запит на найвищі значення, щоб отримати три записи про працівників, але насправді відображаються чотири записи, оскільки "Вілсон" і "Едвардс" мають спільний доступ до дня народження. Цей тип запиту повертає всі найвищі значення незалежно від кількості записів, які містять ці значення. Щоб виключити повторювані значення, можна встановити для властивості " Унікальні значення " значення "Так". Відомості про використання цієї властивості див. в розділі Якщо повторювані записи відображаються далі в цій статті.
|
LastName |
Дата народження |
|
Джонсон |
9/26/1968 |
|
Федючек |
10/2/1970 |
|
Едвардс |
10/15/1965 |
|
Уілсон |
10/15/1969 |
Якщо запит повертає менше записів, ніж очікувалося
Припустімо, що ви створюєте запит, щоб повернути п'ять перших або останніх записів у полі, але відображаються лише три записи. Як правило, ви вирішуєте проблему такого типу, відкривши запит у режимі конструктора та переглянувши рядок Критерії на бланку для умов, які є більш обмежувальними, ніж передбачалося. Докладні відомості про умови див. в статті Приклади умов запиту.
Якщо відображаються повторювані записи
Якщо запит на найбільші значення повертає повторювані значення, базові таблиці містять повторювані записи або записи дублюються, оскільки запит не містить полів, які можуть розрізняти записи. Наприклад, ось запит, у якому показано п'ять замовлень, доставлених нещодавно, а також ім'я продавця, який обробив транзакцію.
|
Дата доставки |
Продавець |
|
11/12/2004 |
Fontana |
|
11/12/2004 |
Морено |
|
10/12/2004 |
Osada (Осада) |
|
10/12/2004 |
Osada (Осада) |
|
10/12/2004 |
Fontana |
Третій і четвертий записи, як видається, повторювані, але, можливо, тому, що продавець Osada обробив два різних замовлення, доставлених в той же день.
Залежно від ваших вимог ви можете виконати одну з двох дій, щоб уникнути повернення повторюваних записів. Ви можете змінити структуру запиту, щоб додати поля, які допоможуть розрізняти записи, наприклад поля "Ідентифікатор замовлення" та "Ідентифікатор клієнта". Або, якщо достатньо переглянути лише один із повторюваних записів, можна відобразити лише окремі записи, установивши для властивості запиту Унікальні значення значення Так. Щоб установити цю властивість, у режимі конструктора запиту натисніть клавішу F4, щоб відобразити аркуш властивостей запиту, знайдіть властивість Унікальні значення та встановіть для неї значення Так.
Докладні відомості про те, як виконувати повторювані записи, див. в статті Пошук повторюваних записів за допомогою запиту.
Пошук перших або останніх значень записів у категоріях або групах
За допомогою запиту підсумків можна знайти найбільші або найменші значення для записів, які потрапляють у групи. Пам'ятайте, що за замовчуванням запит підсумків може включати лише поле або поля, які містять дані групи, наприклад поле "категорії", а також поле з найвищими або найнижчими значеннями, наприклад поле "ціна". Запити підсумків не можуть містити інші поля, які описують значення в категоріях. Проте можна створити другий запит, який містить поля з запиту підсумків, а також поля з інших таблиць, які містять описові дані.
Припустімо, наприклад, що у вас є таблиця продуктів, і кожен продукт призначається певній категорії, як-от Настільні ігри, Головоломки тощо. Якщо створити запит підсумків для визначення найдорожчого товару в кожній категорії, запит може містити лише поле або поля, які містять дані категорії, і поле, яке містить дані про ціни. У цьому прикладі припустімо, що поле під назвою "Ім'я категорії" та поле "Ціна". Коли ви виконуєте цей тип запиту, Access додає "MaxOf" або "MinOf" (залежно від вибраної функції) до початку поля "Ціна", наприклад:
|
Ім'я категорії |
Максимальна ціна |
|
Настільні ігри |
550,00 ₴ |
|
Головоломки |
$43,90 |
|
Комп'ютерні ігри |
$263,50 |
|
Ляльки |
810,00 ₴ |
|
... |
... |
Запит підсумків не може містити інші поля, які б допомогли описати продукт (і, таким чином, полегшити сприйняття даних), наприклад назви товарів або імена постачальників, наприклад:
|
Ім'я категорії |
Максимальна ціна |
Назва товару. |
Ім'я постачальника |
|
Настільні ігри |
55,000 грн. |
Розваги з C++ |
Proseware, Inc. |
|
Головоломки |
$43,90 |
Схема реляційної бази даних |
Публікація Люцерна |
|
Комп'ютерні ігри |
$263,50 |
"Комп’ютерні фанати та міфічні створіння" |
ТОВ "Райдуга" |
|
Ляльки |
810,00 ₴ |
Фігурка програміста |
Contoso, Ltd |
|
... |
... |
... |
... |
Якщо потрібно відобразити такі описові дані, можна створити другий вибірковий запит, який поєднуватиме поля із запиту підсумків із полями, що містять додаткові дані.
У цьому розділі пояснюється, як створити запит підсумків і вибірковий запит, необхідний для визначення найдорожчих продуктів у кожному наборі категорій. У кроках припускається використання таких зразків таблиць:
Таблиця "Категорії"
|
CategoryID |
Ім'я категорії |
Опис |
|
1 |
Настільні ігри |
Будь-який вік і рівень майстерності |
|
2 |
Головоломки |
Головоломки, слов головоломки, головоломки іграшки |
|
3 |
Комп'ютерні ігри |
Усі консолі та рівні навичок |
|
4 |
Ляльки |
Фігурки дій, модні ляльки |
|
5 |
Спортивне обладнання |
Кулі, одяг, сітки |
|
6 |
Моделі/хобі |
Літаки, автомобілі, потяги |
Таблиця "Постачальники"
|
Ідентифікатор постачальника |
Ім'я постачальника |
|
1 |
Фабрікам |
|
2 |
Завод іграшок |
|
3 |
Northwind Traders |
|
4 |
Adventure Works |
|
5 |
Публікація Люцерна |
|
6 |
Proseware, Inc. |
|
7 |
Contoso, Ltd |
|
8 |
Імпортери в широкому світі |
|
9 |
Іграшки wingtip |
|
10 |
Імпортери в широкому світі |
|
11 |
ТОВ "Райдуга" |
|
12 |
Саутрідж Відео |
Таблиця "Товари"
|
Назва товару. |
Ідентифікатор постачальника |
CategoryID |
Ціна |
|
Фігурка програміста |
7 |
4 |
12,95 ₴ |
|
Розваги з C++ |
6 |
1 |
150,85 ₴ |
|
Схема реляційної бази даних |
5 |
2 |
22,50 ₴ |
|
"Магічна мікросхема" |
3 |
2 |
132,65 ₴ |
|
Доступ! Гра! |
1 |
1 |
122,95 ₴ |
|
"Комп’ютерні фанати та міфічні створіння" |
11 |
3 |
78,50 ₴ |
|
Вправа для комп'ютерних вундеркіндів! DVD-диск! |
4 |
5 |
54,88 ₴ |
|
"Піца, що літає" (повна версія) |
2 |
5 |
136,75 ₴ |
|
Зовнішній дисковод для дискет із діаметром 5,25 дюйма (масштаб 1:4) |
8 |
6 |
165,00 ₴ |
|
Неекшний рисунок диспетчера |
9 |
4 |
18,88 ₴ |
|
"Морок" |
12 |
3 |
53,33 ₴ |
|
"Збери клавіатуру" |
1 |
6 |
177,95 ₴ |
Примітка.: У кроках також припускається зв'язок "один-до-багатьох" між таблицями "Категорії" та "Товари" та те саме між таблицями "Постачальники" та "Товари". У цьому випадку таблиці мають поля "Ідентифікатор постачальника" та "Ідентифікатор категорії". Запит підсумків, описаний у наступних розділах, не працюватиме без зв'язків.
Створення запиту підсумків
-
На вкладці Створити в групі Запити натисніть кнопку Конструктор запитів.
-
Виберіть таблиці, з якими потрібно працювати, натисніть кнопку Додати, а потім натисніть кнопку Закрити , додавши таблиці.
-або
двічі клацніть таблиці, які потрібно використовувати, і натисніть кнопку Закрити. Кожна таблиця відображається на бланку. Якщо використовуються наведені вище зразки таблиць, додайте таблиці "Категорії" та "Товари". -
Двічі клацніть поля таблиці, які потрібно використовувати в запиті.
На цьому етапі слід додати до запиту лише поля групи та поле значення. Якщо використовується зразок даних, перелічених у попередній таблиці, потрібно додати поле "Ім'я категорії" з таблиці "Категорії" та поле "Ціна" з таблиці "Товари". -
За потреби можна вказати умову обмеження області запиту.
У цьому відсортованій таблиці буде відсортовано лише записи, які відповідають умовам, а значення полів згори та знизу буде визначено в цьому відсортованій таблиці. Наприклад, щоб виключити продукти з категорії Спорт, додайте цей вираз до рядка Критерії поля Ім'я категорії: <>"Спорт"."
Додаткові приклади виразів умов запиту див. в статті Приклади умов запиту. -
Перетворення запиту на запит підсумків.
-
На вкладці Конструктор у групі Відображення або приховання натисніть кнопку Підсумки.
На бланку з'явиться рядок Підсумок .
-
-
Переконайтеся, що для клітинки Підсумок кожного поля групи встановлено значення Групувати за, а потім установіть для клітинки Підсумок поля значення (поле з верхніми або нижніми значеннями) значення Макс або Мінімум.
Якщо вибрати параметр Макс , буде повернеться найбільше значення в числовому полі та останнє значення дати або часу в полі "Дата й час". Якщо вибрати пункт Мінімум , буде повернеться найменше значення в числовому полі та найраніше значення дати або часу в полі "Дата й час". Якщо використовується зразок даних, установіть для клітинки Підсумок поля Ім'я категорії значення Групувати за, а для клітинки Підсумок поля Ціна – значення Максимум або Мінімум. -
На вкладці Конструктор у групі Знаряддя переконайтеся, що для списку Повернення встановлено значення Усі, а потім натисніть кнопку Виконати , щоб виконати запит і відобразити результати у вікні табличного подання даних.
Примітка.: Залежно від функції, вибраної на кроці 7, Access змінює ім'я поля значення в запиті на MaxOfFieldName або MinOfFieldName. Якщо використовуються зразки таблиць, Access перейменовує поле MaxOfPrice або MinOfPrice.
-
Збережіть запит і перейдіть до наступних кроків.
Запит не повертає назви продуктів або будь-які інші відомості про продукти. Щоб переглянути додаткові дані, потрібно створити другий запит із щойно створеним запитом. У наступних кроках пояснюється, як створити цей другий запит.
Створення другого запиту для перегляду додаткових даних
-
На вкладці Створити в групі Запити натисніть кнопку Конструктор запитів.
-
Перейдіть на вкладку Запити та двічі клацніть запит підсумків, створений у попередньому розділі.
-
Перейдіть на вкладку Таблиці та додайте таблиці, які використовувалися в запиті підсумків, а також таблиці з іншими пов'язаними даними, які потрібно переглянути.
Якщо використовуються зразки таблиць, перелічених раніше, до нового запиту потрібно додати таблиці Категорії, Товари та Постачальники. -
Об'єднання полів у запиті підсумків до відповідних полів у батьківських таблицях. Для цього перетягніть кожне поле в запиті підсумків до відповідного поля таблиці.
Якщо використовується зразок даних, перетягніть поле Ім'я категорії в запиті підсумків до поля Ім'я категорії в таблиці Категорії. Потім перетягніть поле MaxOfPrice у запиті підсумків до поля Ціна в таблиці Товари. Об'єднання дають змогу новому вибірковому запиту об'єднати дані в запиті підсумків і даних в інших таблицях.
-
У вікні запиту підсумків двічі клацніть зірочку, щоб додати весь запит до сітки макета, а потім перетягніть додаткові поля з інших таблиць у запиті.
Якщо використовуються зразки таблиць, двічі клацніть запит підсумків, створений у попередньому розділі, а потім додайте поля "Назва товару" та "Постачальник" із таблиці "Товари та постачальники" відповідно.
-
За потреби вкажіть порядок сортування для одного або кількох стовпців.
Наприклад, щоб перелічити категорії в алфавітному порядку, установіть для клітинки Сортування стовпця Ім'я категорії значення За зростанням. -
На вкладці Конструктор у групі Результати натисніть кнопку Запуск.
Запит буде запущено та відображено у вікні табличного подання даних.
Порада.: Якщо не потрібно, щоб заголовок стовпця "Ціна" відображався як MaxOfPrice або MinOfPrice, відкрийте запит у режимі конструктора та в стовпці Ціна в сітці введіть Price: MaxOfPrice або Price: MinOfPrice. Так ціна відображатиметься як заголовок стовпця у вікні табличного подання даних.
Пошук записів, які містять найвищі та останні значення
Запити, створені раніше в цій статті, можуть повертати перші або останні значення, але не обидва. Якщо потрібно відобразити обидва набори значень в одному поданні, потрібно створити два запити: один, який отримує найвищі значення, а інший , який отримує нижні значення, а потім об'єднати та зберегти результати в одній таблиці.
Процес пошуку перших і останніх значень і відображення цих даних у таблиці виконується в таких загальних кроках:
-
Створіть запит на найвищі значення та запит на нижні значення або, якщо потрібно згрупувати дані, створіть запити підсумків, у яких використовуються функції Min і Max .
-
Закрийте запит на найвищі значення (або запит максимальних підсумків) у запит на створення таблиці та виконайте цей запит, щоб створити нову таблицю.
-
Перетворіть запит на нижні значення (або запит мінімальних підсумків) на запит на додавання та виконайте цей запит, щоб додати записи до таблиці найвищих значень.
У цих розділах пояснюється, як створити запит.
Примітка.: Якщо база даних не містить цифровий підпис або вона не перебуває в надійному розташуванні, Програма Access не дозволить вам запускати запити на змінення, описані тут. Перш ніж створювати таблиці та додавати запити, виконайте перший набір кроків, щоб увімкнути заблокований вміст.
Увімкнення вмісту в базі даних
-
У рядку повідомлень натисніть кнопку Увімкнути вміст.
-
Запустіть запит знову.
-
-
Створення запитів на найвищі та останні значення.
Кроки, потрібні для створення запиту на найвищі або останні значення, див. в розділі Пошук записів із найвищими або найменшими значеннями вище в цій статті. Якщо потрібно згрупувати записи за категоріями, див. розділ Пошук найвищих або останніх значень записів у категоріях або групах вище в цій статті.
-
Збережіть кожен запит і залиште відкритим для використання в наступних кроках.
Створення запиту на створення таблиці
-
Коли запит на найвищі значення відкрито в режимі конструктора, виконайте наведені нижче дії.
На вкладці Конструктор у групі Тип запиту натисніть кнопку Створення таблиці.
Відкриється діалогове вікно Створення таблиці . -
У полі Ім'я таблиці введіть ім'я таблиці, у якій зберігатимуться перші й останні записи. Наприклад, введіть Перші та останні записи, а потім натисніть кнопку OK.
Щоразу під час виконання запиту замість результатів у вікні табличного подання даних запит створює таблицю та замінює перше значення поточними даними. -
Збережіть і закрийте запит.
Створення запиту на додавання
-
Відкрийте запит із найменшим значенням у режимі конструктора.
-
На вкладці Конструктор у групі Тип запиту натисніть кнопку Додавання.
-
У діалоговому вікні Додавання введіть те саме ім'я, введене в діалоговому вікні Створення таблиці .
Наприклад, введіть Перші та останні записи , а потім натисніть кнопку OK. Щоразу, коли ви виконуєте запит, замість результатів у вікні табличного подання даних запит додає записи до таблиці Перші та Останні записи. -
Збережіть і закрийте запит.
Виконання запитів
Тепер ви готові виконати два запити.
-
В області переходів двічі клацніть запит на найвище значення та виберіть у повідомленнях пункт Так .
-
Двічі клацніть запит з найменшим значенням і в повідомленнях натисніть кнопку Так .
-
Відкрийте таблицю перших і останніх записів у вікні табличного подання даних.










