Публікація Viva Amplify
Можливість публікувати публікацію в кількох кінцевих точках розповсюдження одним клацанням – це потужна функція в Viva Amplify, яка може заощадити багато часу та зусиль для створення вмісту. За допомогою цієї можливості можна поширювати вміст на різні канали одночасно, наприклад Outlook, SharePoint і Teams. У цій статті наведено вказівки з підготовки до публікації після створення та попереднього перегляду вмісту та налаштування у відповідних редакторах каналів. Крім того, у цій статті описано, як усунути помилки публікації, які можуть виникнути. Дотримуючись наведених нижче рекомендацій, ви можете забезпечити ефективне та ефективне розповсюдження вмісту в кількох каналах.
Спочатку потрібно створити головну чернетку.
Додавання аудиторій для кожного каналу розсилки
Додавання аудиторії в Outlook
Увага!: Якщо ви не бачите варіант попереднього перегляду та створення повідомлення для Outlook і отримуєте повідомлення про помилку сторонніх файлів cookie, потрібно ввімкнути файли cookie у веб-браузері. Дізнайтеся, як
У режимі настроювання в Outlook можна додати аудиторію, якій потрібно надіслати електронний лист. Можна додати окремі адреси електронної пошти або списки розсилки. Публікацію буде надіслано електронною поштою всім одержувачам у рядках кому, Копія та ПК.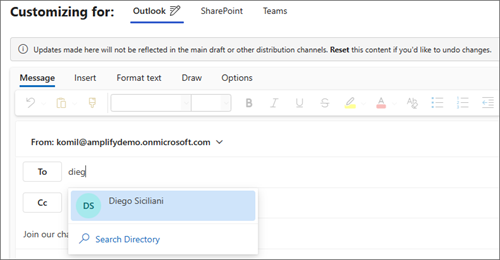
Примітки.:
-
Поле "Кому" має містити принаймні одну адресу електронної пошти, яку потрібно успішно надіслати.
-
Можна ввести не більше 200 адрес електронної пошти або груп.
-
Якщо надіслати повідомлення електронної пошти лише як приховану копію, одержувач електронної пошти не зможе побачити інших одержувачів, яким його надіслано.
Вибір сайтів для публікації в SharePoint
Канал розсилки SharePoint дає змогу вибрати загалом 10 сайтів, на яких можна опублікувати сторінку. Ви можете ввести частину імені сайту або ввести URL-адресу та вибрати сайт, на якому потрібно опублікувати сайт.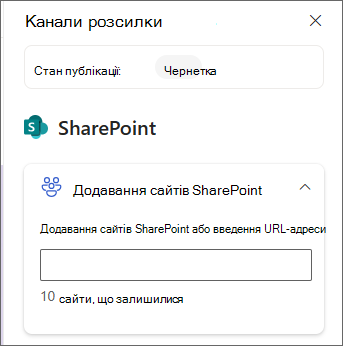
Виберіть канали для публікації в Teams
Щоб вибрати канал, який відображатиметься в командах, почніть вводити назву каналу в полі. Якщо канал містить кілька імен, відобразиться до п'яти каналів.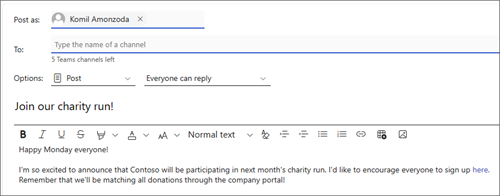
Вибір способу публікації
Переглянувши вміст, оновіть відправника та виберіть аудиторії, ви можете опублікувати вміст.
Попередній перегляд каналу розсилки
Зберігши вміст, ви зможете переглянути попередній перегляд того, як він відображатиметься для кожного вибраного каналу розсилки. Тут можна опублікувати публікацію, натиснувши кнопку Опублікувати на панелі команд.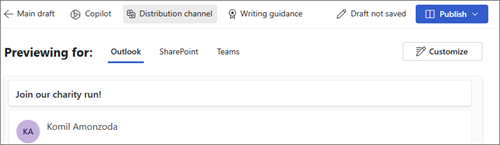
На сторінці "Огляд кампанії" або "Публікації"
Під публікацією, яку потрібно опублікувати, натисніть кнопку Опублікувати.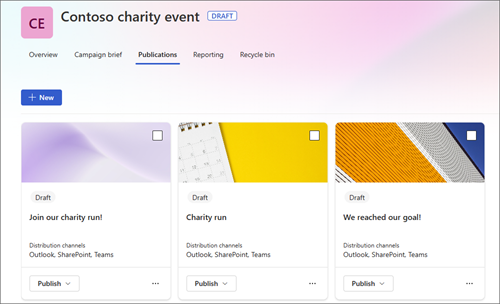
Опублікувати зараз
-
Виберіть розкривне меню Опублікувати та натисніть кнопку Опублікувати зараз.
-
Перегляньте зведення публікації, щоб підтвердити канали розсилки. Коли все виглядатиме добре, натисніть кнопку Опублікувати.
Планування публікації на певну дату й час
-
Виберіть розкривне меню Опублікувати та виберіть пункт Запланувати публікацію.
-
Перегляньте зведення публікації, щоб підтвердити канали розсилки. Коли все виглядатиме добре, натисніть кнопку Далі, щоб продовжити.
-
На панелі Планування публікації виберіть дату в календарі. Потім введіть час.
Примітка.: Публікація може з'явитися у вибраних каналах розсилки через кілька хвилин після запланованого часу публікації.
-
Коли все буде готово, натисніть кнопку Запланувати, щоб зберегти зміни та запланувати публікацію.
Якщо публікацію потрібно затвердити перед публікацією, можна також надіслати запит на затвердження.










