Використовуйте окремі кімнати під час нарад класів, щоб розділити учнів на менші групи для обговорення, групових проектів тощо. Відкривайте та закривайте кімнати кілька разів під час сеансу або переміщуйте окремих осіб між кімнатами. Тільки організатори зустрічей, які використовують версії Teams для настільних комп’ютерів (Windows або Mac), можуть створювати-окремі кімнати та керувати ними.
Примітки.:
-
Упорядкування наради з окремих кімнат наразі доступне лише в класичній програмі Teams для освіти для Windows або Mac. Переконайтеся, що ви встановили найновішу версію.
-
Учасники можуть приєднатися до окремих кімнат із Windows, Mac, мобільних пристроїв або веб-браузерів, зокрема Edge, Chromeтощо. На мобільному пристрої перевірте, чи є у вас мінімальна збірка, необхідна для запуску цієї функції, торкнувшись елемента Настройки > Про програму. Дізнайтеся, як оновити систему до найновішоїверсії.
-
Мінімальна версія класичної програми (Windows або Mac): 1.3.00.24755
-
Мінімальна збірка iOS: 1.0.77.2020100603
-
Мінімальна збірка Android: 1.0.0.2020091301
Перш ніж почати, переконайтеся, що у вас є класична програма
Ви можете створювати наради в будь-якій версії Teams, але для створення окремих кімнат для учнів вам знадобиться Teams для Windows або Mac . Учні можуть приєднатися через будь-яку версію Teams.
Потім заплануйте нараду або Почати нараду
-
Виберіть Календар

-
Виберіть канал для зустрічі або додайте учнів вашого класу, як учасників.
Зверніть увагу, що будь-які параметри наради, вибрані до або під час наради, також застосовуватимуться до нарад із окремих кімнат. Дізнайтеся більше про параметри наради.
Увага!: Нижче вказані функції наразі не підтримуються в окремих кімнатах.
-
Використання функції "Почати нараду" з розмови в каналі
-
Зателефонувати мені
-
Копіювання посилання на нараду кімнати
-
Додавання гостя до наради або чату
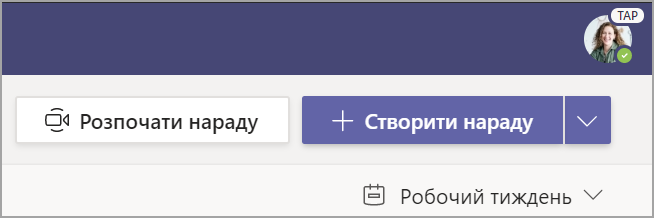
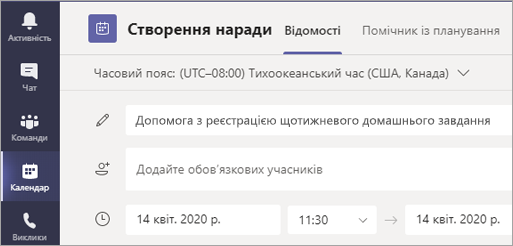
Створення окремих кімнат перед нарадою
-
Перейдіть на нараду Teams і відкрийте запрошення на нараду.
-
Перейдіть до розділу Окремі кімнати та виберіть створити кімнати.
-
У розкривному списку виберіть кількість кімнат, які потрібно створити.
-
Виберіть Призначити учасників і вкажіть, чи потрібно призначати учнів у кімнати автоматично або Вручну.
Щойно почнеться нарада, можна відкрити окремі кімнати.

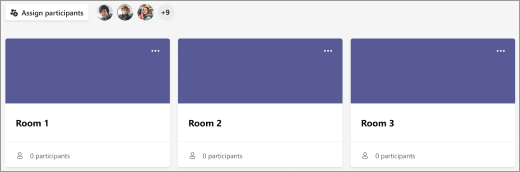
Створення окремих кімнат під час наради
-
Приєднайтеся до наради в запланований час і чекайте, поки ваші учні приєднаються.
Увага!: Переконайтеся, що ви приєдналися до наради через класичну програму Teams (Windows or Mac), щоб могти створювати окремі кімнати.
-
Коли ваші учні приєднаються та ви будете готові, виберіть Окремі кімнати

-
У розкривному списку виберіть кількість кімнат, які потрібно створити.
-
Виберіть, чи потрібно призначати учнів у кімнати автоматично або Вручну.
-
Виберіть Елемент Створити кімнати.

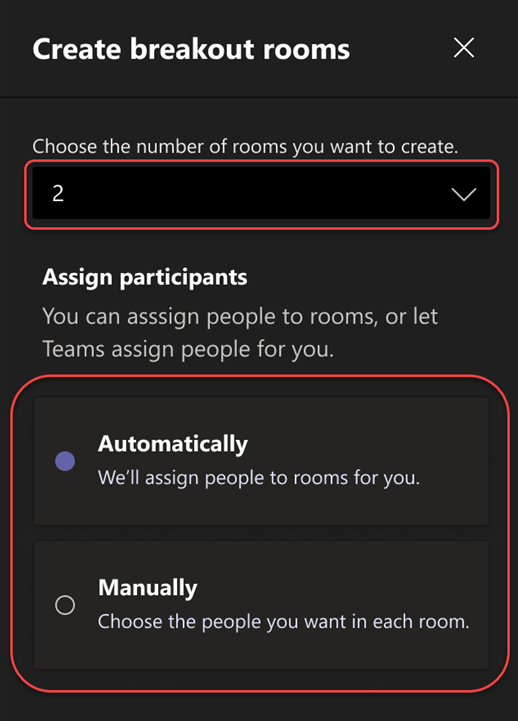
Призначте учасників у кімнати
Якщо вибрати Автоматично, учасників буде призначено до різних окремих кімнат.
Якщо ви вибрали Вручну, ви зможете сортувати учасників у певних кімнатах:
-
Виберіть Призначити учасників. У цьому вікні впорядкуйте учасників, клацнувши стрілку вниз поруч із пунктом Ім'я або Кімната.
-
Згрупувати учнів, щоб розмістити їх у певній окремій кімнаті, установивши прапорці поруч із їхніми іменами.
-
Клацніть стрілку вниз поруч із кнопкою Призначити та виберіть для них кімнату.
-
Повторюйте кроки 2 та 3, доки кожного учня не буде призначено для кімнати.
-
Натисніть кнопку Підтвердити.
Якщо учні приєднаються до наради класу із запізненням, ви все одно можете призначити їх до кімнати, вибравши призначити учасників.
Примітка.: Для нарад повторюваного класу для наступної наради будуть доступні ті самі кімнати та призначення кімнат.
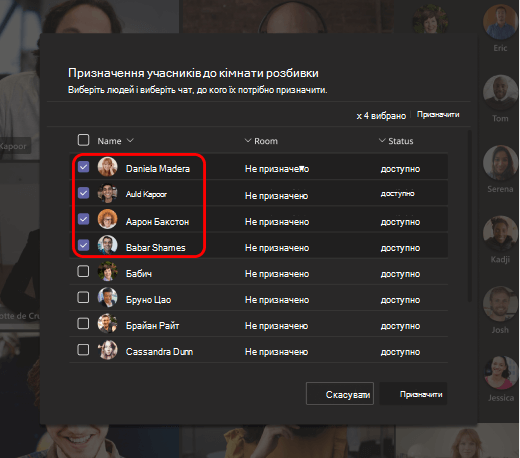
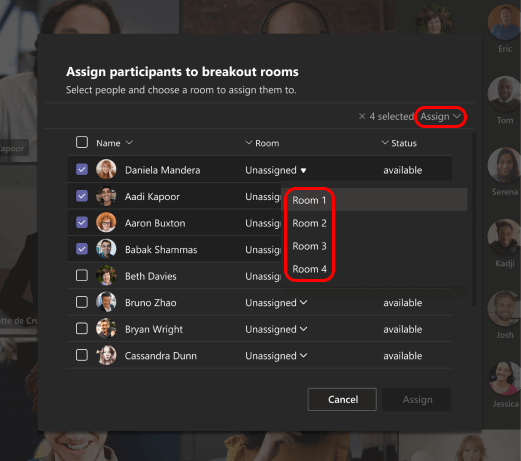
Перейменувати кімнати
Назвіть окремі кімнати, щоб представляти менші студентські групи або проекти.
-
Виберіть Окремі кімнати

-
Наведіть вказівник миші на кімнату та виберіть додаткові параметри

-
Введіть нове ім'я та виберіть Перейменувати кімнату.
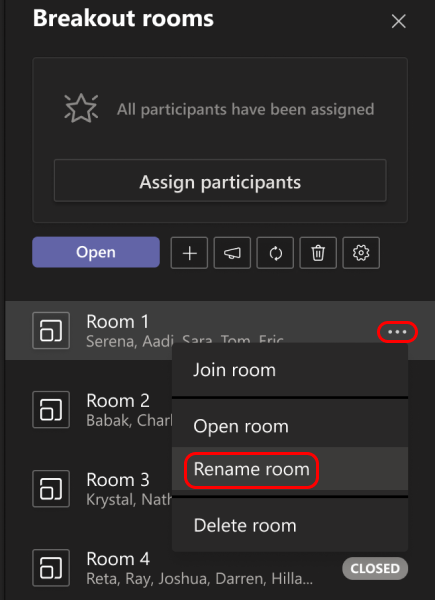
Установлення обмеження часу для окремого сеансу
Тримайте клас у розкладі та пам'ятайте про час, який йому залишилося, установивши таймер. Таймер відображатиметься в кожній окремій кімнаті. Коли час мине, окремі кімнати закриються автоматично, а ваші учні повернуться до наради основного класу.
-
В елементах керування нарадою виберіть Окремі кімнати

-
Виберіть Настройки приміщень

-
Виберіть Установити обмеження часу. Натисніть стрілку вниз і виберіть тривалість сеансу.
-
Коли все буде готово, натисніть кнопку "Назад", щоб зберегти зміни.
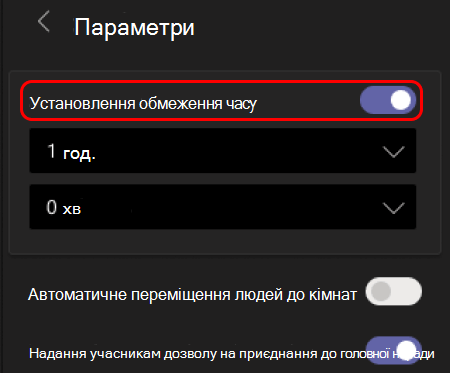
Створення окремих кімнат
Спочатку виберіть Окремі кімнати 
Щоб відкривати кімнати окремо:
-
Наведіть вказівник миші на кімнату та виберіть додаткові параметри

Щоб відкрити всі кімнати відразу:
-
Натисніть кнопку Відкрити.
Ви дізнаєтеся, що кімнати успішно відкрилися, коли їхній стан зміниться на Відкрити.
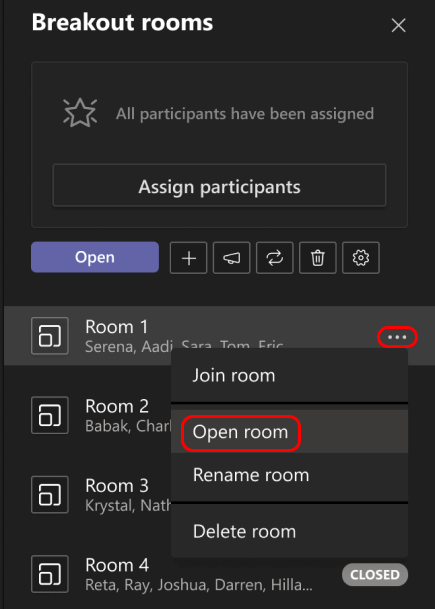
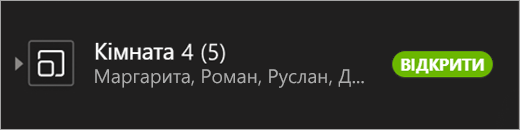
Приєднатися до окремої кімнати
Щоб приєднатися до кімнати і перевірити її події:
-
Виберіть Окремі кімнати

-
Наведіть вказівник миші на кімнату та виберіть додаткові параметри

-
Натисніть кнопку Повернутися , коли будете готові вийти з окремої кімнати та повернутися до головної наради.
Надсилання оголошення в окремі кімнати
Коли окремі кімнати запускатиметься, надсилайте оголошення, щоб ділитися оновленнями часу або запитами.
-
В елементах керування нарадою виберіть Окремі кімнати

-
Виберіть створити оголошення

-
Введіть оголошення, а потім натисніть кнопку Надіслати.
-
Учні отримають сповіщення в чаті наради про ваше оголошення.
Переміщення учнів до різних кімнат
Переміщайте учасників в окремі кімнати по одному.
-
В елементах керування нарадою виберіть Окремі кімнати

-
Установіть прапорець Призначити учасників і встановіть прапорець поруч з іменем особи, яку потрібно перемістити.
-
Виберіть нове приміщення для користувача та натисніть кнопку Призначити, а потім – Перемістити.
Чат з учасниками в окремій кімнаті
Кожна окрема кімната матиме свій чат. Ви та ваші учні зможете отримати до нього доступ зі списку чатів і з 
-
Учнів буде додано до чату окремої кімнати, коли ви відкриєте кімнату та видалите її, коли кімнату закрито.
-
Ви матимете доступ до всіх чатів окремих кімнат.
-
Після закриття окремої кімнати, так само чат; більше не можна надсилати повідомлення.
-
Ви та ваші учні все одно зможете отримувати доступ до історії чатів і спільних файлів після закриття окремої кімнати.

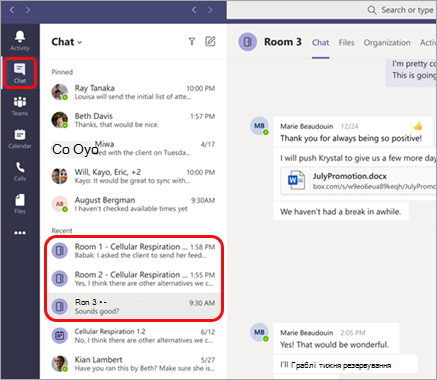
Додавання чи видалення окремої кімнати
Щоб додати ще одну окрему кімнату:
-
В елементах керування нарадою виберіть Окремі кімнати

-
Виберіть Додати

-
Додайте учасників у кімнату за допомогою вказівок вище.
Щоб видалити окрему окрему кімнату:
-
В елементах керування нарадою виберіть Окремі кімнати

-
Наведіть вказівник миші на кімнату, виберіть Додаткові параметри

Щоб видалити всі окремі кімнати одночасно, виконайте наведені нижче дії.
-
В елементах керування нарадою виберіть Окремі кімнати

-
Виберіть видалити кімнати

Закриття окремих кімнат
Коли ви закриваєте окрему кімнату, учасники автоматично повертатимуться до головної наради.
Щоб закривати кімнати окремо:
-
Виберіть Окремі кімнати

-
Наведіть вказівник миші на кімнату, а потім виберіть Додаткові параметри

Щоб закрити всі кімнати відразу:
-
Виберіть Окремі кімнати

-
Натисніть кнопку Закрити.
Ви дізнаєтеся, що кімнати успішно закрито, коли їхній стан зміниться на Закрито.
-
Натисніть кнопку Відновити , коли всі повернуться зі своїх окремих кімнат, і ви будете готові знову зустрітися з більшою групою.
Порада.: Якщо знову відкрити кімнати пізніше, призначення кімнат залишаться незмінними, якщо ви не перепризначите учасників або не створите кімнати з нуля.
Зберігання файлів, записування і примітки в окремих кімнатах
Файли, записи й примітки з окремих кімнат доступні в чаті. Ви та ваші учні зможете отримати доступ до цих матеріалів після закриття кімнати, але учні не зможуть продовжити спілкування або додати додаткові матеріали.
Зміна параметрів окремої кімнати
Щоб змінити настройки, виберіть окремі кімнати 

-
Автоматичні налаштування кімнати
За замовчуванням в окремих кімнатах буде встановлено автоматичне переміщення учнів у відкриті кімнати. Щоб змінити цей параметр, установіть перемикач Автоматично переміщувати користувачів у відкриті кімнати , щоб вимкнути його.
Коли автоматичне налаштування вимкнено, учні отримуватимуть сповіщення з проханням приєднатися до окремої кімнати. Перед переміщенням їм знадобиться вибрати елемент Приєднатися до кімнати .
-
Дозвіл студентам повертатися до основної наради
За замовчуванням цей параметр буде вимкнено. Щоб увімкнути його, переведіть перемикач поруч із пунктом Учасники можуть повернутися до головної наради.
Це дасть змогу студентам залишати окремі кімнати та повертатися до головної наради.
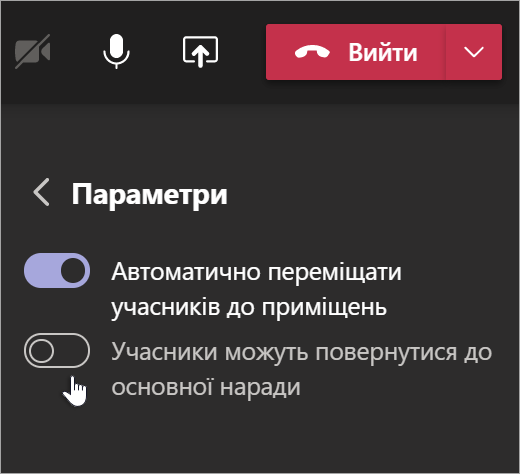
Перегляд участі окремих кімнат у звітах про присутність
Отримуєте уявлення про дії учнів у окремих кімнатах для нарад класу за допомогою звітів про присутність. Дізнайтеся, до якого чату приєднався кожен учень, коли вони увійшли, і коли вони пішли.
Щоб переглянути відомості про окрему кімнату під час наради класу, виконайте наведені нижче дії.
-
Відкрийте Teams і виберіть Календар.
-
Виберіть нараду класу, яку потрібно переглянути, і розгорніть її, щоб переглянути докладні відомості.
-
Виберіть Елемент Присутність.
-
У розділі Учасники виберіть учня, щоб дізнатися, до якої окремої кімнати вони увійшли, а також час, коли вони приєдналися та залишили її.
Примітка.: Звіти про присутність не включають дані з видалених окремих кімнат.
Повторне створення кімнат із нуля
Переналаштування кімнат і призначень, повернувшись до елементів керування нарадою та повторивши процес створення окремих кімнат.
-
В елементах керування нарадою виберіть Окремі кімнати

-
Виберіть Повторно створити кімнати

-
Дотримуйтеся вказівок, наведених на початку цієї статті, щоб створити нові окремі кімнати та призначити учнів до кімнат.
Спершу приєднайтеся до наради класу
Учні можуть приєднуватися до окремих кімнат із Teams у Windows, Mac, на мобільних пристроях або в браузерах, зокрема Edge, Chrome та інших.
-
Перейдіть до

-
Знайдіть нараду класу, відкрийте її та натисніть кнопку Приєднатися.
Примітка.: Лише організатори нарад можуть створювати окремі кімнати.

Приєднатися до окремої кімнати
-
За замовчуванням вас перемістять до призначеної окремої кімнати, щойно ваш викладач відкриє кімнату. Вам не потрібно нічого робити.
-
Якщо ваш інструктор вимкнув автоматичну настройку, ви отримаєте сповіщення, щоб приєднатися до окремої кімнати, коли вона відкриється. Виберіть Приєднатися до кімнати на настільному комп'ютері або Приєднатися на мобільному пристрої, щоб увійти в кімнату.
-
Якщо ви приєднуєтеся з мобільного пристрою, не залишайте нараду, поки викладач настроює кімнати.
-
Ви також отримаєте сповіщення, щоб повторно приєднатися до основної зустрічі або якщо вас перемістять до іншої кімнати.
-
Якщо ви переключитеся на пристрої під час наради або приєднаєтеся за допомогою двох пристроїв, ви все одно залишитеся в одній окремій кімнаті.
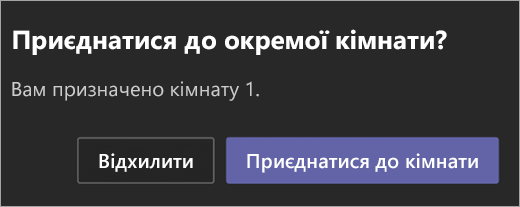
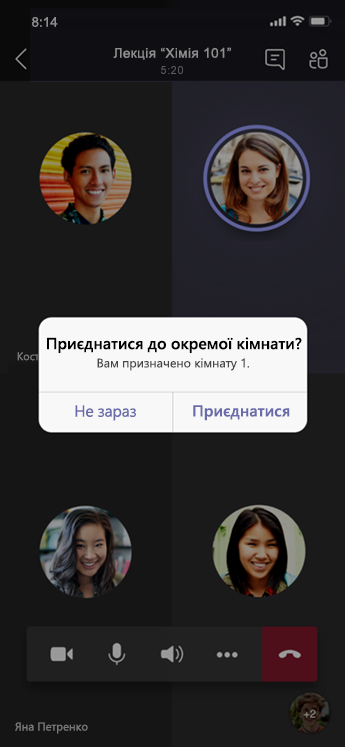
Чат в окремій кімнаті
Кожна окрема кімната матиме свій чат. Доступ до неї можна отримати зі списку чатів і з 
-
Коли викладач запустить кімнату, вас буде додано в окрему кімнату. Вас буде вилучено з чату, коли кімната закриється.
-
Журнал чату та будь-які файли, до яких надано спільний доступ, можна отримати після закриття окремої кімнати, а також до записів нарад.

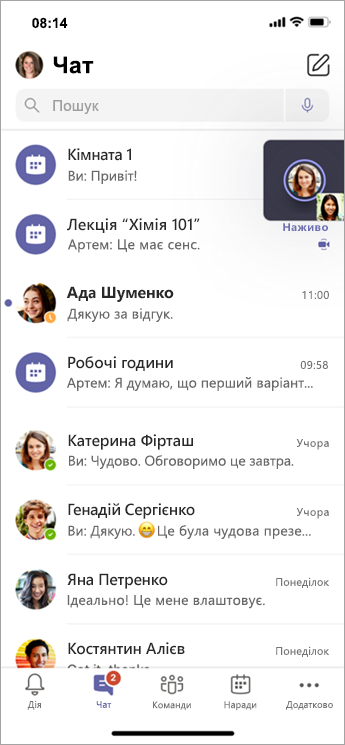
Повернення до основної наради
-
Якщо ваш інструктор увімкнув його, натисніть кнопку Повернутися , щоб повторно приєднатися до головної наради.
-
Щоб повернутися до окремої кімнати з головної наради, виберіть Приєднатися до кімнати.
Пов’язані теми
Чому я не можу використовувати окремі кімнати?
Безпечний простір для учнів у Teams
Створення нарад, керування ними, а також участь у них у Teams










