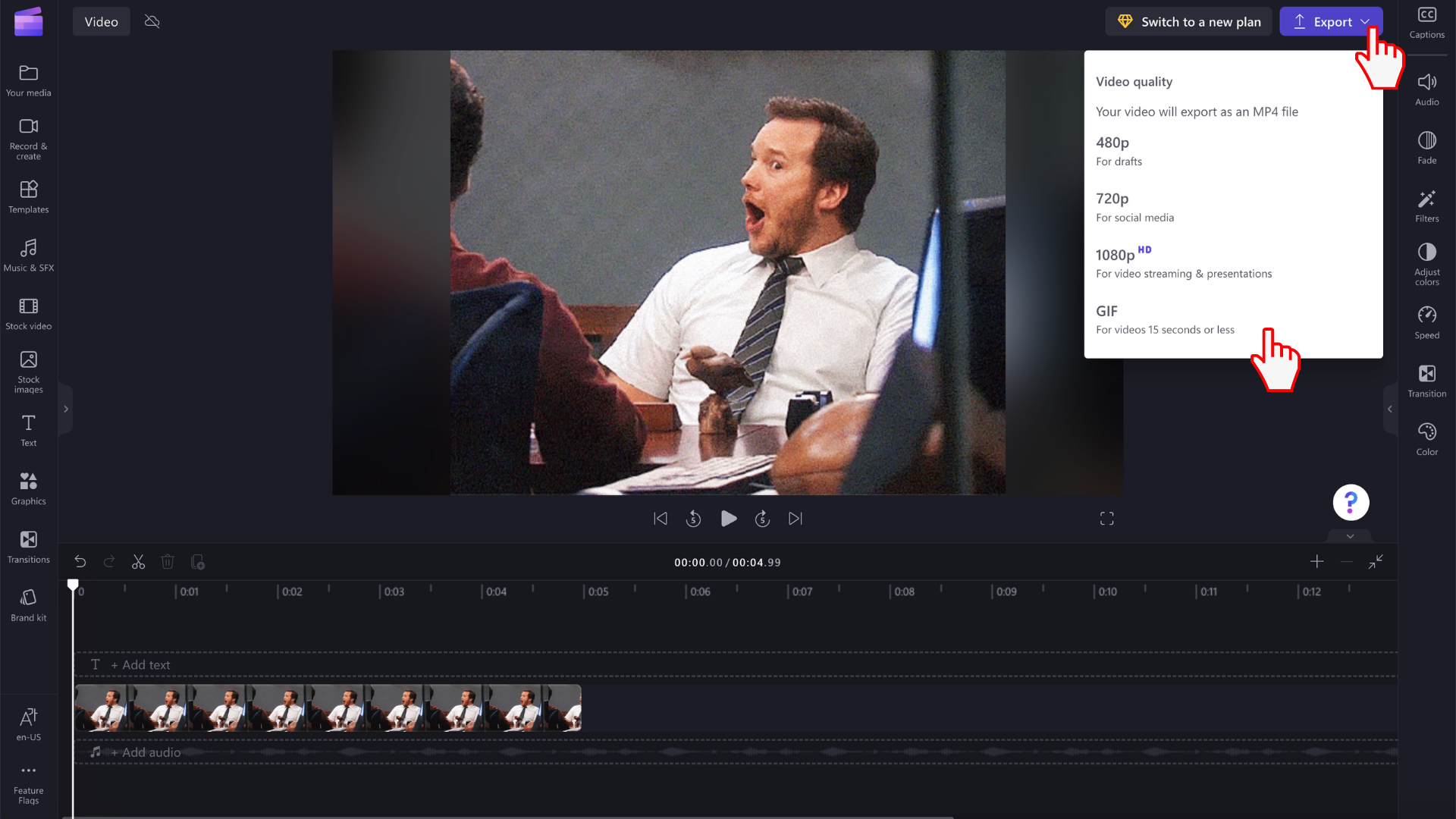Примітка.: У цій статті йдеться про Clipchamp для особистих облікових записів. Хоча ви також можете імпортувати власні GIF-файли в робочій версії Clipchamp, інтеграція Giphy та експорт у форматі GIF, як описано в статті, доступні лише в особистій версії Clipchamp на цьому етапі.
До своїх проектів Clipchamp можна додавати ФАЙЛИ GIF:
-
додавши їх безпосередньо з комп'ютера або
-
adding them from the GIPHY tab in the editor's Graphics section
Додавання GIF-зображень із комп'ютера
Натисніть кнопку імпортування медіавмісту , щоб передати файл .gif з комп'ютера. Ви також можете клацнути стрілку вниз , щоб переглянути інтеграцію імпорту, як-от Google Drive. Крім того, перетягніть медіафайл GIF за допомогою панелі мультимедіа.
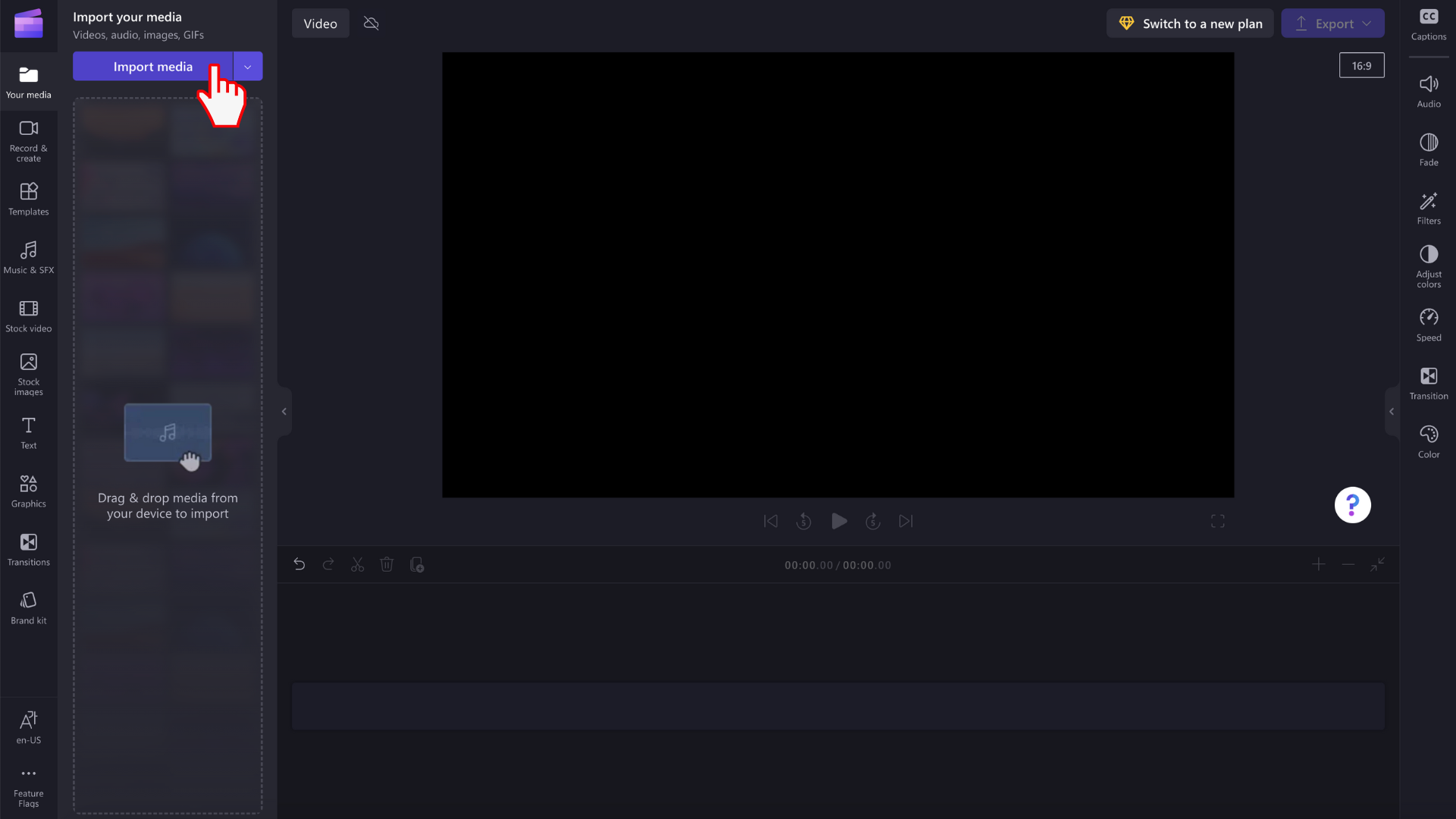
GIF з'явиться в медіатеці. Щоб почати редагування, перетягніть його на часову шкалу.
Додавання GIF-файлів зі біржової бібліотеки
Клацніть вкладку графіки на панелі інструментів ліворуч.
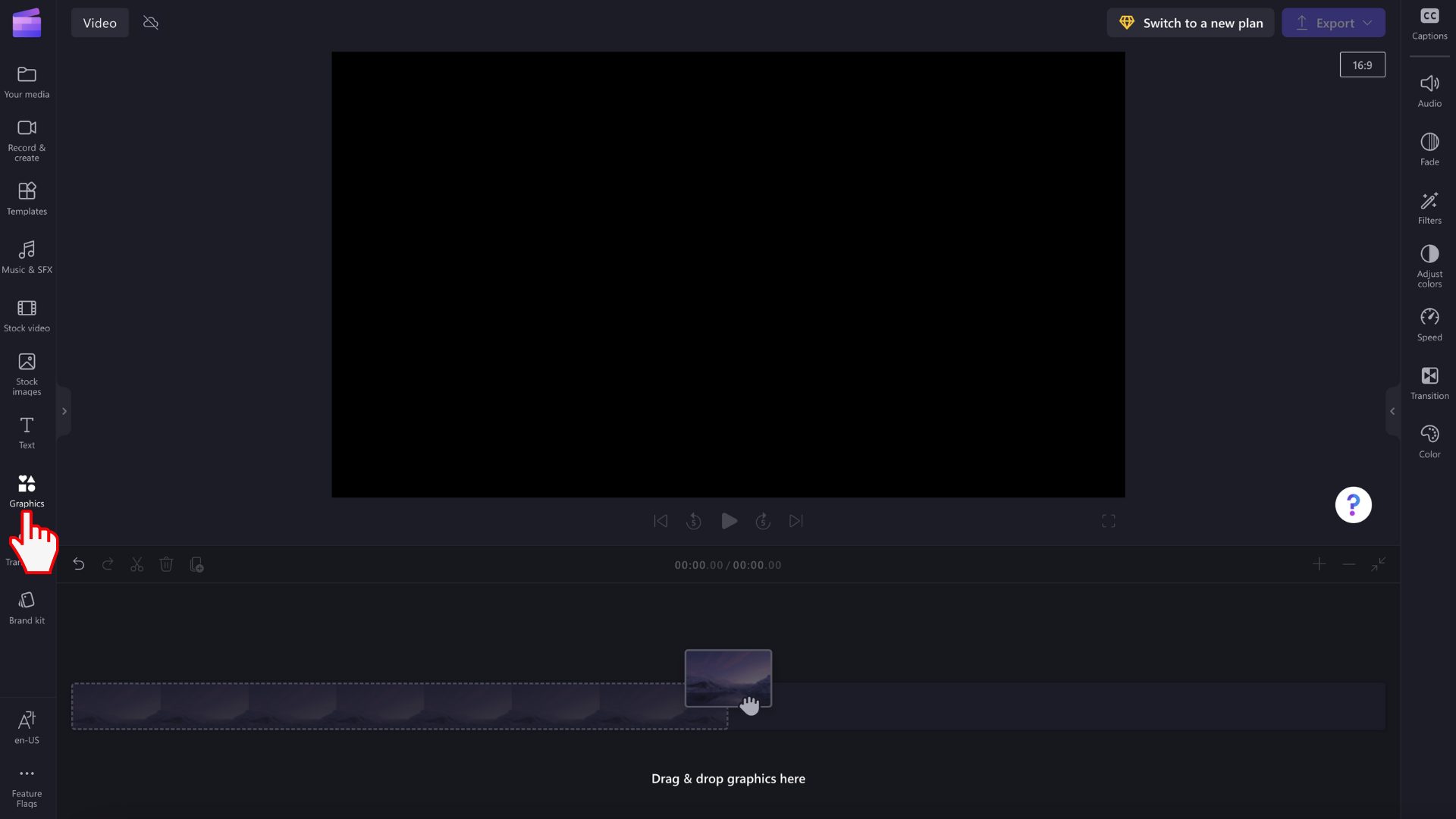
Ви побачите наклейки, фон, рамки та накладання, фігури, зауваження, наклейки GIPHY та GIPHY.
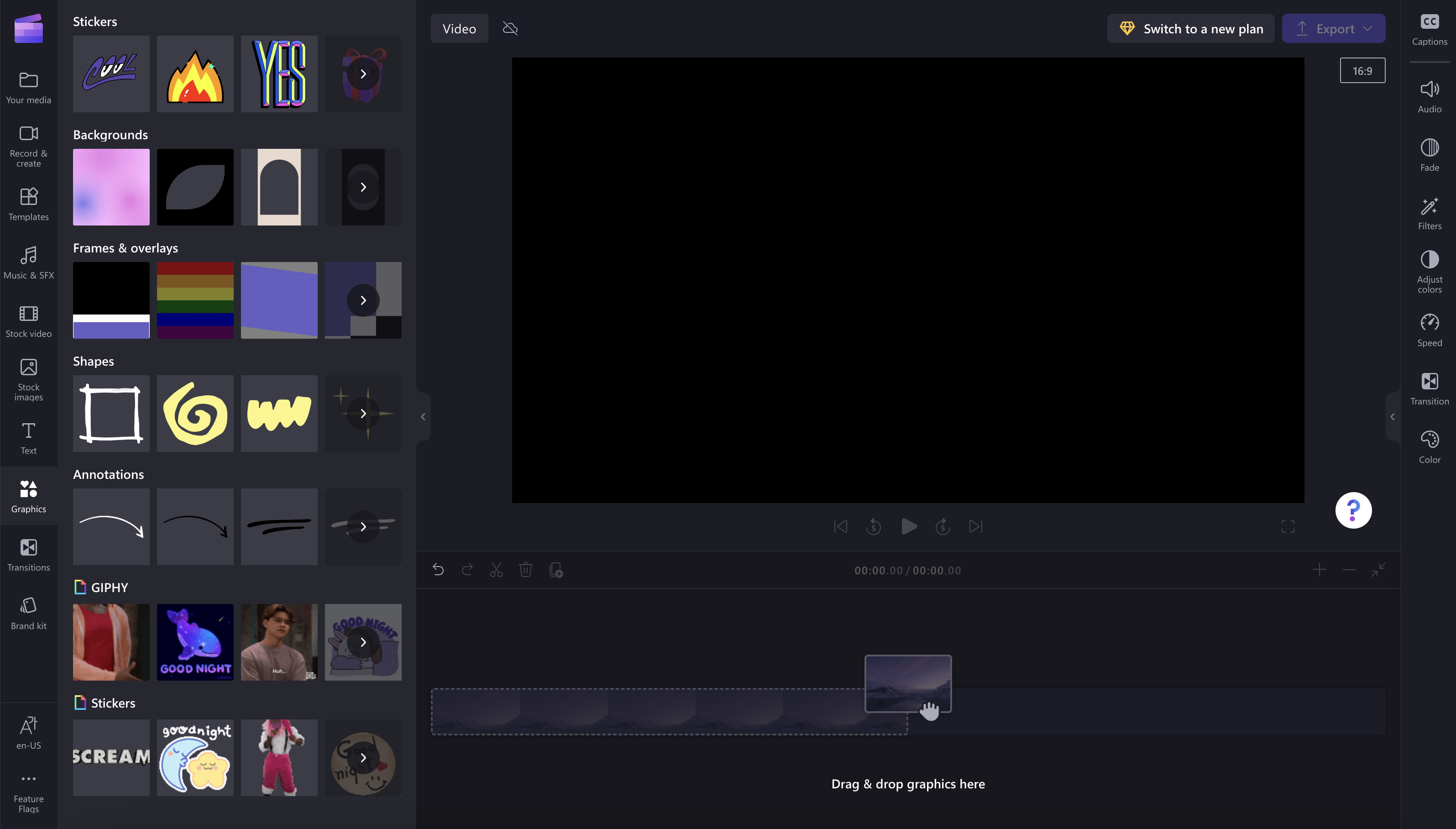
Клацніть стрілку, щоб переглянути інші GIF-анімації.
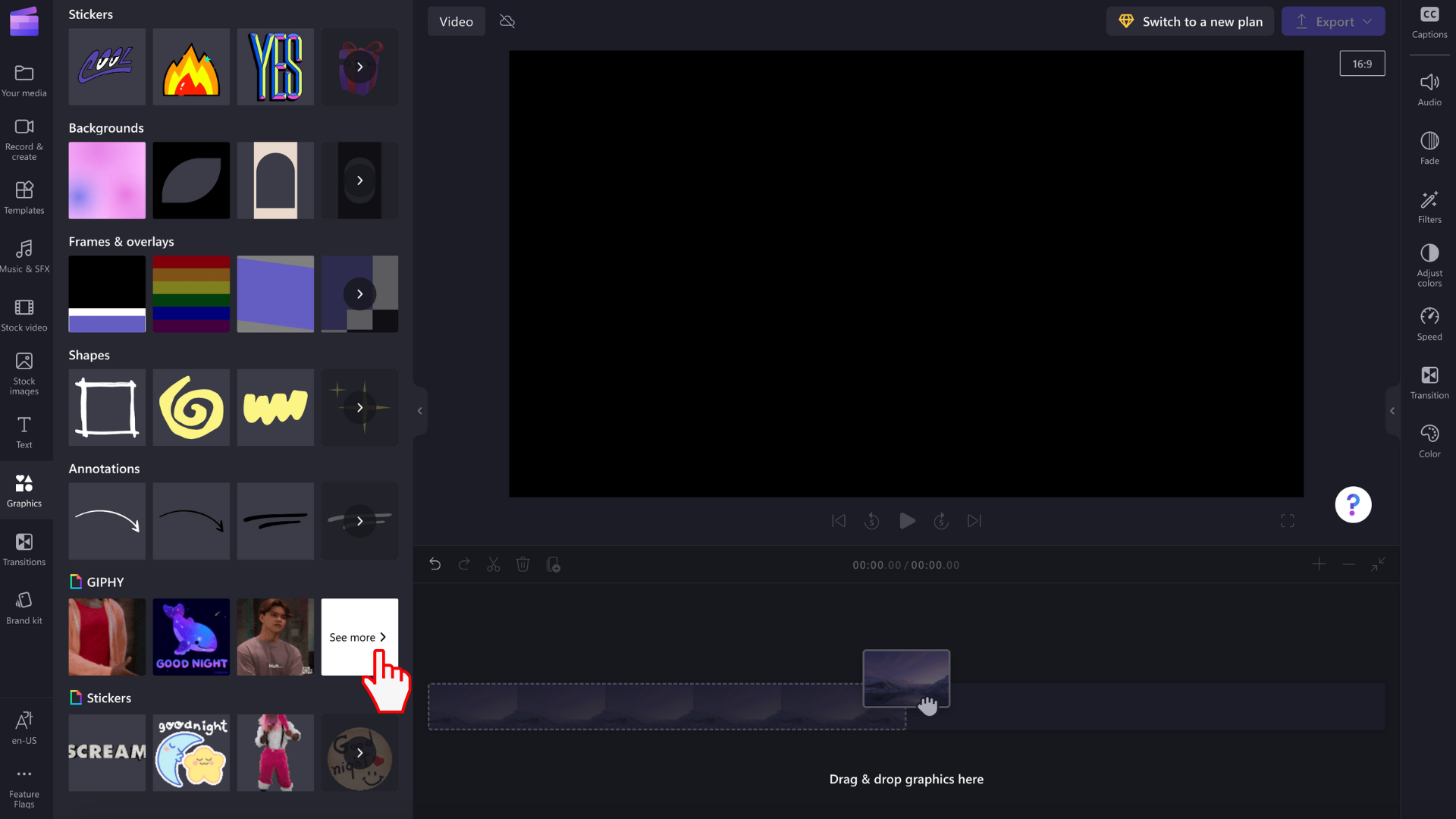
Використовуючи рядок пошуку, знайдіть певний жанр або прокрутіть популярні GIF-файли.
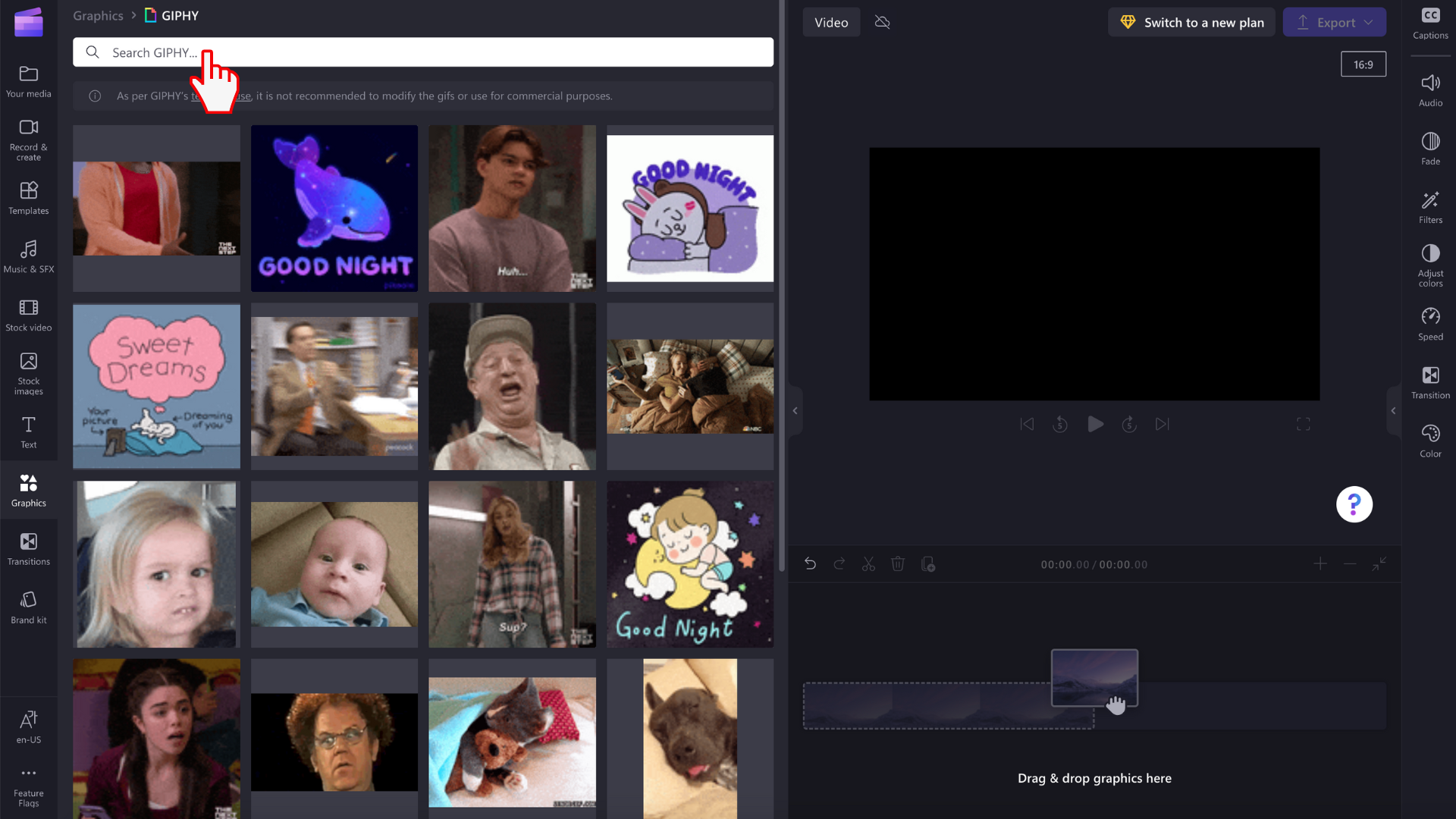
Редагування GIF-зображень у відео
Перетягніть GIF-файл на часову шкалу.
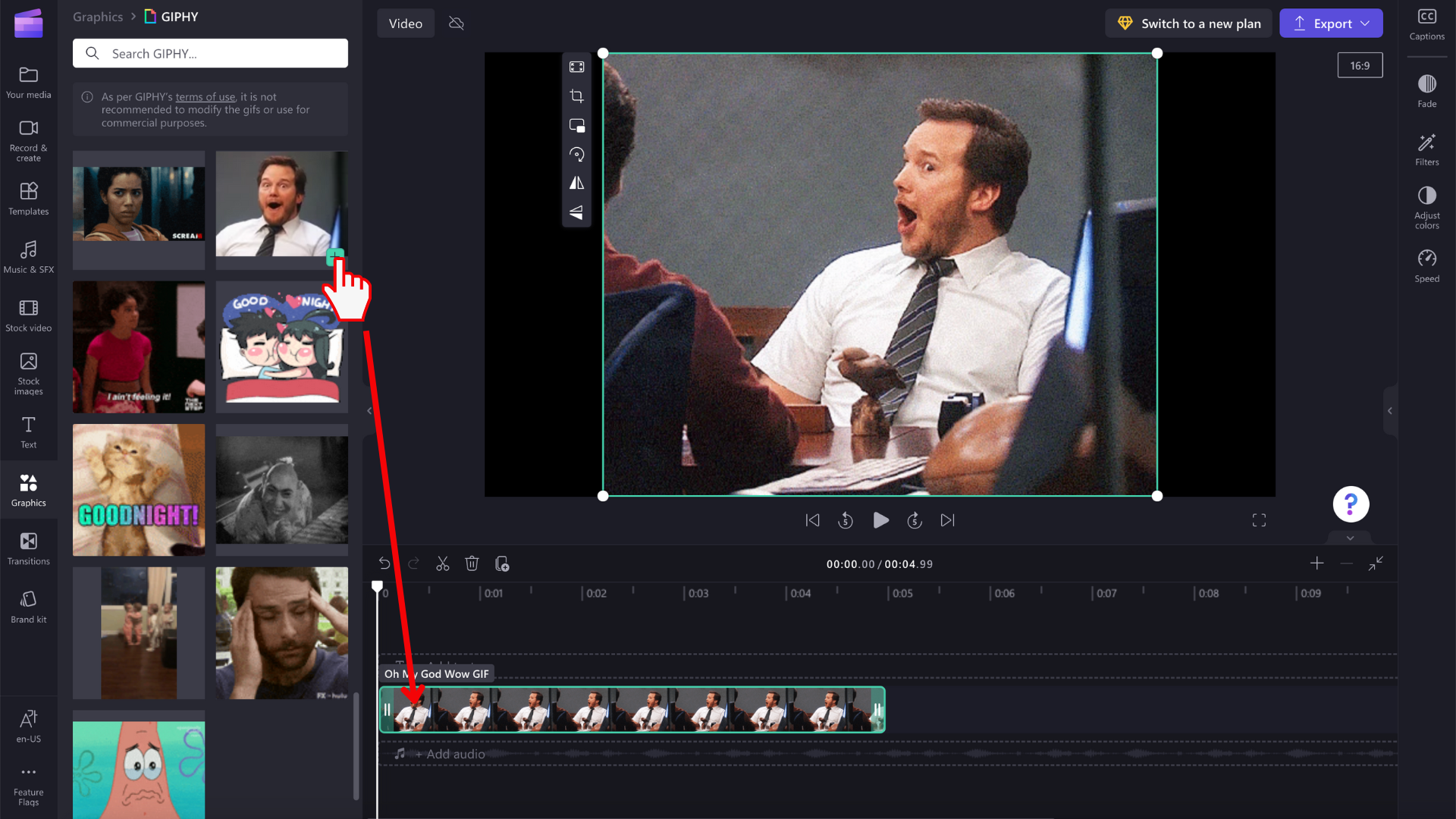
Зображення GIF мають різні розміри, тому якщо вони не відповідають пропорціям відео, у вас є два варіанти видалення чорних смуг з обох боків.
Варіант 1. Використання кнопки припасувати
Клацніть GIF-зображення на часовій шкалі, щоб виділити його зеленим кольором. Потім натисніть кнопку припасувати на переміщуваній панелі інструментів.
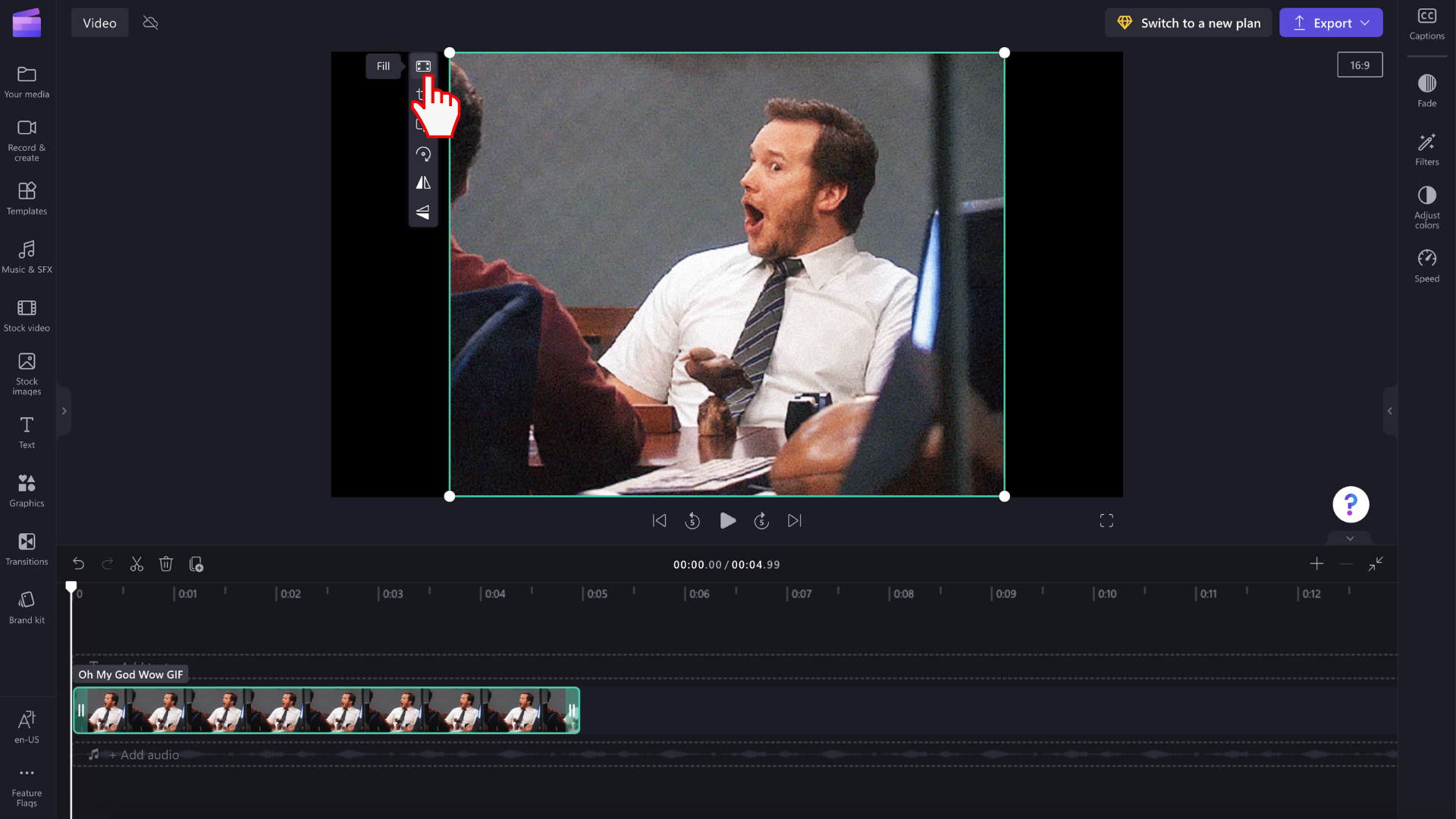
Тепер GIF буде обітнуто для заповнення пропорцій відео.
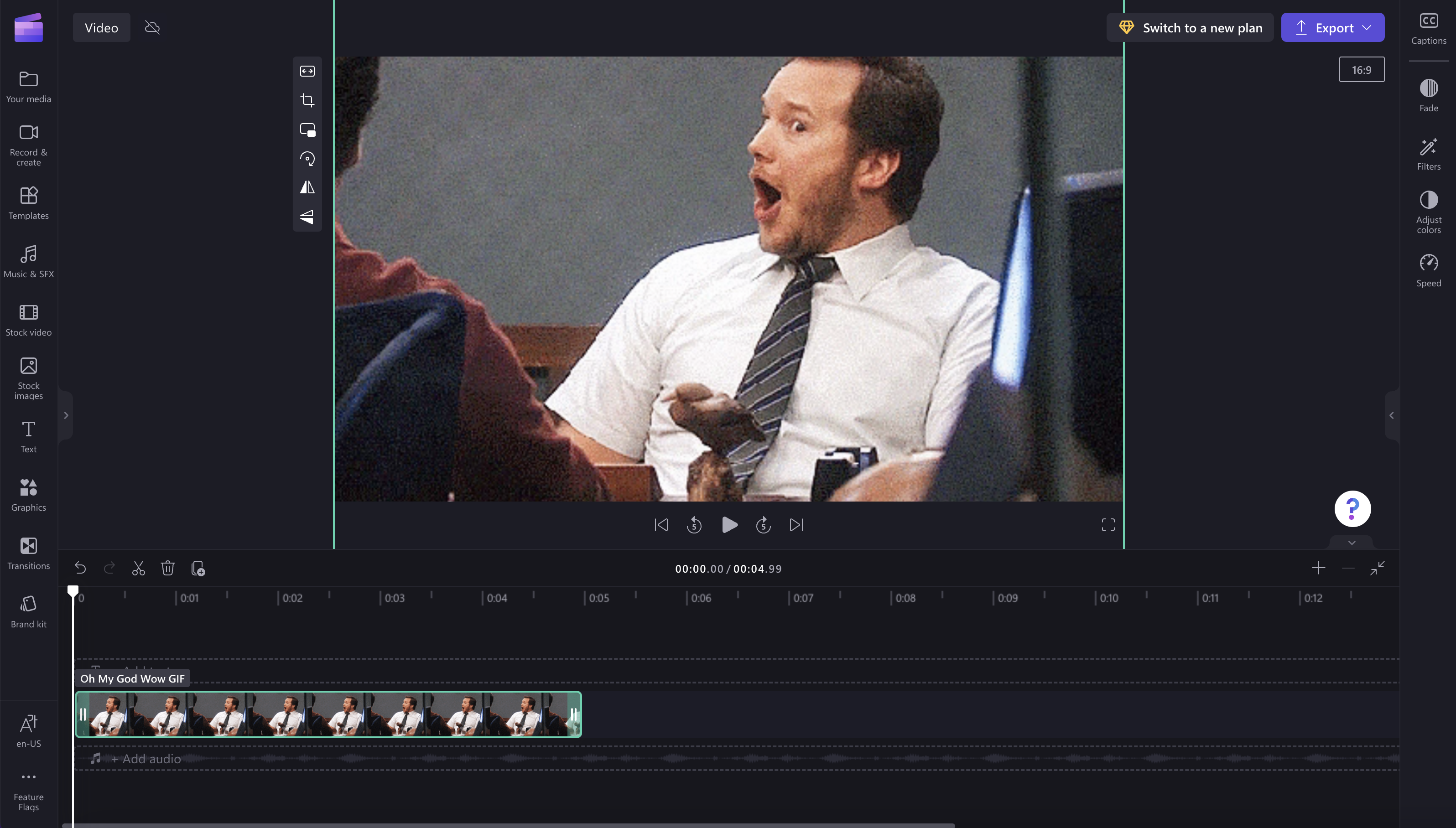
Варіант 2. Використання фільтра розмиття
Клацніть вкладку фільтрів на панелі властивостей. Потім натисніть на фільтр розмиття. Чорні межі тепер матимуть розмитий ефект.
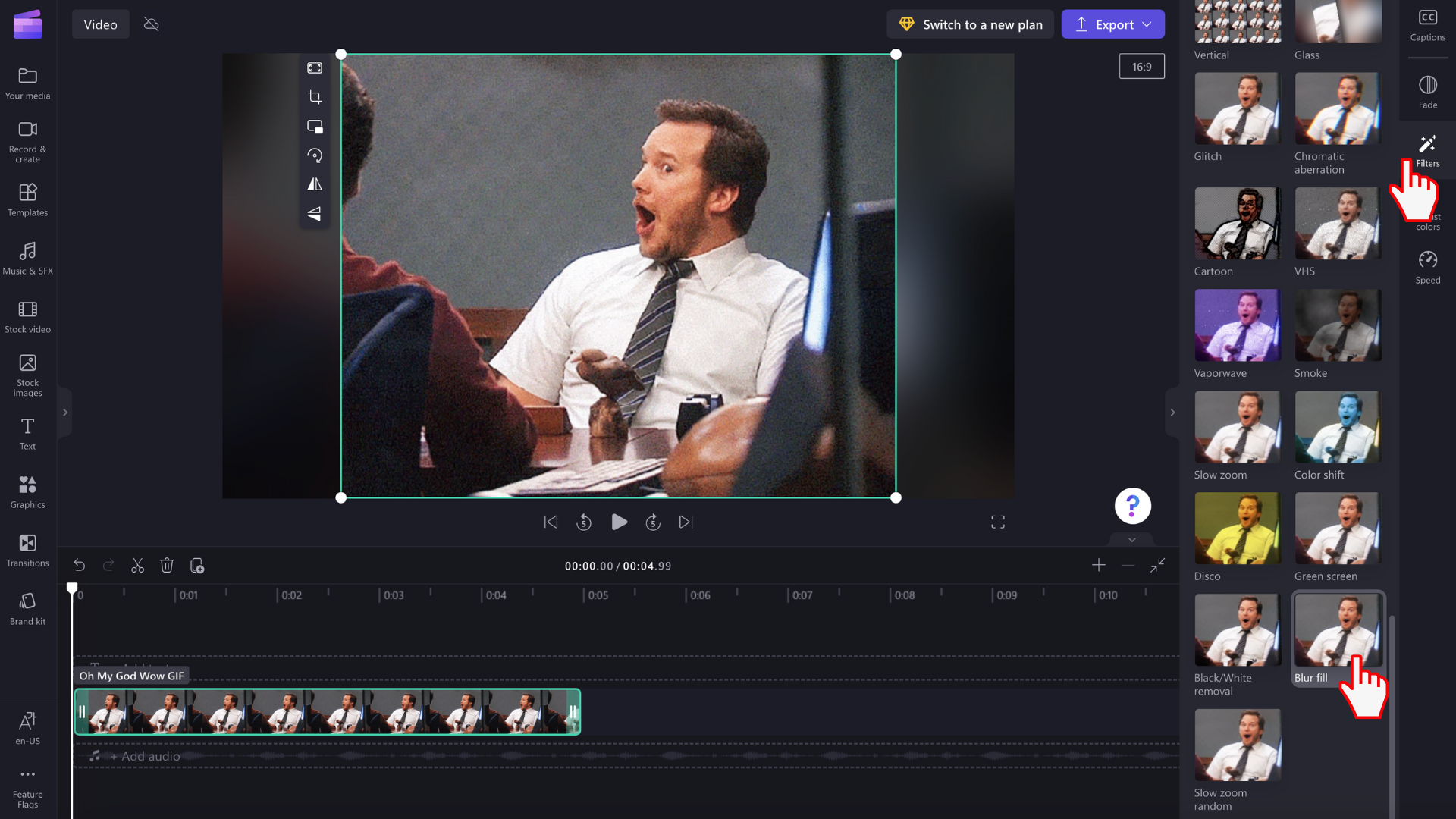
Зверніть увагу, що ви також можете обтинати та розділяти графічні кліпи так само, як і для відеокліпів, щоб настроїти тривалість їх відтворення.
Збереження ВІДЕО у форматі GIF
Натисніть кнопку експортування, коли будете готові зберегти відео. Виберіть роздільну здатність відео, щоб продовжити. Ви можете зберегти GIF у форматі GIF, 480p, 720p або 1080p.