Щоб надати спільний доступ до файлу у Файловому провіднику Windows 11, виберіть його, а потім натисніть кнопку Спільний доступ 
Використання OneDrive
Якщо файли OneDrive збережено на ПК, надати до них спільний доступ можна кількома способами у Файловому провіднику.
-
Отримайте посилання, яким можна поділитися. Виберіть файл або папку OneDrive і натисніть кнопку Спільний доступ. Виберіть, для кого має працювати посилання, натисніть кнопку Застосувати, а потім виберіть Копіювати посилання.
-
Надіслати посилання електронною поштою. Виберіть файл або папку OneDrive і натисніть кнопку Спільний доступ. Виберіть, для кого має працювати посилання, а потім натисніть кнопку Застосувати. У полі Кому введіть імена, групи або адреси електронної пошти користувачів, яким потрібно надати спільний доступ. Також можна додати необов'язкове повідомлення. Натисніть кнопку Надіслати , щоб надіслати повідомлення електронної пошти.
Дізнайтеся, як надати спільний доступ до файлів і папок OneDrive
Спільний доступ для розташованого поблизу пристрою
Безконтактний зв'язок дає змогу обмінюватися документами, фотографіями, посиланнями на веб-сайти та іншими пристроями поблизу за допомогою Bluetooth або Wi-Fi. Вона працюватиме на всіх пристроях Windows 10 та Windows 11. Докладні відомості див. в статті Обмін речами з пристроями поблизу у Windows.
Надсилання електронного листа
Якщо на комп'ютері інстальовано поштову програму для настільних комп'ютерів, виберіть файл, а потім натисніть кнопку Надати спільний доступ > Надіслати контакт електронною поштою, щоб відкрити нове повідомлення з вкладеним файлом. Ви можете надіслати файл собі електронною поштою або вибрати елемент Знайти інших користувачів і вибрати його зі списку контактів.
Надання спільного доступу за допомогою програми
Виберіть файл і натисніть кнопку Спільний доступ. У розділі Спільний доступ у програмі виберіть програму, якій потрібно надати спільний доступ, наприклад OneNote. Крім того, можна вибрати елемент Знайти інші програми , якщо потрібний не відображається в списку.
Надання спільного доступу через домашню мережу
Щоб дізнатися, як надавати спільний доступ до файлів через домашню мережу в Windows 11, див. статтю Надання спільного доступу до файлів через мережу у Windows.
Виберіть файл, перейдіть на вкладку Надіслати, а потім натисніть кнопку Надіслати. Виберіть спосіб надсилання файлу, а потім виконайте відповідний для цього варіанта процес.
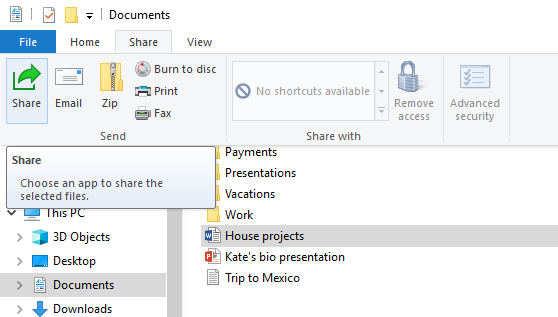
Використання OneDrive
Нижче пояснюється декілька варіантів, як надати через Файловий провідник спільний доступ до збережених файлів OneDrive, якщо вони є на вашому ПК.
-
Отримайте посилання, яке можна передати будь-кому. Клацніть правою кнопкою миші (або натисніть і утримуйте) файл чи папку OneDrive і виберіть пункт Поділитися посиланням на OneDrive. (Якщо ви використовуєте OneDrive для бізнесу, натисніть кнопку Спільний доступ, виберіть Копіювати посилання, а потім – Копіювати.) Тепер можна опублікувати посилання де завгодно.
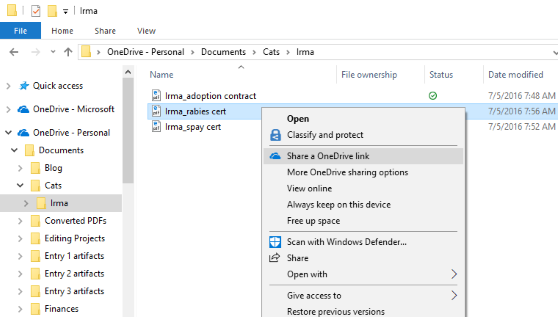
-
Надішліть посилання кільком користувачам. Клацніть правою кнопкою миші (або натисніть і утримуйте) файл, виберіть пункт Додаткові варіанти спільного доступу у OneDrive > Запросити людей і введіть адреси електронної пошти цих користувачів. (Якщо ви використовуєте OneDrive для бізнесу, виберіть Надіслати, виберіть варіант з розкривного списку, а потім натисніть кнопку Застосувати. Потім введіть адресу електронної пошти над блакитною лінією і натисніть кнопку Надіслати.)
Дізнайтеся більше про надання спільного доступу до файлів і папок OneDrive
Надсилання електронного листа
Якщо на вашому ПК інстальовано поштову програму, виберіть свій файл, а потім послідовно виберіть Надіслати > Електронна пошта, щоб створити нове повідомлення із вкладеним файлом.
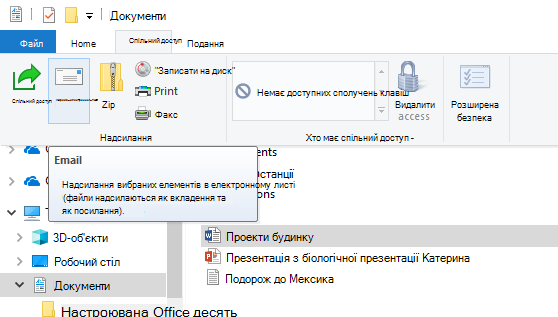
Надання спільного доступу через домашню мережу
Щоб дізнатися, як надавати спільний доступ до файлів через домашню мережу в Windows 10, див. статтю Надання спільного доступу до файлів через мережу у Windows.
Надання спільного доступу через робочу групу або домен
Щоб обмінюватися файлами з користувачами, що входять до вашої робочої групи або домену, виконайте такі дії.
-
Виберіть файл або папку для надання спільного доступу.
-
Перейдіть на вкладку Надіслати, а потім у розділі Спільний доступ виберіть елемент Певні користувачі.
-
Введіть адреси електронної пошти користувачів, яким необхідно надати спільний доступ до файлу, натисніть кнопку Додати для кожного користувача, а потім натисніть кнопку Надіслати.
Спільний доступ для розташованого поблизу пристрою
Безконтактний зв'язок у Windows 10 дає змогу обмінюватися документами, фотографіями, посиланнями на веб-сайти тощо з пристроями поблизу за допомогою Bluetooth або Wi-Fi. Докладні відомості див. в статті Обмін речами з пристроями поблизу у Windows.










