Доступ до облікового запису користувача у Windows
У цій статті описано дії з входом, виходом, блокуванням і зміненням дій облікового запису користувача у Windows. Розгорніть наведені нижче розділи, щоб дізнатися більше.
Вхід у Windows – це процес перевірки особи для отримання доступу до пристрою Windows. Цей процес допомагає захистити вашу особисту інформацію та настройки від несанкціонованого доступу.
Під час входу ви можете використовувати пароль, PIN-код або біометричні дані, наприклад відбиток пальця або розпізнавання обличчя, якщо Windows Hello налаштовано.
-
Увімкніть пристрій. Якщо її вже ввімкнуто, переконайтеся, що ви перебуваєте на екрані входу.
-
Якщо з'явиться відповідний запит, виберіть свій обліковий запис. Якщо ви єдиний користувач, ваш обліковий запис слід вибрати за замовчуванням.
-
Введіть пароль або PIN-код, якщо ви налаштували його. Якщо ви використовуєте обліковий запис Microsoft, переконайтеся, що ви використовуєте пароль для цього облікового запису.
Якщо Windows Hello налаштовано, замість пароля можна використовувати розпізнавання обличчя, відбитки пальців або PIN-код, щоб швидше й безпечніше входити.
Ввівши облікові дані, натисніть клавішу Enter або клацніть стрілку входу, щоб отримати доступ до робочого стола Windows.
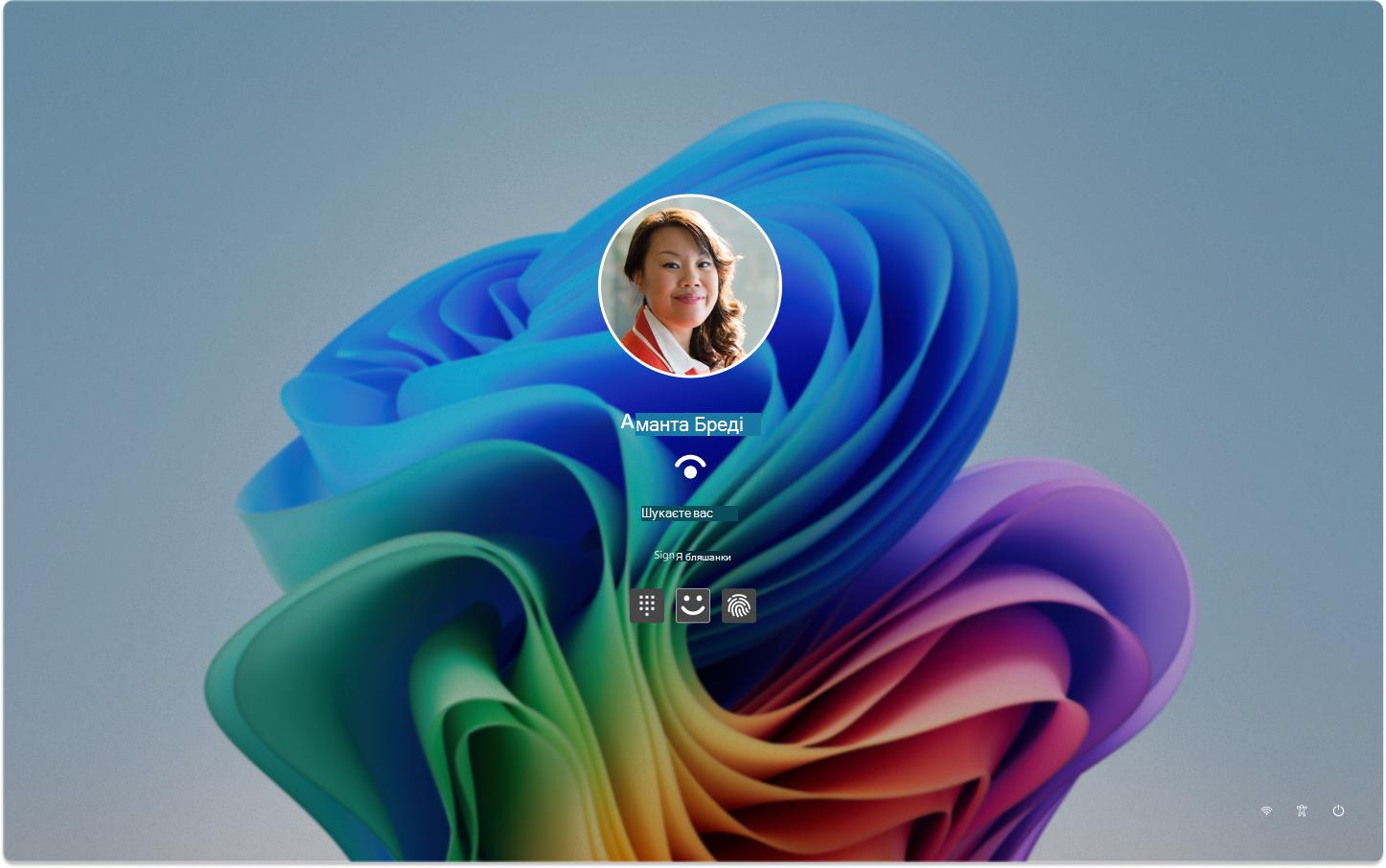
Якщо у вас виникли проблеми з входом, ви можете скинути пароль або PIN-код на екрані входу. Знайдіть посилання Я не пам'ятаю свій пароль або я не пам'ятаю свої ПОСИЛАННЯ на PIN-код , щоб почати процес скидання.
-
Відомості про проблеми з Windows Hello див. в статті Виправлення неполадок із Windows Hello
-
Для локального облікового запису дотримуйтеся вказівок зі статті Скидання пароля локального облікового запису Windows
-
Довідку з PIN-коду див. в статті Скидання PIN-коду, якщо ви не ввійшли у Windows
Вихід із Windows – це процес закриття сеансу та забезпечення того, щоб ваш обліковий запис більше не був активним на пристрої. Це допомагає підтримувати безпеку та конфіденційність вашого облікового запису, оскільки це запобігає доступу інших користувачів до ваших особистих файлів, програм і настройок.
Після виходу всі відкриті програми закриваються, а незбережені роботи можуть бути втрачені. Перш ніж вийти, радимо зберегти результати роботи.
Щоб вийти з Windows, натисніть кнопку Пуск , виберіть зображення користувача або піктограму Облікові записи та натисніть кнопку Вийти.
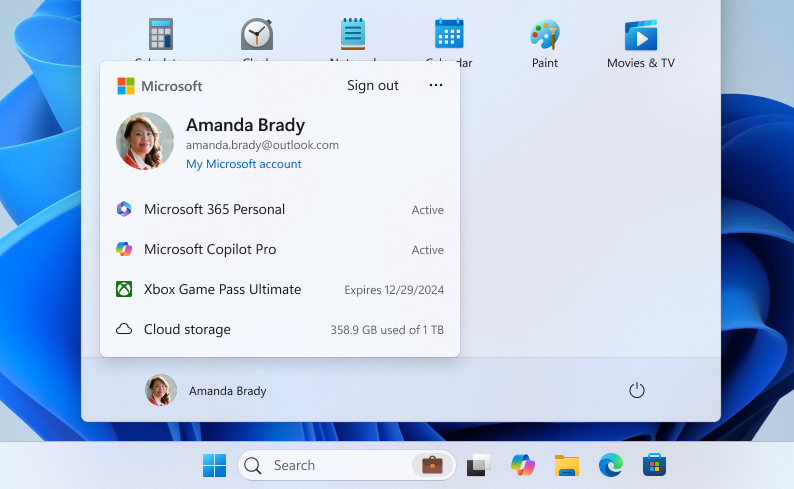
Блокування пристрою Windows дає змогу швидко захистити пристрій, зберігаючи програми та файли відкритими у фоновому режимі. Коли ви блокуєте пристрій, будь-який користувач, який намагається отримати доступ до нього, повинен ввести ваш пароль, PIN-код або використовувати біометричну автентифікацію, якщо Windows Hello налаштовано. Це зручно, якщо вам потрібно відійти від пристрою, але не потрібно закривати все, над яким ви працюєте.
Щоб заблокувати пристрій Windows, ви можете:
-
Натисніть клавіші + L на клавіатурі
-
Або натисніть кнопку Пуск , виберіть піктограму живлення та натисніть кнопку Заблокувати
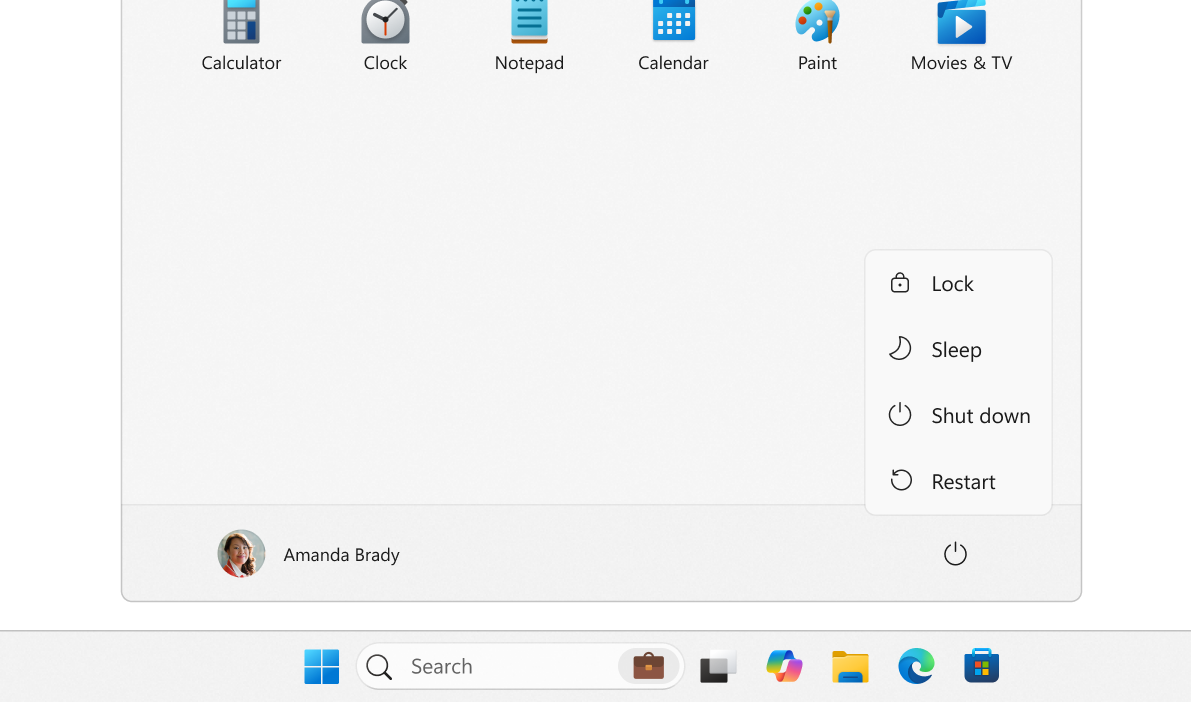
Примітка.: у попередніх версіях Windows 11 дія Блокуванняз'явилася в меню Облікові записи.
Коли ви перемикаєте облікові записи користувачів у Windows, ви переходите між різними обліковими записами користувачів на одному пристрої, не закриваючи жодних програм і не завершуючи поточний сеанс. Це дає змогу кільком користувачам швидко отримувати доступ до власних облікових записів і робочих областей, не порушуючи процес роботи. Це особливо зручно, якщо до пристрою надано спільний доступ кільком користувачам.
Щоб переключитися на користувача, натисніть кнопку Пуск , виберіть своє зображення користувача або піктограму Облікові записи , а потім натисніть кнопку . Потім виберіть обліковий запис користувача, на який потрібно перейти.
Примітка.: на пристроях, якими керує організація, у вас є додатковий параметр змінення користувача.
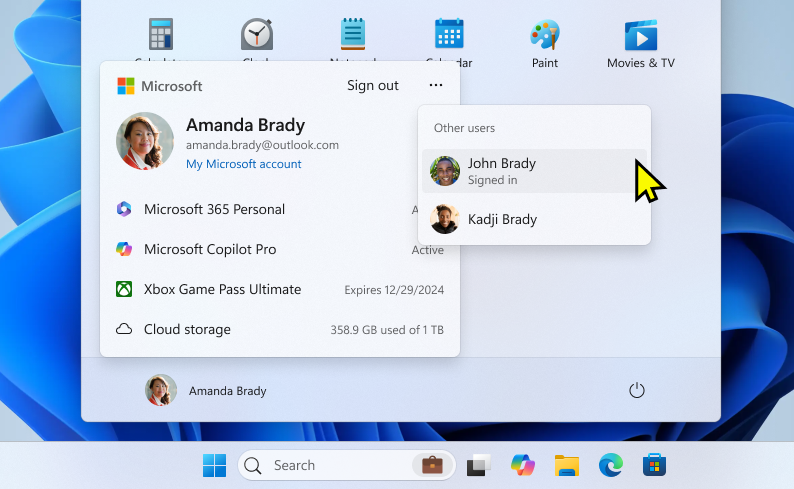
Вхід у Windows – це процес перевірки особи для отримання доступу до пристрою Windows. Цей процес допомагає захистити вашу особисту інформацію та настройки від несанкціонованого доступу.
Під час входу ви можете використовувати пароль, PIN-код або біометричні дані, наприклад відбиток пальця або розпізнавання обличчя, якщо Windows Hello налаштовано.
-
Увімкніть пристрій. Якщо її вже ввімкнуто, переконайтеся, що ви перебуваєте на екрані входу.
-
Якщо з'явиться відповідний запит, виберіть свій обліковий запис. Якщо ви єдиний користувач, ваш обліковий запис слід вибрати за замовчуванням.
-
Введіть пароль або PIN-код, якщо ви налаштували його. Якщо ви використовуєте обліковий запис Microsoft, переконайтеся, що ви використовуєте пароль для цього облікового запису.
Якщо Windows Hello налаштовано, замість пароля можна використовувати розпізнавання обличчя, відбитки пальців або PIN-код, щоб швидше й безпечніше входити.
Ввівши облікові дані, натисніть клавішу Enter або клацніть стрілку входу, щоб отримати доступ до робочого стола Windows.
Якщо у вас виникли проблеми з входом, ви можете скинути пароль або PIN-код на екрані входу. Знайдіть посилання Я не пам'ятаю свій пароль або я не пам'ятаю свої ПОСИЛАННЯ на PIN-код , щоб почати процес скидання.
-
Відомості про проблеми з Windows Hello див. в статті Виправлення неполадок із Windows Hello
-
Для локального облікового запису дотримуйтеся вказівок зі статті Скидання пароля локального облікового запису Windows
-
Довідку з PIN-коду див. в статті Скидання PIN-коду, якщо ви не ввійшли у Windows
Вихід із Windows – це процес закриття сеансу та забезпечення того, щоб ваш обліковий запис більше не був активним на пристрої. Це допомагає підтримувати безпеку та конфіденційність вашого облікового запису, оскільки це запобігає доступу інших користувачів до ваших особистих файлів, програм і настройок.
Після виходу всі відкриті програми закриваються, а незбережені роботи можуть бути втрачені. Перш ніж вийти, радимо зберегти результати роботи.
Щоб вийти з Windows, натисніть кнопку Пуск , виберіть зображення користувача або піктограму Облікові записи та натисніть кнопку Вийти.
Блокування пристрою Windows дає змогу швидко захистити пристрій, зберігаючи програми та файли відкритими у фоновому режимі. Коли ви блокуєте пристрій, будь-який користувач, який намагається отримати доступ до нього, повинен ввести ваш пароль, PIN-код або використовувати біометричну автентифікацію, якщо Windows Hello налаштовано. Це зручно, якщо вам потрібно відійти від пристрою, але не потрібно закривати все, над яким ви працюєте.
Щоб заблокувати пристрій Windows, ви можете:
-
Натисніть клавіші + L на клавіатурі
-
Або натисніть кнопку Пуск , виберіть зображення користувача або піктограму Облікові записи , а потім натисніть кнопку Заблокувати
Переключення облікових записів у Windows дає змогу переходити між різними обліковими записами користувачів на одному пристрої, не виходячи з облікового запису повністю. Це може бути корисно, якщо кілька людей використовують один пристрій або у вас є окремі облікові записи для роботи та особистого використання.
Щоб змінити користувача, ви можете:
-
Натисніть кнопку Пуск і виберіть піктограму імені облікового запису (або зображення) облікового запису користувача, на який потрібно перейти. Відкриється екран входу для вибраного облікового запису, де можна ввести облікові дані для цього облікового запису, щоб отримати доступ до нього.
-
Натисніть кнопку Пуск , виберіть зображення користувача або піктограму Облікові записи , а потім натисніть кнопку Переключити користувача. Відкриється екран входу, де можна вибрати елемент Інший користувач і ввести облікові дані для іншого облікового запису користувача. Цей параметр може бути доступний не для всіх конфігурацій пристроїв










