Nhập ảnh và video
Bạn có thể nhập ảnh và video đã lưu trữ trên thẻ SD của camera, ổ đĩa USB, điện thoại hoặc trên thiết bị khác. Cách thực hiện như sau:
-
Sử dụng cáp USB để kết nối thiết bị với PC.
-
Trong hộp tìm kiếm trên thanh tác vụ, nhập ảnh rồi chọn ứng dụng Ảnh từ kết quả.
-
Chọn Nhập từ thanh ứng dụng.
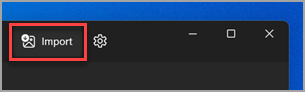
-
Thiết bị của bạn sẽ tự động hiển thị trong Nhập.
-
Chọn thiết bị của bạn từ danh sách thiết bị được kết nối.
-
Đợi nội dung tải từ thiết bị của bạn.
-
Chọn ảnh và video bạn muốn nhập.
-
Chọn vị trí của thư mục đích để nhập.
-
Chọn Xác nhận để di chuyển ảnh và video.
Ghi chú cho iPhone: Nếu bạn đang gặp sự cố với việc nhập iPhone, hãy đảm bảo đã mở khóa thiết bị và bạn đã chấp nhận các quyền này.
Lưu ý cho Android và các thiết bị khác: Nếu bạn đang sử dụng điện thoại Android hoặc thiết bị khác và tính năng nhập không hoạt động, bạn có thể cần thay đổi cài đặt USB của điện thoại từ Sạc qua USB sang Truyền Tệp hoặc Truyền Ảnh.
Trước tiên, hãy kết nối điện thoại của bạn với PC bằng cáp USB có thể truyền tệp.
-
Bật và mở khóa điện thoại của bạn. PC sẽ không thể tìm thấy thiết bị của bạn nếu thiết bị đó bị khóa.
-
Trên PC, chọn nút Bắt đầu rồi chọn Ảnh để mở ứng dụng Ảnh.
-
Chọn Nhập> từ thiết bị được kết nối, sau đó làm theo hướng dẫn. Bạn có thể chọn các mục mà bạn muốn nhập và chọn vị trí lưu các mục đó. Cho phép vài phút để phát hiện và chuyển.
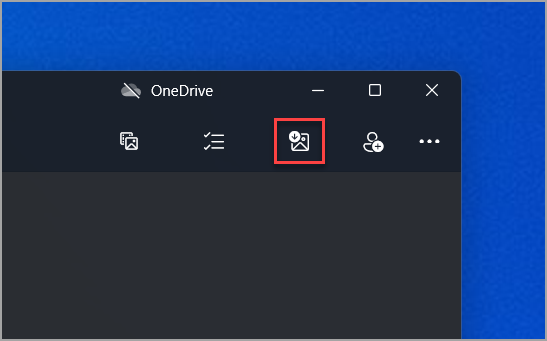
Đảm bảo các ảnh bạn muốn nhập thực sự được lưu trên thiết bị chứ không phải trong đám mây.
Để biết mọi thông tin chung liên quan đến ảnh và video trong Windows 8.1, hãy xem cách quản lý ảnh và video trong Windows 8.1.
Sau đây là một số cách để nhập ảnh và video từ điện thoại, camera, thiết bị hoặc đĩa khác của bạn.
-
Kết nối điện thoại, camera, thẻ lưu trữ từ camera hoặc ổ đĩa ngoài với PC.
-
Mở ứng dụng Ảnh.
-
Trượt nhanh vào từ cạnh dưới cùng lên để xem các lệnh của ứng dụng.
-
(Nếu bạn dùng chuột, hãy bấm chuột phải trong ứng dụng.)
Lưu ý: Tính năng Nhập sẽ không khả dụng nếu bạn đang xem một bức ảnh ở chế độ toàn màn hình.
-
Chọn Nhập.
-
Chọn thiết bị bạn muốn nhập.
-
Ứng dụng sẽ tự động tìm và chọn tất cả ảnh và video chưa được nhập trước đó. Bạn cũng có thể trượt nhanh xuống hoặc bấm vào từng ảnh và video bạn muốn nhập hoặc chọn Chọn tất cả.
-
Chọn Nhập.
Các ảnh và video được lưu trong thư mục Ảnh trong một thư mục con được đặt tên theo ngày (ví dụ: 2013-09-10).
-
Lắp đĩa vào ổ đĩa.
-
Trượt nhanh vào từ cạnh phải của màn hình, rồi nhấn Tìm kiếm.
(Nếu bạn đang dùng chuột, hãy trỏ chuột vào góc trên bên phải màn hình, di trỏ chuột xuống, rồi bấm Tìm kiếm.) -
Nhập File Explorer vào hộp tìm kiếm rồi chọn File Explorer.
-
Ở ngăn bên trái, bấm vào PC này để mở rộng danh sách thư mục và thiết bị.
-
Chọn ổ đĩa có ảnh và video của bạn.
-
Tìm ảnh bạn muốn nhập, chọn chúng, rồi sao chép chúng vào một thư mục mới. Nếu bạn muốn xem trong ứng dụng Ảnh, hãy sao chép ảnh vào thư mục Ảnh trên PC của bạn hoặc trong OneDrive.
Bạn có thể sử dụng Phát Tự động để xác định vấn đề xảy ra khi kết nối một thiết bị với PC của bạn. Ví dụ: cài đặt thiết bị sao cho mỗi lần bạn cắm một thẻ lưu trữ vào, ứng dụng Ảnh sẽ mở ra và bạn chọn ảnh và video để nhập. Có thể bạn cần bật trình điều khiển truyền tải đa phương tiện của thiết bị trước khi Phát Tự động có thể tìm thấy nó.
-
Để đặt tùy chọn cơ bản: mở Cài đặt PC, chọn PC và thiết bị, rồi chọn Phát Tự động.
-
Để đặt tùy chọn nâng cao: mở Panel điều khiển , chọn Phần cứng và Âm thanh, rồi chọn Phát Tự động.










