Microsoft Edge cung cấp trải nghiệm duyệt web liền mạch và được trang bị nhiều công cụ và tính năng khác nhau. Một tính năng cần thiết như vậy là khả năng in các trang web trực tiếp từ trình duyệt. Trong bài viết này, chúng tôi sẽ khám phá các khía cạnh khác nhau của việc in trong Microsoft Edge.
Để khắc phục sự cố in trong Microsoft Edge, hãy tham khảo Khắc phục sự cố in trong Microsoft Edge.
In trong Microsoft Edge là một quy trình đơn giản và có thể được thực hiện theo nhiều cách.
-
Sử dụng Phím tắt: Nhấn Ctrl + P trên Windows hoặc Command + P trên Máy Mac để mở hộp thoại in.
-
Tùy chọn menu: Bấm vào ba dấu chấm ngang ở góc trên bên phải của trình duyệt để mở menu. Chọn In từ menu thả xuống.
-
Menu chuột phải: Bấm chuột phải vào vị trí bất kỳ trên trang web và chọn In từ menu ngữ cảnh.
Sau khi truy nhập hộp thoại in, bạn sẽ thấy một loạt các tùy chọn để tùy chỉnh công việc in của mình.
Chọn máy in bạn muốn sử dụng: Chọn máy in bạn muốn sử dụng. Nếu bạn đã cài đặt nhiều máy in, hãy chọn máy in phù hợp với nhu cầu của bạn.
Chọn hướng của bản in: Điều chỉnh cài đặt Bố trí dựa trên sở thích của bạn, chẳng hạn như Hướng dọc hoặc Ngang.
Chọn số bản bạn muốn in: Dẫn hướng đến Bản sao và cung cấp số bản bạn muốn in.
Chọn màu của bản in: Dẫn hướng đến Màu và chọn menu thả xuống dưới dạng Màu hoặc Đen và Trắng theo nhu cầu của bạn.
Chọn kích cỡ giấy: Trong Cài đặt khác, chọn Kích cỡ giấy dựa trên nhu cầu của bạn:
-
Chữ cái - 8,5 x 11 inch
-
Báo khổ nhỏ -11 x 17 inch
-
Hợp pháp - 8,5 x 14 inch
-
Executive - 7,25 x 10,5 inch
-
A3 - 11,69 x 16,54 inch
-
A4 - 8,3 x 11,7 inch
-
B4 (JIS) - 9,8 x 13,9 inch
-
B5 (JIS) - 6,9 x 9,8 inch
-
Phong bì #10 - 4,125 x 9,5 inch
-
Phong bì Vua - 3,875 x 7,5 inch
Chọn số trang cần in trên mỗi tờ: In nhiều trang trên một tờ giấy duy nhất là một kỹ thuật hữu ích để tiết kiệm giấy, giảm chi phí in và tạo ra các phiên bản nhỏ gọn của tài liệu của bạn. Số trang có thể được in trên một trang tính duy nhất tùy thuộc vào khả năng của máy in và tùy chọn in bạn chọn (Ví dụ: 1, 2, 4, 6, 9 hoặc 16 trang trên mỗi tờ). Bên dưới Thiết đặt khác, chọn Trang trên mỗi trang tính theo nhu cầu của bạn.
Chọn chất lượng in: DPI (số chấm trên mỗi inch) là một thước đo độ phân giải in. Trong Cài đặt khác, dẫn hướng đến Chất lượng và chọn chất lượng dựa trên nhu cầu của bạn:
-
600 DPI: Đây là độ phân giải tiêu chuẩn cho nhiều mục đích in. Nó cung cấp chất lượng tốt cho hầu hết các tài liệu văn bản và hình ảnh. Nó thường được sử dụng cho các tác vụ in hàng ngày.
-
1200 DPI: Đây là độ phân giải cao hơn và nói chung tạo ra các bản in sắc nét hơn và chi tiết hơn. Nó thường được sử dụng cho các tác vụ mà ở đó đầu ra chất lượng cao rất quan trọng, chẳng hạn như đồ họa chuyên nghiệp, hình ảnh chi tiết hoặc ảnh chụp.
Ngoài ra, loại máy in và chất lượng giấy được sử dụng cũng có thể ảnh hưởng đến chất lượng in cuối cùng. Bạn nên cân nhắc khả năng của máy in và mục đích dự định của tài liệu in khi chọn cài đặt DPI.
Chỉ định những trang cần in. Bạn có thể chọn in tất cả các trang, phạm vi trang hoặc thậm chí là chọn các trang cụ thể. Chọn một tùy chọn thích hợp bên dưới Trang:
-
Tất cả: Thao tác này sẽ in tất cả các trang.
-
Chỉ trang lẻ: Thao tác này sẽ chỉ in các trang được đánh số lẻ như 1, 3, 5, v.v.
-
Chỉ trang chẵn: Thao tác này sẽ chỉ in các trang được đánh số chẵn như 2, 4, 6, v.v.
-
Tùy chỉnh: Bạn sẽ thấy một hộp kiểm nơi bạn có thể nhập phạm vi trang, chẳng hạn như 1-5 hoặc thậm chí chọn các trang cụ thể được phân tách bằng dấu phẩy, chẳng hạn như 3, 6, 8, v.v.
Trong Cài đặt khác, cuộn xuống Lề và chọn một tùy chọn bên dưới tùy theo nhu cầu của bạn.
-
Mặc định: Tùy chọn này sẽ để lề 1 inch ở tất cả các cạnh.
-
Không: Tùy chọn này loại bỏ lề ở tất cả các cạnh.
-
Tối thiểu: Nhiều máy in có yêu cầu lề tối thiểu là khoảng 0,25 inch (6,35 mm) ở tất cả các mặt. Tuy nhiên, điều này có thể khác nhau và một số máy in có thể cho phép lề nhỏ hơn.
-
Tùy chỉnh: Nếu bạn chọn tùy chỉnh, bạn phải nhập các lề Trên cùng, Dưới cùng, Trái và Phải theo cách thủ công. Bạn có thể xem lại diện mạo của các lề đó bằng cách sử dụng nút Xem trước trước khi gửi đến máy in.
Co giãn để in là một tính năng cho phép bạn điều chỉnh kích cỡ của tài liệu để vừa với kích cỡ giấy được in. Chọn một tùy chọn theo nhu cầu của bạn:
-
Vừa với vùng có thể in được: Tùy chọn này sẽ tự động điều chỉnh kích cỡ của nội dung cho vừa với vùng có thể in của giấy.
-
Kích thước thực tế: Tùy chọn này sẽ in tài liệu ở kích cỡ ban đầu mà không có bất kỳ co giãn nào.
-
Tùy chỉnh: Việc chọn một giá trị cho phép bạn chỉ định hệ số co giãn để in theo cách thủ công. Ví dụ: nếu bạn đặt co giãn thành 50%, tài liệu sẽ được in bằng một nửa kích cỡ ban đầu. Nếu bạn đặt thành 200%, tài liệu sẽ được in với kích cỡ gốc gấp đôi. Tùy chọn này cung cấp tính linh hoạt để đổi kích cỡ tài liệu theo tùy chọn của bạn.
Thận trọng: Chúng tôi khuyên bạn nên xem trước bản in hoặc sử dụng bản in thử để đảm bảo rằng đầu ra được co giãn đáp ứng mong đợi của bạn trước khi in một lô lớn.
Để in ngày hiện tại ở đầu trang hoặc số trang ở chân trang, hãy làm như sau:
-
Mở trang web hoặc tài liệu PDF bạn muốn in.
-
Ở đầu trang, chọn Cài đặt và hơn thế > In hoặc nhấn Ctrl+P trên thiết bị Windows hoặc Command+P trên thiết bị macOS.
Mẹo: Bạn cũng có thể bấm chuột phải vào vùng trống bất kỳ trên trang, rồi chọn In trong menu ngữ cảnh.
-
Chọn Thiết đặt khác > đầu trang và chân trang. Tùy chọn này thêm ngày hiện tại vào đầu trang & thêm số trang vào chân trang.
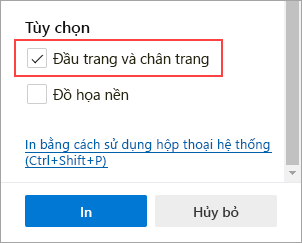
Bạn có thể bao gồm đồ họa nền khi in trang web.
-
Mở tài liệu website hoặc ứng dụng web mà bạn muốn in.
-
Ở đầu trang, chọn Cài đặt và hơn thế > In hoặc nhấn Ctrl+P trên thiết bị Windows hoặc Command+P trên thiết bị macOS.
Mẹo: Bạn cũng có thể bấm chuột phải vào vùng trống bất kỳ trên trang, rồi chọn In trong menu ngữ cảnh.
-
Chọn Thiết đặt khác > đồ họa nền để đưa nền trang web vào đầu ra khi in hoặc bỏ chọn để bỏ qua nền.
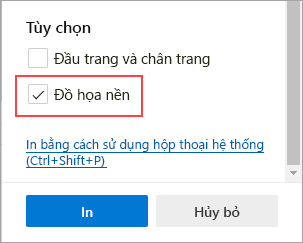
Mẹo: Nếu bản xem trước hoặc đầu ra in trông khác với trang web bạn đang in, bạn nên đưa vào đồ họa nền.
Tùy chọn in không cần thiết sẽ xóa tài liệu xung quanh, chẳng hạn như quảng cáo và điều hướng trang web, khỏi trang web được in. Chúng tôi đang nỗ lực để phát hành tùy chọn in giản lược sẽ sẵn dùng trực tiếp thông qua hộp thoại in. Trong lúc này, bạn có thể sử dụng Bộ đọc Tập trung như một giải pháp thay thế để in đơn giản. Lưu ý rằng Bộ đọc Tập trung có thể không khả dụng cho tất cả các trang web.
-
Mở website bạn muốn in.
-
Trong thanh địa chỉ, chọn biểu tượng Bộ đọc Tập trung hoặc nhấn F9 (trên thiết bị Windows) để nhập địa Bộ đọc Tập trung.
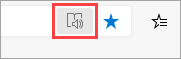
-
Ở đầu trang, chọn Cài đặt và hơn thế > In hoặc nhấn Ctrl+P trong Windows hoặc Command+P trong macOS.
Mẹo: Bạn cũng có thể bấm chuột phải vào vùng trống bất kỳ trên trang và chọn In trong menu ngữ cảnh.
-
Chọn cài đặt in bạn muốn, rồi chọn In.
Để chỉ in một phần của website, hãy làm như sau:
-
Bấm và kéo qua một phần văn bản hoặc hình ảnh để chọn phần website bạn muốn in.
-
Bấm chuột phải vào văn bản đã chọn, rồi chọn In trong menu ngữ cảnh.
-
Chọn tùy chọn in bạn muốn, rồi chọn In.
-
Trong Microsoft Edge, mở trang web hoặc tài liệu ứng dụng web mà bạn muốn in.
-
Ở đầu trang, chọn Cài đặt và hơn thế > In hoặc nhấn Ctrl+P trong Windows hoặc Command+P trong macOS.
-
Chọn In bằng hộp thoại hệ thống.
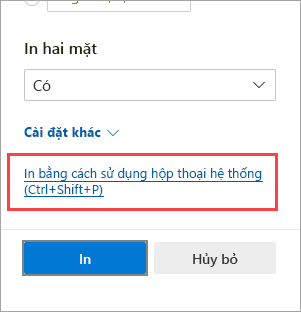
Mẹo: Để mở hộp thoại In của hệ thống trực tiếp, nhấn Ctrl+Shift+P trên thiết bị Windows hoặc Option+Command+P trên thiết bị macOS.
-
Chọn tùy chọn in bạn muốn, rồi chọn In.
Để truy nhập các tùy chọn in sẵn dùng trong hộp thoại In thừa tự của Microsoft Edge, chẳng hạn như nguồn giấy, phương tiện và chất lượng in, hãy làm như sau:
-
Mở hộp thoại In của hệ thống, như được mô tả trong mục ở trên.
-
Trong danh sách Chọn Máy in , chọn máy in của bạn.
-
Chọn Tùy chọn.
-
Trong tab Bố trí và Giấy/Chất lượng, chọn tùy chọn bạn muốn. Lưu ý rằng các tùy chọn sẵn dùng tùy thuộc vào máy in bạn đã chọn.
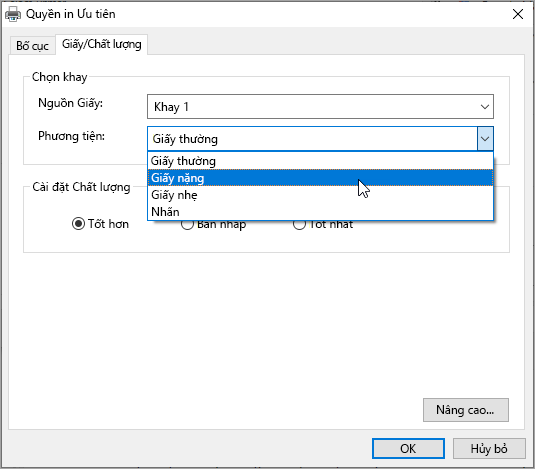
-
Chọn OK, rồi chọn In.
Bạn muốn cung cấp phản hồi?
Nếu gặp các sự cố khác khi in từ Microsoft Edge, bạn có thể cung cấp phản hồi trực tiếp cho chúng tôi bằng cách chọn Gửi phản hồi ở góc trên cùng của trình duyệt.
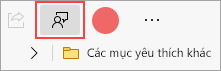
Khi bạn báo cáo sự cố, vui lòng bao gồm các chi tiết sau:
-
Mô tả lỗi
-
Trang web hoặc tài liệu mà bạn đang tìm cách in
-
Các bước bạn đã thực hiện trước khi sự cố xảy ra
-
Máy in bạn đang sử dụng
Với nhiều thông tin hơn, chúng tôi có thể giải quyết sự cố của bạn nhanh hơn.










