Khi bạn có nguồn dữ liệu kết nối với tài liệu của bạn, thêm trường phối là cách để cá nhân hoá tài liệu của bạn với thông tin từ nguồn dữ liệu. Trường phối đến từ tiêu đề cột trong nguồn dữ liệu.
Đây là ví dụ cách bộ sưu tập các trường phối là Khối địa chỉ và Dòng lời chào có thể kéo dữ liệu từ bảng tính Excel sang một biểu mẫu thư.
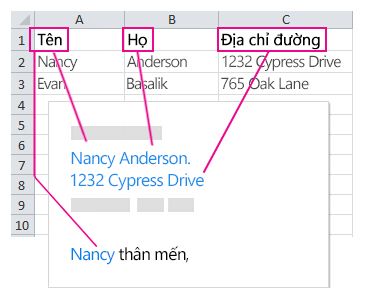
Các trường Khối địa chỉ và Dòng lời chào là bộ sưu tập các trường phối.
Lưu ý: Nếu các lệnh trường phối xuất hiện mờ đi, hãy bấm Chọn Người nhận và chọn loại danh sách gửi thư bạn đang dùng. Nếu bạn chưa có danh sách gửi thư, hãy bấm vào Nhập danh sách mới để tạo danh sách của bạn trong Word.
Thêm Khối địa chỉ
-
Bấm hoặc nhấn vào vị trí bạn muốn thêm khối địa chỉ trong tài liệu của mình.
-
Trên tab Gửi thư, chọn Khối địa chỉ
Word cho bạn các tùy chọn để chọn mức độ trang trọng cho tên trong địa chỉ.
Thêm Dòng lời chào
-
Bấm hoặc nhấn vào vị trí bạn muốn thêm lời chào trong tài liệu của mình.
-
Chọn Dòng lời chào.
-
Chọn kiểu tên bạn muốn dùng và đặt tùy chọn khác.
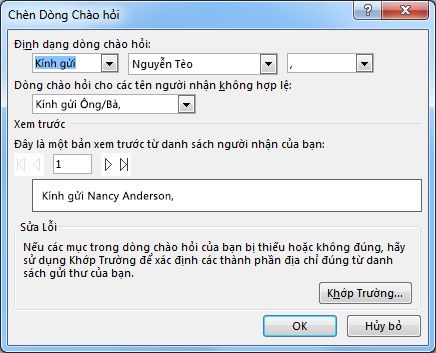
Thêm trường phối riêng lẻ
Để thêm dữ liệu như số điện thoại và địa chỉ email, bạn cần chèn cụ thể từng trường phối này. Ngoài ra, trường phối như Tên không thể là một phần trong Khối địa chỉ hoặc Dòng lời chào. Nếu bạn muốn cá nhân hoá tài liệu bằng cách thêm tên người nhận, chèn trường phối Tên vào ngay trong tài liệu đó.
-
Bấm hoặc nhấn vào vị trí bạn muốn trường phối.
-
Chọn mũi tên xuống dưới Chèn Trường Phối, và chọn một trường.
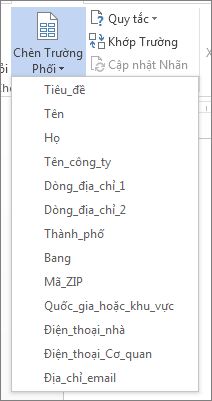
-
Nếu bạn không thấy tên trường của bạn trong danh sách, chọn Chèn Trường Phối.
-
Chọn Trường cơ sở dữ liệu để xem danh sách các trường trong nguồn dữ liệu của bạn.
-
Chọn Chèn.
Lưu ý: Nếu định dạng của số, tiền tệ hoặc ngày không chính xác, xem mục Chuẩn bị nguồn dữ liệu Excel để phối thư trong Word.
Sử dụng quy tắc để cá nhân hoá tinh vi hơn
Bạn có thể muốn thay đổi thông điệp của bạn theo một số trường nhất định trong nguồn dữ liệu của bạn. Ví dụ: hoá đơn có thể có thêm chữ “Quá hạn” đối với khách hàng có giá trị trường Ngày Tới Hạn là ngày trong quá khứ.
Mức độ tinh vi này phụ thuộc vào cách thiết lập các quy tắc và mã trường. Trên tab Gửi thư, trong nhóm Viết & Chèn Trường, chọn Quy tắc, và chọn loại quy tắc bạn muốn thêm.
Để biết thêm thông tin về cách bạn có thể sử dụng quy tắc trong phối thư, xem mục Thiết lập quy tắc phối thư.
Thêm trường phối riêng lẻ
Để thêm dữ liệu như số điện thoại và địa chỉ email, bạn cần chèn cụ thể từng trường phối này. Ngoài ra, trường phối như Tên không thể là một phần trong Khối địa chỉ hoặc Dòng lời chào. Nếu bạn muốn cá nhân hoá tài liệu bằng cách thêm tên người nhận, chèn trường phối Tên vào ngay trong tài liệu đó.
-
Bấm hoặc nhấn vào vị trí bạn muốn trường phối.
-
Chọn mũi tên xuống dưới Chèn Trường Phối, và chọn một trường.
Lưu ý: Nếu định dạng của số, tiền tệ hoặc ngày không chính xác, xem mục Chuẩn bị nguồn dữ liệu Excel để phối thư trong Word.
Sử dụng quy tắc để cá nhân hoá tinh vi hơn
Bạn có thể muốn thay đổi thông điệp của bạn theo một số trường nhất định trong nguồn dữ liệu của bạn. Ví dụ: hoá đơn có thể có thêm chữ “Quá hạn” đối với khách hàng có giá trị trường Ngày Tới Hạn là ngày trong quá khứ.
Mức độ tinh vi này phụ thuộc vào cách thiết lập các quy tắc và mã trường. Trên tab Gửi thư , chọn Quy tắc, rồi chọn loại quy tắc bạn muốn thêm.
Để biết thêm thông tin về cách bạn có thể sử dụng quy tắc trong phối thư, xem mục Thiết lập quy tắc phối thư.










