Trong bài viết này, chúng tôi chỉ cho bạn các thành phần của Site liên lạc mẫu để truyền cảm hứng cho bạn và giúp bạn học cách tạo các site tương tự cho chính tổ chức của bạn. Trong ví dụ này, sử dụng các trang di động và tuyệt đẹp trực quan để chia sẻ tầm nhìn, tin tức, thông tin và tài nguyên, Site liên lạc thông báo và gắn kết mọi người trong toàn tổ chức của bạn. Thiết kế site Liên lạc này sử dụng một vài phần với một bố trí khác nhau để tối ưu hóa bản trình bày thông tin liên quan.
Trước tiên, nếu bạn chưa tạo Site liên lạc, hãy xem qua phần Tạo site của bạn trong bài viết này. Nếu bạn cần tìm hiểu cách chỉnh sửa và phát hành trang trên site của mình, hãy xem qua mục Chỉnh sửa, làm việc với các mục và phần web, rồi phát hành trong bài viết này.
Sau khi bạn đã tạo site của mình và biết cách sửa trang, bạn có thể sử dụng các bước dưới đây để thêm các thành phần hiển thị.
Site Liên lạc ví dụ
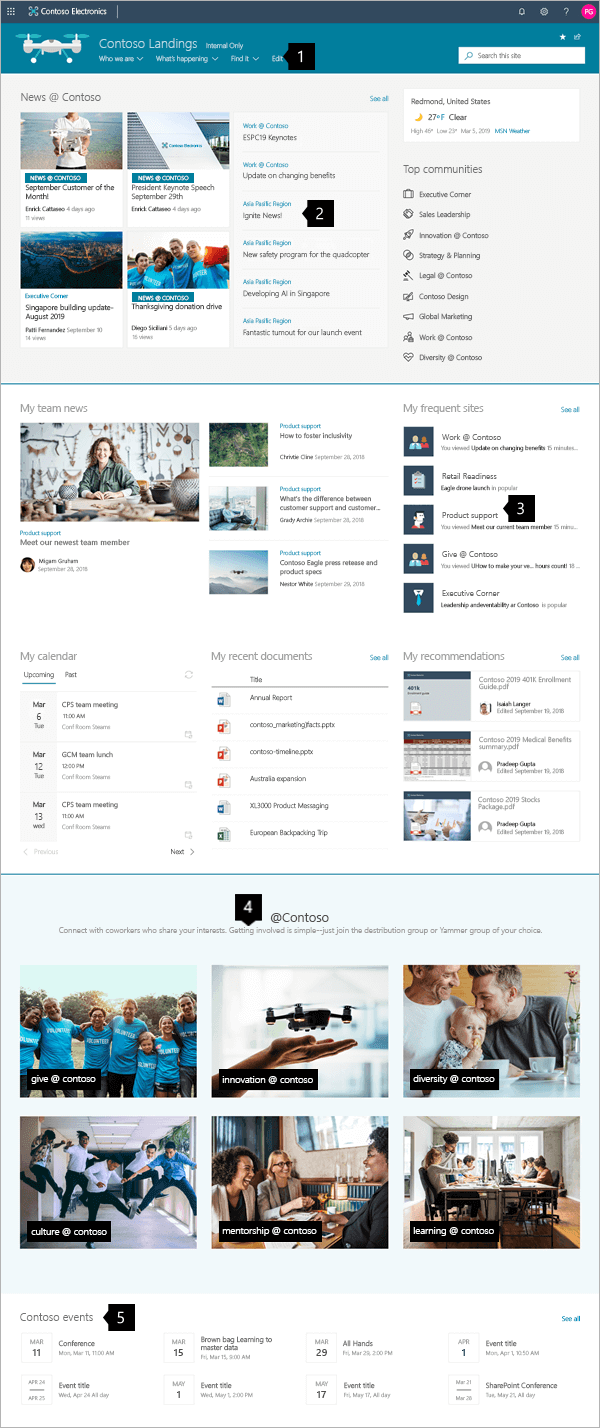 |
|
Tạo site của bạn
Để tạo một site giống như site hiển thị ở đây, bạn sẽ tạo ra một Site liên lạc. Để thực hiện điều này, hãy bấm Tạo site từ trang bắt đầu của SharePoint (hoặc nếu bạn dự định liên kết site này với site Hub, hãy dẫn hướng đến site hub và bấm Tạo site ở đó để site liên lạc được tự động liên kết với site hub đó).
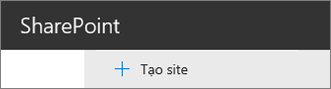
Tiếp theo, chọn Site liênlạc , rồi chọn bố trí Chủ đề. Điền tên site, mô tả và thông tin khác của bạn và bấm Kết thúc. Sau đó, bạn sẽ nhận được mẫu có cùng loại bố trí với ví dụ trong bài viết này.
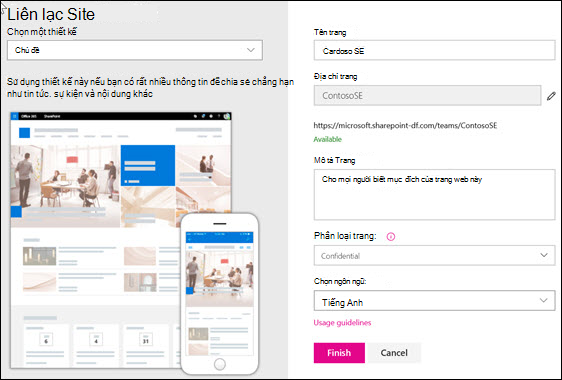
Để biết thêm chi tiết, hãy xem Tạo site liên lạc SharePoint Online.
Quản lý phần và phần web
Bắt đầu chỉnh sửa bằng cách bấm vào Chỉnh sửa ở góc trên bên phải của trang.

Trong khi chỉnh sửa, ở bên trái, bên dưới tiêu đề thư nháp của bạn có thể được lưu để dùng sau hoặc loại bỏ.

Ký hiệu + trước hoặc sau một mục sẽ thêm một mục bằng cách sử dụng một trong một số bố trí.
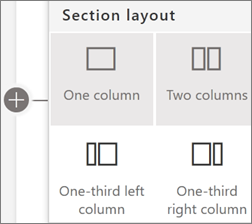
Các phần tạo nên trang của bạn và bạn đặt một hoặc nhiều phần web. Trong khi chỉnh sửa trang, mỗi phần sẽ hiển thị các điều khiển để chỉnh sửa bố trí, di chuyển hoặc xóa các mục. Để biết thông tin về cách làm việc với các phần, hãy xem Thêm hoặc loại bỏ các phần và cột trên trang.
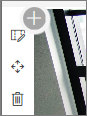
Bấm vào biểu tượng 
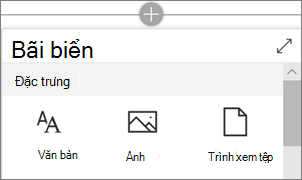
Phần web có thể được chỉnh sửa, di chuyển hoặc xóa trong các phần. Biểu tượng Chỉnh sửa phần web mở ra các điều khiển chi tiết duy nhất cho từng loại phần web.
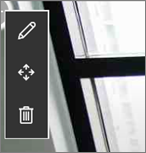
Khi các cập nhật trang của bạn đã sẵn sàng, hãy bấm Phát hành để hiển thị chúng cho toàn bộ tổ chức của bạn.

Mẹo: Để quản lý tất cả các trang của bạn trên site, hãy bấm Trang ở menu trên cùng.
Để biết thêm chi tiết về cách sử dụng trang, xem mục Tạo và sử dụng trang hiện đại trên SharePoint site.
Thêm tin tức quan trọng với phần web Tin tức
Phần web Tin tức cung cấp các điều khiển để chọn Nguồn Tin tức và Bố trí,đồng thời, để Sắp xếp và Lọc nội dung để chọn tin tức từ khắp tổ chức đáp ứng mục tiêu của site.
Chọn một bố trí và tổ chức nội dung
Bên dưới Bốtrí , có năm tùy chọn để điều chỉnh cách các mục tin tức được trình bày. Thiết kế site Liên lạc sử dụng bố trí Tin tức Hub ở trên cùng và bố trí Câu chuyện trên cùng gần phần giữa. Sau khi chọn nguồn tin tức và bố trí, hãy sắp xếp tin tức để phù hợp với các ưu tiên của site. Các câu chuyện được trình bày song song với một hình ảnh lớn và hai hình ảnh nhỏ hơn vì chỉ có ba câu chuyện tin tức trên site được phát hành.
Trong ví dụ này, phần web sẽ nằm trong mục một cột.
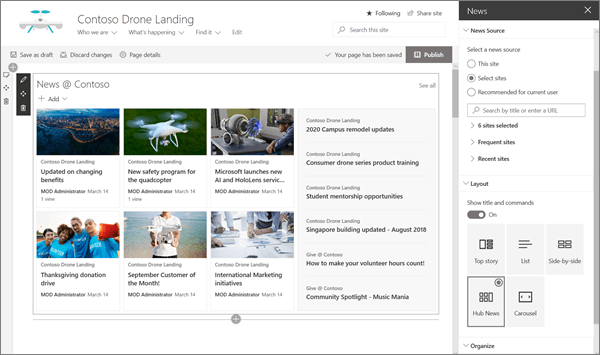
Để biết thêm chi tiết về cách sử dụng phần web Tin tức, hãy xem mục Sử dụng phần web Tin tức trên SharePoint tin tức.
Nối kết Kiểu cho khớp với trang với phần web Liên kết Nhanh
Site Liên lạc này sử dụng phần web Liên kết nhanh để liên kết đến các cộng đồng hàng đầu. Mỗi cộng đồng trong số này có thể sử dụng Site liên lạc hoặc site Hub để hướng dẫn khách truy nhập sâu hơn vào nội dung của họ. Điều chỉnh giao diện của phần web Liên kết nhanh bằng cách chọn một trong một số tùy chọn Bố trí kết hợp biểu tượng và văn bản để cải thiện tác động trực quan. Thật dễ dàng để thêm liên kết và một khi đã được thêm, di chuột qua một liên kết cung cấp các điều khiển để Chỉnhsửa,Sắp xếp lại hoặc Loại bỏ liên kết.
Trong ví dụ này, phần web Liên lạc trên site Liên lạc được đặt thành Danh sách.

Để biết thêm chi tiết về cách sử dụng phần web Liên kết Nhanh, hãy xem mục Sử dụng phần web Liên kết Nhanh.
Thể hiện thông tin quan trọng với phần web Nội dung được tô sáng
Sử dụng khả năng linh hoạt của phần web Nội dung được tô sáng để hiển thị nhiều kiểu nội dung như tác vụ, video hoặc tài liệu. Bộ lọc cho phép lựa chọn chính xác nội dung nổi bật, bao gồm hiển thị linh động nội dung mà khách truy cập hiện tại đã làm việc gần đây.
Site Liên lạc này sử dụng cùng một phần web trong hai dạng xem song song với các thiết đặt khác nhau để hiển thị khả năng của nó.

Để biết thêm chi tiết về cách sử dụng phần web Nội dung được tô sáng, hãy xem mục Sử dụng phần web Nội dung được tô sáng.
Thêm văn bản đã định dạng với phần web Văn bản
Hoàn thiện văn bản của bạn bằng cách sử dụng văn bản được định dạng trong các mục tiêu đề và thêm mô tả để cải thiện trải nghiệm của khách truy cập. Trong ví dụ này, phần web Văn bản đang sử dụng kiểu văn bản Thông thường. Bấm vào điều khiển ... ở cuối bên phải thanh công cụ định dạng cung cấp các tùy chọn bổ sung ở bên phải phần web.

Để biết thêm chi tiết về cách sử dụng phần web Văn bản, xem mục Thêm văn bản và bảng vào trang của bạn với phần web Văn bản
Thêm đồ họa với phần web Hình ảnh
Phần web Hình ảnh sẽ đặt một ảnh cố định trên trang. Sử dụng phần web Hình ảnh để đặt tông màu site Liên lạc với hình ảnh, thêm liên kết đến người xem trực tiếp đến nội dung liên quan và cải thiện hình ảnh của bạn với chú thích và Văn bản thay thế cho trợ năng.
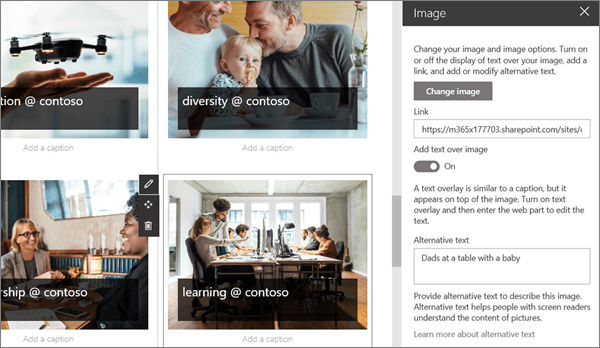
Để biết thêm chi tiết về cách sử dụng phần web Hình ảnh, hãy xem mục Sử dụng phần web Hình ảnh.
Thêm lịch sự kiện với phần web Sự kiện
Phần web Events cho phép bạn dễ dàng hiển thị các sự kiện sắp tới trên trang Liên lạc của mình. Các điều khiển dễ sử dụng tập trung vào danh sách và điều chỉnh giao diện, đồng thời người xem có thể dễ dàng bấm vào sự kiện để thêm vào lịch của họ.
Trong ví dụ site Liên lạc này, phần web này sử dụng bố trí Nén.
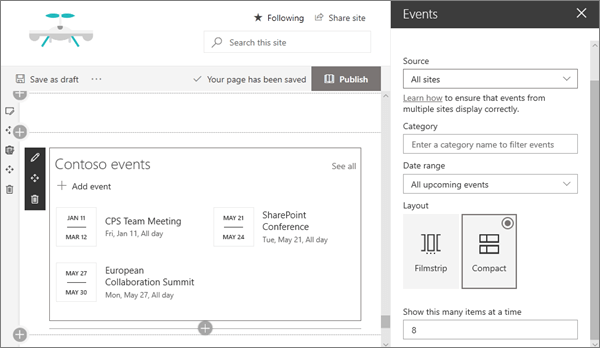
Để biết thêm chi tiết về cách sử dụng phần web Sự kiện, hãy xem mục Sử dụng phần web Sự kiện.
Bạn muốn xem thêm?
Lấy cảm hứng từ các ví dụ khác trong SharePoint Look Book.











