Lọc danh sách người nhận
-
Chọn mũi tên xuống của hộp Trường, rồi chọn tên cột trong danh sách Excel gửi thư mà bạn muốn sử dụng làm bộ lọc mức đầu tiên.
-
Chọn mũi tên xuống của hộp So sánh, rồi chọn một tùy chọn so sánh.
-
Bằng hoặc Không bằng
-
Nhỏ hơn hoặc Lớn hơn
-
Nhỏ hơn hoặc bằng hoặc Lớn hơn hoặc bằng
-
Bị trống hoặc Không trống
-
Chứa hoặc Không chứa
-
-
Trong hộp So sánh với, nhập dữ liệu mà bạn muốn lựa chọn trong hộp Trường khớp với.
So sánh không phân biệt chữ hoa chữ thường, vì vậy kết quả khớp MEGAN với megan, Megan hoặc mEGAN.
-
(Tùy chọn) Để thêm bộ lọc mức hai, ở cột ngoài cùng bên trái, chọn một trong các mục sau:
-
Và để đảm bảo cả hai điều kiện lọc đều được đáp ứng.
-
Hoặc để đảm bảo một trong hai điều kiện lọc được đáp ứng.
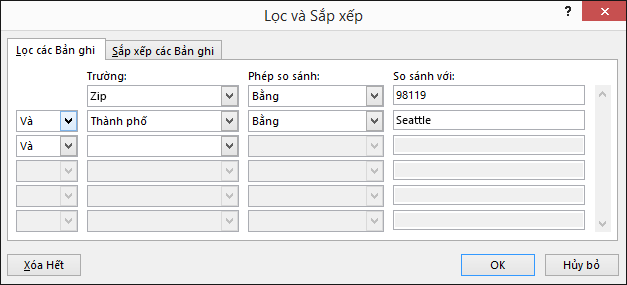
-
-
Lặp lại các bước từ 1 đến 3 nếu cần.
-
Chọn OK khi hoàn tất, rồi xem kết quả của các bản ghi đã lọc.
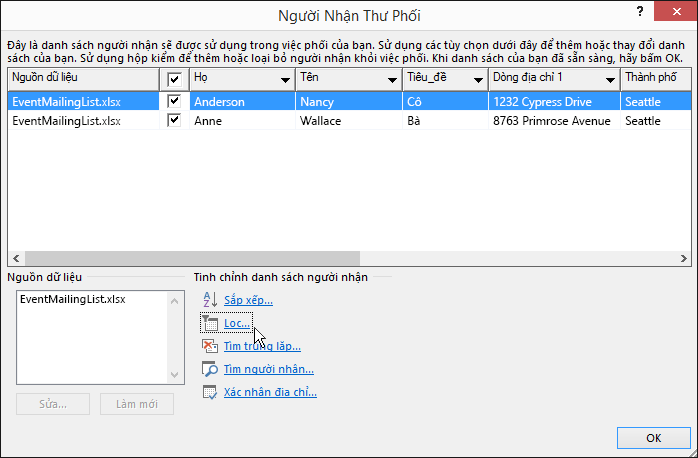
Lọc danh sách để chỉ xem hàng bạn muốn bao gồm
-
Đi đến mục Gửi thư > Sửa Người nhận.
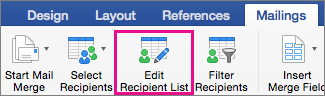
Nếu chỉnh sửa người nhận bị mờ đi, hãy chọn Chọn người nhận và kết nối tài liệu với danh sách gửi thư bạn muốn sử dụng.
-
Chọn Gửi thư >lọc người nhận.
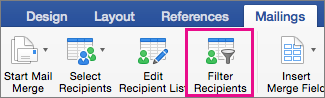
-
Trong Lọc Bản ghi, chọn mũi tên bên cạnh hộp Trường, rồi chọn cột bạn muốn lọc theo đó.
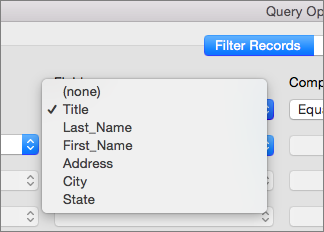
-
Chọn So sánh, rồi chọn loại so sánh bạn muốn thực hiện.
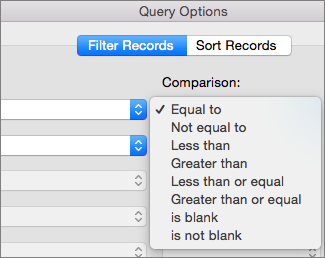
-
Trong hộp So sánh theo, nhập giá trị cho bộ lọc.
-
(Tùy chọn) Để thêm bộ lọc mức hai, hãy chọn một trong các mục sau:
-
Và để có cả hai điều kiện lọc đáp ứng.
-
Hoặc để có một trong hai điều kiện lọc đáp ứng.
-
-
Lặp lại bước 3 đến 5 nếu cần.
-
Chọn OK.
Bây giờ, bạn đã sẵn sàng chèn trường phối thư vào tài liệu đang dùng để phối email hay phối thư trong Word for Mac. Để biết thêm thông tin, hãy xem mục Chèn trường phối thư.










