======= ROGER'S NOTES TO SELF=========
Bài viết này, trong biểu mẫu được trình bày bên dưới các ghi chú này, cho điểm số tốt hơn trên web (51%) so với trong Trình xem trợ giúp (37%). Nhưng nhìn chung thì nó vẫn không hoạt động tốt.
Chú thích của người dùng trên bài viết cho biết" "Ngăn lọc và lọc dạng xem là những chức năng rất khác nhau, điều này khiến site hỗ trợ liên tục bị xáo trộn và bối rối, khiến người dùng mất nhiều thời gian." Tôi nghĩ nhận xét này là chính xác và quy trình đầu tiên trong bài viết này là, bên dưới chi phí con "Tạo dạng xem" phải chịu lỗi này. Tài liệu mô tả cách lọc cột trong SPO, chứ không phải tạo dạng xem đã lọc. Vì vậy tôi sẽ thay đổi điều đó, như một loại kiểm tra A/B không đồng bộ, để xem liệu nó có cải thiện được không. Tôi đang duy trì nội dung gốc này (bên dưới các ghi chú này) phòng khi tôi không chắc về điều đó, để tôi có thể khôi phục một số hoặc toàn bộ nội dung gốc này khi cần thiết.
Tôi cũng đang giới thiệu nội dung có điều kiện vì khi đó, hơn 40% PV cho bài viết này được đưa vào Trình xem Trợ giúp và nội dung dài trong bài viết này không phù hợp lắm để đọc trong HV, vì vậy có lẽ lý do tại sao xếp loại thấp hơn trong ngữ cảnh đó.
========END OF NOTES========
Việc lọc sẽ làm giảm số lượng mục được hiển thị trong một dạng xem, xuống chỉ còn dữ liệu bạn muốn xem. Bộ lọc chọn các mục khớp với tiêu chí cụ thể, như vị trí, loại mục hoặc một phạm vi giá. Việc sử dụng chỉ mục và bộ lọc cũng có thể giúp bạn quay lại với dữ liệu hoặc ngăn không vượt quá Ngưỡng dạng xem Danh sách. Bộ lọc có thể tự trả về dữ liệu hoặc nhóm hay sắp xếp để định dạng tốt hơn.
Chỉ mục kết hợp với bộ lọc để tăng hiệu suất của chúng. Nếu số mục trong danh sách hoặc thư viện của bạn vượt quá Ngưỡng dạng xem Danh sách,bạn có thể thêm chỉ mục vào các cột hiện có. Sau đó, bạn có thể áp dụng bộ lọc để lọc dữ liệu được hiển thị dưới Ngưỡng 5.000 mục trong dạng xem Danh sách.
Bộ lọc giảm lượng dữ liệu được trả về bằng cách chọn các mục dựa trên các thao tác (chẳng hạn như lớn hơn hoặc nhỏ hơn) và khớp dữ liệu. Khi bạn tạo một dạng xem đã lọc, cột đầu tiên được lập chỉ mục của bạn trong biểu thức bộ lọc sẽ giảm tập hợp dữ liệu xuống một lượng lớn nhất. Ví dụ: lọc trên trường trạng thái hoặc ngày thường có thể giảm đáng kể tập hợp dữ liệu. Nếu bạn có 15.000 mục, bạn sẽ muốn số mục trả về trong chỉ mục đầu tiên ít hơn 5.000 mục. Nếu tập dữ liệu của bạn không vượt quá 5.000 mục, đây vẫn là một cách hay.
SharePoint sẽ chọn cột được lập chỉ mục đầu tiên trong một truy vấn, rồi sử dụng phần còn lại của cột để chọn dữ liệu của bạn. Các cột khác bạn chỉ định trong bộ lọc dạng xem có thể được lập chỉ mục hoặc không. Dạng xem này không sử dụng các chỉ mục đó, ngay cả khi kết quả của dạng xem đã lọc trả về số mục thấp hơn Ngưỡng dạng xem danh sách.
Ví dụ: bạn có một truy vấn: kích cỡ = lớn AND màu = đỏ. Trong danh sách, kích cỡ không được lập chỉ mục nhưng màu thì có. Miễn là có dưới 5.000 mục "màu đỏ" trong danh sách, truy vấn sẽ thành công trong danh sách lớn hơn. Tuy nhiên, nếu bạn có truy vấn kích cỡ = lớn OR màu = đỏ, mặc dù cơ sở dữ liệu có thể tìm thấy tất cả các mục màu đỏ, nhưng cơ sở dữ liệu phải quét toàn bộ danh sách để tìm tất cả các mục lớn. Nếu có hơn 5.000 mục được trả về, truy vấn bị tiết giảm.
Nếu bạn sử dụng từ hai cột trở lên trong biểu thức bộ lọc, chỉ mục hoặc các chỉ mục xác định phải sử dụng toán tử AND. Ví dụ: nếu bạn muốn trả về dữ liệu Chó trong danh sách lớn các động vật. Bạn có một cột chưa được lập chỉ mục có tên là Loài, trong đó Chó là một giá trị. Nếu bạn chỉ truy vấn Loài = Chó, truy vấn của bạn sẽ bị tiết lưu. Tuy nhiên, nếu bạn có một cột được lập chỉ mục tên là Lớp, truy vấn của bạn sẽ là Lớp = Động vật có vú AND Loài = Chó. Bạn cũng có thể tìm kiếm chó và mèo với truy vấn Lớp = Động vật có vú AND (Loài = CHÓ OR Loài = Mèo). Truy vấn thứ hai chọn tất cả Động vật có vú, rồi lọc ra Chó và Mèo.
Lưu ý: Nếu bạn di chuyển các mục vào Thùng rác, những mục đó vẫn sẽ được tính khi xác định biểu thức bộ lọc có vượt quá Ngưỡng dạng xem Danh sách hay không. Nếu bạn xóa thùng rác, các mục đó sẽ không còn được tính nữa. Để biết thêm thông tin, hãy xem mục Làm trống thùng rác hoặc khôi phục tệp của bạn.
Nếu cột bạn sẽ sử dụng để lọc không có chỉ mục, bạn sẽ muốn bắt đầu bằng cách tạo chỉ mục. Để biết thêm thông tin, hãy xem mục Thêm chỉ mục vào SharePoint cột.
Sau khi lập chỉ mục cột, bạn có thể thêm chỉ mục đó khi tạo hoặc sửa đổi dạng xem, rồi dùng cột chỉ mục để lọc dạng xem đó. Trước khi tạo dạng xem, bạn có thể muốn thêm nhiều cột hơn vào danh sách để cho phép việc sắp xếp, nhóm và lọc linh hoạt hơn. Để sắp xếp và lọc, bạn có thể chọn cột có trong tập hợp dữ liệu nhưng không được hiển thị.
Tạo dạng xem
Mở Danh sách hoặc Thư viện nơi bạn muốn tạo dạng xem.
Tùy thuộc vào phiên bản của bạn, hãy thực hiện một trong các bước sau:
-
TrongSharePoint, hãy làm như sau:
-
Bấm vào đầu đề của cột bạn muốn lọc theo và chọn Bộ lọc từ tùy chọn menu.
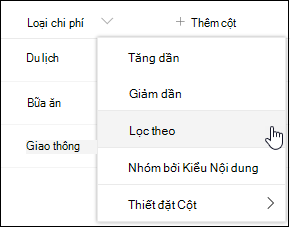
-
Trong ngăn bộ lọc mở ra ở bên phải của trang, chọn (các) giá trị cột mà bạn muốn lọc danh sách. Khi bạn đã hoàn tất, hãy bấm nút Áp dụng.
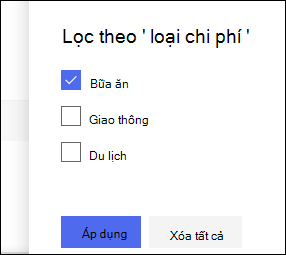
Bây giờ bạn nên lưu ý rằng tiêu đề cột của bạn có biểu tượng bộ lọc bên cạnh để cho biết rằng danh sách của bạn đang được lọc theo các giá trị trong cột đó.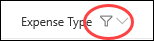
Nếu bạn muốn tìm hiểu thêm về ngăn bộ lọc và cách lọc theo giá trị được lưu trữ trong một vài cột khác nhau, hãy đọc ngăn bộ lọc danh sách và thư viện là gì? -
Xem menu dạng xem ở phía trên cùng bên phải danh sách hoặc thư viện của bạn. Bạn nên chú ý tên của dạng xem hiện tại, với một dấu sao (*) bên cạnh dạng xem đó. Điều này cho biết dạng xem chưa được lưu. Để tạo dạng xem mới, hãy chọn tên của dạng xem hiện tại, rồi chọn Lưu dạng xem dưới dạng từ các tùy chọn menu.
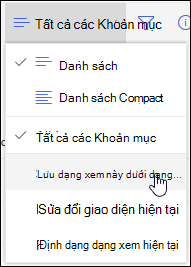
-
Trong hộp "Lưu Dưới dạng" xuất hiện, hãy nhập tên mới cho dạng xem của bạn. (Nếu bạn muốn mọi người có thể xem dạng xem của mình, hãy đánh dấu chọn hộp kiểm "Đặt dạng xem này thành dạng xem công khai". Nếu bạn muốn đặt dạng xem này thành riêng tư, để bạn là người duy nhất có thể nhìn thấy dạng xem, hãy bỏ chọn hộp kiểm.) Bấm vào nút Lưu để tạo dạng xem mới của bạn.
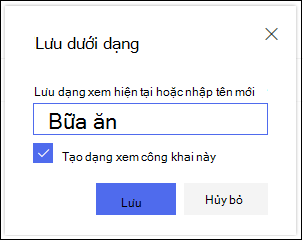
Bây giờ bạn sẽ thấy dạng xem đã lọc cho danh sách hoặc thư viện của mình.Lưu ý: Bạn có thể lọc danh sách hoặc thư viện của mình mà không lưu dưới dạng xem.
-
Trong SharePoint 2016, 2013, 2010 hoặc trải nghiệm SharePoint Cổ điển, hãy làm như sau.
-
Bấm vào tab Danhsách hoặc Thư viện, rồi bấm vào Tạo Dạng xem.
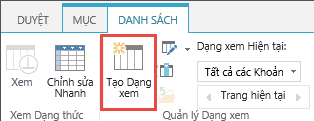
-
Trên trang Loại dạng xem, bấm vào dạng xem bạn muốn sử dụng. Nếu không chắc chắn, hãy chọn Dạng xem Chuẩn.
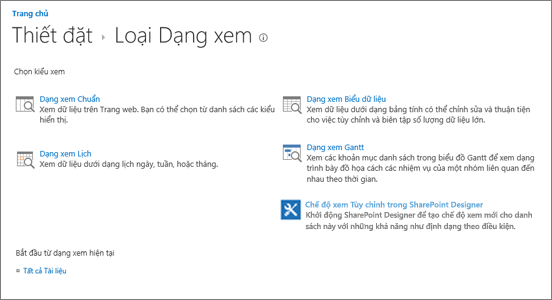
-
Nhập Tên Dạng xem.
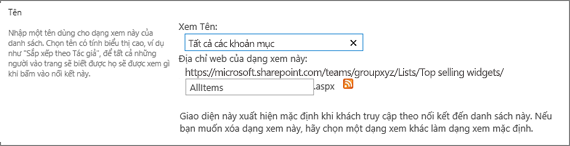
-
Chỉnh sửa địa chỉ web cho dạng xem hoặc chấp nhận mặc định. Bạn có thể quay lại và thay đổi điều này sau.
-
Trong phần Bộ lọc, bấm vào Chỉ hiện các mục khi điều sau đây là đúng, rồi chọn cách bạn muốn lọc các mục dựa trên một trong các cột được lập chỉ mục.
Ví dụ: để tạo dạng xem chỉ bao hàm các mục đã thay đổi ngày hôm nay, hãy chọn cột Được sửa đổi (được lập chỉ mục) và điều kiện bằng rồi nhập [Hôm nay].
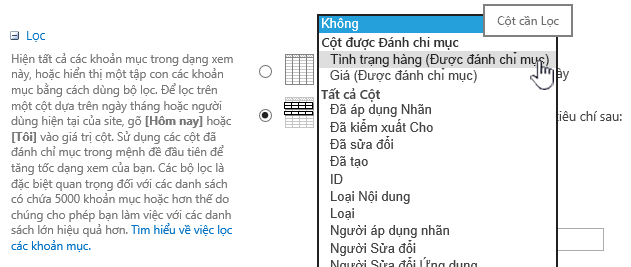
Lưu ý: Nếu bạn không nhìn thấy cột nào có nội dung (Được chỉ mục) sau tên cột, thì có nghĩa là bạn không có bất kỳ cột chỉ mục sẵn dùng nào cho danh sách hoặc thư viện đó. Trước tiên bạn Tạo chỉ mục đơn giản hoặc phức hợp.
-
Để giới hạn số lượng các mục được hiển thị trên mỗi trang, cuộn xuống đến Giới hạn mục, rồi đặt giá trị Số mục hiển thị. Khi bạn tạo một dạng xem, số mục hiển thị mặc định là 30.

-
Có hai tùy chọn bạn có thể chọn khi đặt giới hạn mục trên một trang:
-
Hiển thị mục theo từng lô với kích cỡ đã xác định sẽ tạo hiển thị dữ liệu theo từng trang, điều này hữu ích khi bạn đang duyệt mục theo cách không tương tác.
Khi có nhiều mục hơn cài đặt giới hạn của bạn, màn hình sẽ được phân trang.
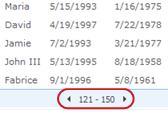
-
Giới hạn tổng số mục được trả về tới số lượng đã xác định tạo giới hạn cứng mà giới hạn đó có thể hoặc có thể không trả về toàn bộ kết quả của thao tác lọc. Điều này có thể hữu ích khi kiểm nghiệm dạng xem, tạo nguyên mẫu hoặc khi bạn chỉ muốn truy xuất các giá trị hàng đầu trong dạng xem.
-
-
Bên dưới Kiểu,bạn có thể chọn Ngăn Xem trước để xem tất cả thông tin từ các mục trong danh sách của mình theo định dạng ngăn dọc. Ngăn xem trước là một trong các Kiểu dạng xem bạn có thể chọn bên dưới Kiểu khi chỉnh sửa hoặc tạo dạng xem.
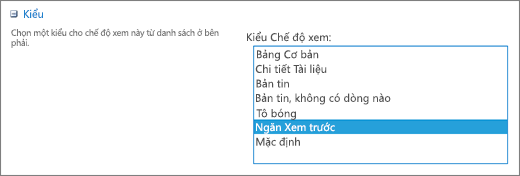
Bạn có thể dẫn hướng dữ liệu nhanh chóng hơn bằng cách di chuột qua tiêu đề mục trong vùng cuộn ở phía bên trái trang, để xem tất cả các giá trị cột của mục hiện tại được liệt kê theo chiều dọc ở bên phải trang. Hiển thị ít dữ liệu ban đầu hơn và điều này giúp hiển thị dạng xem nhanh hơn. Kiểu này cũng rất hữu ích khi danh sách của bạn rộng hoặc có nhiều cột và cần phải cuộn theo chiều ngang để xem dữ liệu.
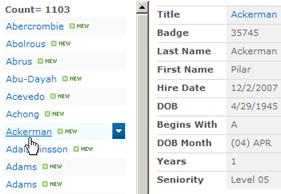
-
Nhấp OK.
Có nhiều bước bạn có thể thực hiện với một dạng xem nhưng như thế này là đủ để xem dữ liệu đã vượt quá Ngưỡng dạng xem Danh sách nếu bạn bị chặn. Bạn cũng có thể sắp xếp hoặc nhóm theo, đặt tổng số, bung rộng thư mục và tối ưu hóa dạng xem khi xem bằng thiết bị di động.
Sửa đổi dạng xem
Mở Danh sách hoặc Thư viện nơi bạn muốn tạo dạng xem.
TrongSharePoint, hãy làm như sau:
-
Thực hiện thay đổi bổ sung cho dạng xem của bạn, chẳng hạn như sắp xếp, nhóm hoặc thêm bộ lọc bổ sung.
-
Làm theo hướng dẫn trong bước 3 và 4 ở trên nhưng lần này, không đổi tên của dạng xem. Bấm nút Lưu. Điều này sẽ ghi đè lên dạng xem hiện có.
Nếu bạn muốn có quyền điều khiển chi tiết hơn đối với dạng xem của mình, bạn có thể làm điều này bằng cách sửa đổi dạng xem của mình bằng cách sử dụng trình soạn thảo dạng xem cổ điển. Để thực hiện điều này, hãy chọn tên dạng xem hiện tại của bạn trong menu dạng xem, rồi chọn Chỉnh sửa dạng xem hiện tại từ các tùy chọn menu, rồi làm theo các hướng dẫn được liệt kê ở trên cho trải nghiệm SharePoint Cổ điển.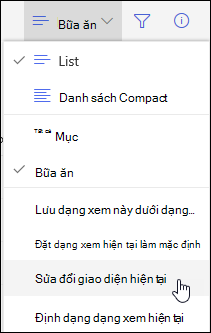
Trong SharePoint 2016, 2013, 2010 hoặc trải nghiệm SharePoint Cổ điển, hãy thực hiện như sau:
-
Bấm vào tab Danh sách hoặc Thư viện, chọn dạng xem bên dưới Dạng xem Hiện tại, rồi bấm vào Sửa đổi Dạng xem.
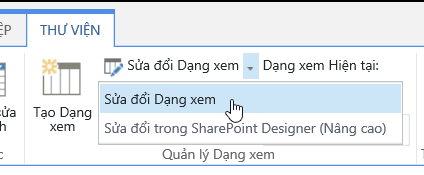
-
Cuộn xuống đến mục Dạng xem, rồi bấm vào một dạng xem.
-
Sau đó, bạn có thể thay đổi cài đặt như được nêu trong các bước từ 5 đến 9 trong quy trình Tạo dạng xem ở trên.
-
Nhấp OK.
Với dạng xem để nhanh chóng lọc qua nhiều mục, cột đầu tiên trong bộ lọc phải được lập chỉ mục. Các cột khác bạn chỉ định trong bộ lọc dạng xem có thể được lập chỉ mục hoặc không nhưng dạng xem không sử dụng những chỉ mục đó. Cột đầu tiên của bộ lọc phải trả về ít mục hơn Ngưỡng dạng xem Danh sách.
Nếu cột đầu tiên của bộ lọc trả về nhiều mục hơn Ngưỡng dạng xem Danh sách, bạn có thể dùng bộ lọc với hai cột trở lên. Khi bạn xác định một dạng xem đã lọc sử dụng hai cột trở lên, hãy dùng toán tử AND để giới hạn tổng số mục được trả về. Nhưng ngay cả trong trường hợp này, bạn vẫn cần xác định cột đầu tiên trong bộ lọc là cột có nhiều khả năng trả về lượng dữ liệu ít hơn nhất. Sử dụng bộ lọc OR hầu như luôn làm tăng số lượng mục được trả về và sẽ không hiệu quả trong những trường hợp này.
Để biết thêm thông tin về các dạng xem, hãy xem mục Tạo, thay đổi hoặc xóa dạng xem của danh sách hoặc thư viện.
Quan trọng: Mặc dù bạn có thể lập chỉ mục cho một cột tra cứu duy nhất để cải thiện hiệu suất, sử dụng cột tra cứu được lập chỉ mục để ngăn vượt quá Ngưỡng dạng xem Danh sách không hiệu quả. Sử dụng một loại cột khác làm chỉ mục chính hoặc phụ.
Quan trọng: Nếu bạn đang lọc danh sách bằng trường được lập chỉ mục, hãy kiểm tra các mục đã xóa khỏi danh sách hoặc thư viện trong thùng rác. Các mục trong thùng rác không vượt quá Ngưỡng dạng xem Danh sách và không bị xóa khỏi cơ sở dữ liệu phần cuối cho đến khi chúng bị loại bỏ khỏi thùng rác. Nếu tổng số mục đã lọc trong danh sách và trong thùng rác lớn hơn giới hạn Ngưỡng Danh sách thì bạn có thể nhận được bộ kết quả không đầy đủ hoặc bị chặn. Để biết thêm thông tin, hãy xem mục Làm trống thùng rác hoặc khôi phục tệp của bạn.
Có hai từ khóa mà bạn có thể sử dụng để lọc dựa trên ngày hiện tại [Hôm nay] hoặc người dùng hiện tại [Tôi]. Đây là những nội dung động vì chúng thay đổi tùy theo người dùng hoặc ngày.
Lưu ý: Bạn không thể sử dụng bộ lọc [Hôm nay] hoặc [Tôi] khi lọc bằng tiêu đề cột. Bạn phải sử dụng trình soạn thảo dạng xem cổ điển để lọc cột bằng các từ khóa này.
Việc sử dụng [Tôi] có thể hữu ích khi bạn chỉ muốn xem tài liệu của mình trong một thư viện lớn. [Tôi] hoạt động trên các cột dựa trên người như Người tạo hoặc Người sửa đổi. Ví dụ: để xem tất cả tài liệu bạn đã tạo, đặt một bộ lọc với cột Tạo bởi bằng [Tôi]. Nếu bạn là người chỉnh sửa và muốn xem các tệp bạn làm việc gần đây nhất, đặt một bộ lọc trên cột Người chỉnh sửa bằng với [Tôi]. Để xem cả hai, hãy tạo hai bộ lọc được kết nối bởi Or.
![Bộ lọc sử dụng [Tôi]](https://support.content.office.net/vi-vn/media/7b829421-7e05-403d-9804-15b1153725e9.png)
Từ khóa [Hôm nay] hoạt động trên các cột dựa trên ngày tháng. Bạn có thể sử dụng toán học để tính ra phạm vi thay đổi với ngày hôm nay. Ví dụ: để xem tất cả tài liệu được chỉnh sửa trong 30 ngày gần đây, bạn có thể tạo một bộ lọc trên cột Ngày lớn hơn hoặc bằng [Hôm nay] - 30. Để bỏ ngày hôm nay, hãy đặt bộ lọc thứ hai trên cột Ngày nhỏ hơn [Hôm nay] và kết nối chúng bằng And.
![Bộ lọc sử dụng [Hôm nay]](https://support.content.office.net/vi-vn/media/f41e58fc-8744-4f50-939d-3bff475c892d.png)
Bạn có thể lọc một SharePoint danh sách có một cột siêu dữ liệu.
Thêm cột siêu dữ liệu vào danh sách của bạn
Đi tới danh sách của bạn và chọn +Thêm cột.
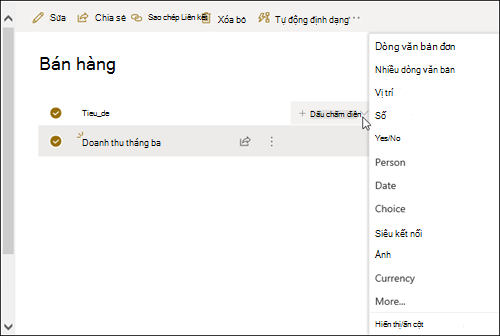
Chọn Thêm...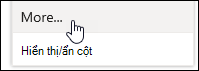
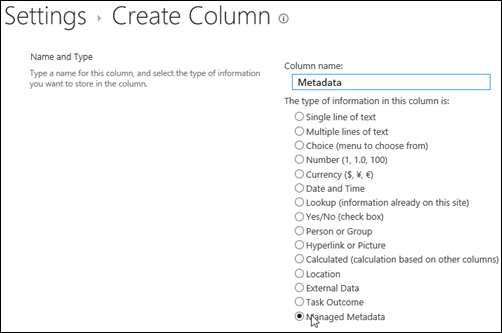
Ngoài ra, sau khi đã tạo cột Siêu dữ liệu được Quản lý và thêm mục vào danh sách của mình, bạn có thể áp dụng thẻ siêu dữ liệu bằng cách bấm vào biểu tượng Thẻ 
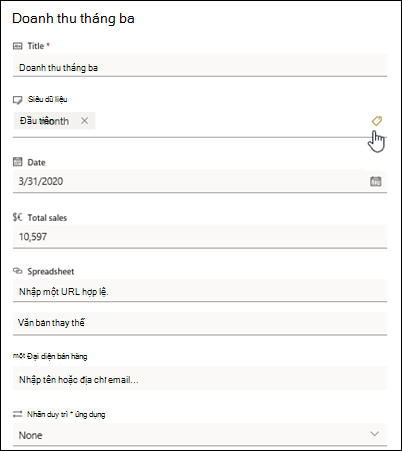
Áp dụng thẻ siêu dữ liệu trong ngăn dạng xem cây.
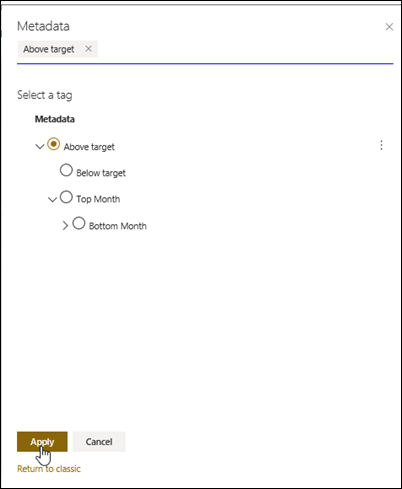
Bộ lọc trên thẻ Siêu dữ liệu được quản lý
-
Chọn biểu tượng bộ

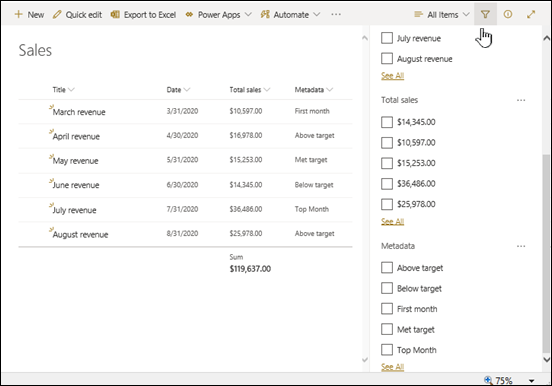
Lưu ý: Bạn có thể chọn tùy chọn Dạng xem Cây từ danh sách thả xuống ở phía trên cùng của ngăn, cung cấp dạng xem phân cấp của các thuật ngữ liên kết với cột được chọn.
-
Chọn (các) thẻ siêu dữ liệu mà bạn muốn lọc.
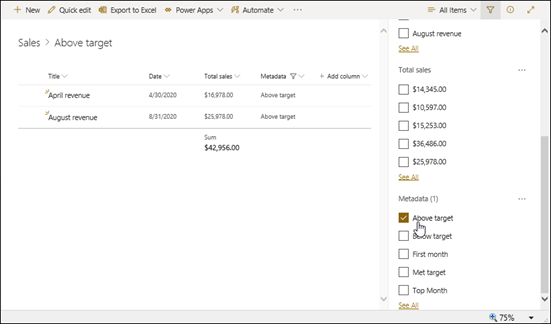
-
Ngoài ra, nếu bạn có ít nhất 5 giá trị được xác định trong cột Siêu dữ liệu được quản lý, hãy chọn nối kết Xem Tất cả để xem ngăn bộ lọc.
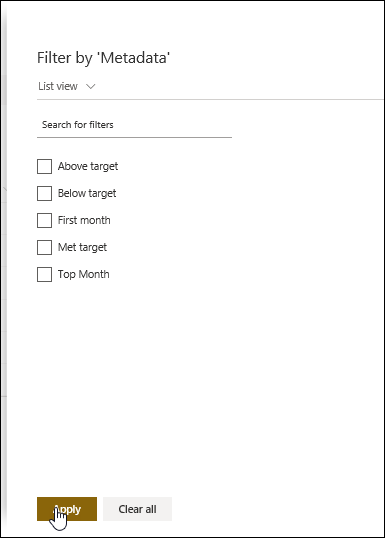
-
Kiểm tra (các) thẻ siêu dữ liệu mà bạn muốn lọc, rồi chọn Áp dụng.
Sau đây là một số gợi ý về các dạng xem điển hình sẽ hoạt động tốt với cột chỉ mục:
|
Để lọc theo: |
Lập chỉ mục: |
Ví dụ: |
|---|---|---|
|
Các mục đã thay đổi gần đây |
Cột đã sửa đổi |
Để chỉ xem các mục đã thay đổi trong tuần trước, hãy áp dụng bộ lọc Đã sửa đổilớnhơn[Hôm nay]-7. |
|
Các mục mới |
Đã tạo cột |
Để tạo dạng xem chỉ bao ra các mục đã được thêm trong tuần trước, hãy áp dụng bộ lọc Đã tạo lớn hơn[Hôm nay]-7. |
|
Mục của tôi |
Cột Tạo bởi |
Để tạo dạng xem chỉ bao kể các mục bạn đã thêm, hãy áp dụng bộ lọc Tạo bởi bằng [Tôi]. |
|
Các mục đến hạn hôm nay |
Cột Ngày đến hạn (do bạn tạo trong danh sách hoặc thư viện) |
Để tạo dạng xem chỉ với những mục có ngày đến hạn là ngày hôm nay, hãy áp dụng bộ lọc Ngày Đến hạnbằng[Hôm nay]. |
|
Cập nhật bảng thảo luận |
Cột Cập nhật Lần cuối |
Để tạo dạng xem chỉ bao kể các thảo luận được cập nhật trong tháng trước, hãy áp dụng bộ lọc Cập nhật Lần cuối lớn hơn[Hôm nay]-30. |
|
Lưu trữ tệp trong thư viện tài liệu |
Ngày sửa đổi |
Để tạo dạng xem các tài liệu không thay đổi từ năm 2016 (mà khi đó bạn muốn lưu trữ), hãy áp dụng bộ lọc Ngày sửa đổi từ 31/12/2016 trở về trước. |
|
Tìm một tập hợp con dữ liệu tài chính |
Khuvực , Năm (là hai chỉ mục đơn giản) |
Để tạo dạng xem dữ liệu tài chính cho khu vực Đông Bắc vào năm 2015, hãy áp dụng bộ lọc Khu vực bằng "NE" AND Năm bằng 2015 vì cột Khu vực có thể có ít giá trị hơn cột Năm. |
|
Siêu dữ liệu |
Cột Siêu dữ liệu được quản lý |
Để tạo dạng xem gồm siêu dữ liệu được quản lý, hãy áp dụng một bộ lọc dựa trên các thẻ siêu dữ liệu mà bạn xác định trong ngăn bộ lọc danh sách và thưviện. Để biết thông tin, hãy xem ngăn bộ lọc danh sách và thư viện là gì? |
Lưu ý: Ngay cả khi bạn tạo dạng xem đã lọc dựa trên chỉ mục cột, nếu bạn đang vượt Ngưỡng dạng xem Danh sách, một số thao tác bổ sung vẫn có thể bị chặn vì chúng yêu cầu truy nhập toàn bộ danh sách hoặc thư viện. Các thao tác này bao gồm: thêm hoặc xóa chỉ mục, tạo sắp xếp trong định nghĩa dạng xem; hiển thị tổng cột; và thêm, cập nhật hoặc xóa các trường được tính toán. Nếu điều này xảy ra, hãy thử chạy thao tác trong Khung thời gian hàng ngày,khi giới hạn được gỡ bỏ.
|
Các kiểu cột được hỗ trợ
|
Loại cột không được hỗ trợ
|
Chúng tôi luôn lắng nghe
Bài viết này có hữu ích không? Nếu có, vui lòng cho chúng tôi biết ở cuối trang này. Nếu bài báo không hữu ích, hãy cho chúng tôi biết điều gì gây nhầm lẫn hoặc thiếu sót. Vui lòng bao gồm bản SharePoint, HĐH và các phiên bản trình duyệt mà bạn đang sử dụng. Chúng tôi sẽ sử dụng phản hồi của bạn để kiểm tra lại các sự kiện, thêm thông tin và cập nhật bài viết này.










