Quản lý liên hệ trong Outlook trên web
Ngoài hộp thư đến và lịch của email, Outlook cũng cho phép bạn quản lý liên hệ để đảm bảo thông tin về những người mà bạn cần giữ liên lạc luôn luôn Cập Nhật.
Tạo liên hệ
-
Chọn Mọi người.
-
Chọn liên hệ mới.
-
Thêm chi tiết.
-
Chọn thêm nhiều hơn nữa và chọn chi tiết bổ sung mà bạn muốn.
-
Chọn Tạo.
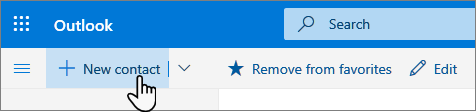
Sửa liên hệ
-
Chọn một liên hệ.
-
Chọn Chỉnh sửa.
-
Thực hiện các thay đổi bạn muốn.
Lưu ý: Một số thông tin do tổ chức của bạn cung cấp và bạn sẽ không thể sửa được.
-
Chọn Lưu.
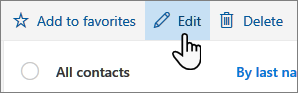
Tạo danh sách liên hệ
-
Chọn mũi tên xuống bên cạnh liên hệ mới và chọn danh sách liên hệ mới.
-
Đặt tên cho danh sách liên hệ.
-
Nhập tên hoặc địa chỉ email để thêm vào danh sách liên hệ.
-
Thêm mô tả.
-
Chọn Tạo.
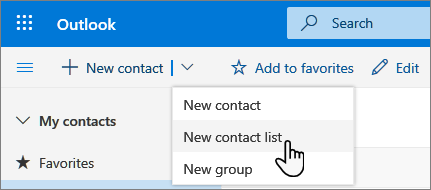
Kết nối tài khoản Microsoft 365 của bạn với LinkedIn
Khi bạn kết nối tài khoản của mình với LinkedIn, bạn sẽ đưa mạng của bạn kết nối ngay vào Outlook. Điều này sẽ thêm thông tin bổ sung vào thẻ hồ sơ và trong Outlook cho web cung cấp cho bạn thông tin trên tab LinkedIn trong thẻ liên hệ của họ.
Sau đây là cách bạn kết nối:
-
Trong một thẻ hồ sơ, hãy chọn biểu tượng hoặc phần LinkedIn.
-
Chọn có, hãy đi / tiếp tục đến LinkedIn.
-
Nếu được nhắc, hãy đăng nhập vào tài khoản LinkedIn của bạn.
-
Chọn chấp nhận để kết nối tài khoản LinkedIn với tài khoản Microsoft 365 của bạn.
-
Chọn một:
-
Chọn chấp nhận để cho phép tài khoản cơ quan hoặc trường học của bạn để chia sẻ dữ liệu bằng LinkedIn.
-
Chọn không ngay bây giờ nếu bạn không muốn cho phép tài khoản cơ quan hoặc trường học của bạn để chia sẻ dữ liệu bằng LinkedIn.
-
-
Nếu được nhắc, hãy chọn nhận thông báo đó/OK để hoàn tất việc thiết lập.
Tìm hiểu thêm về cách tích hợp này hoạt động ở đây: LinkedIn trong các ứng dụng và dịch vụ của Microsoft.
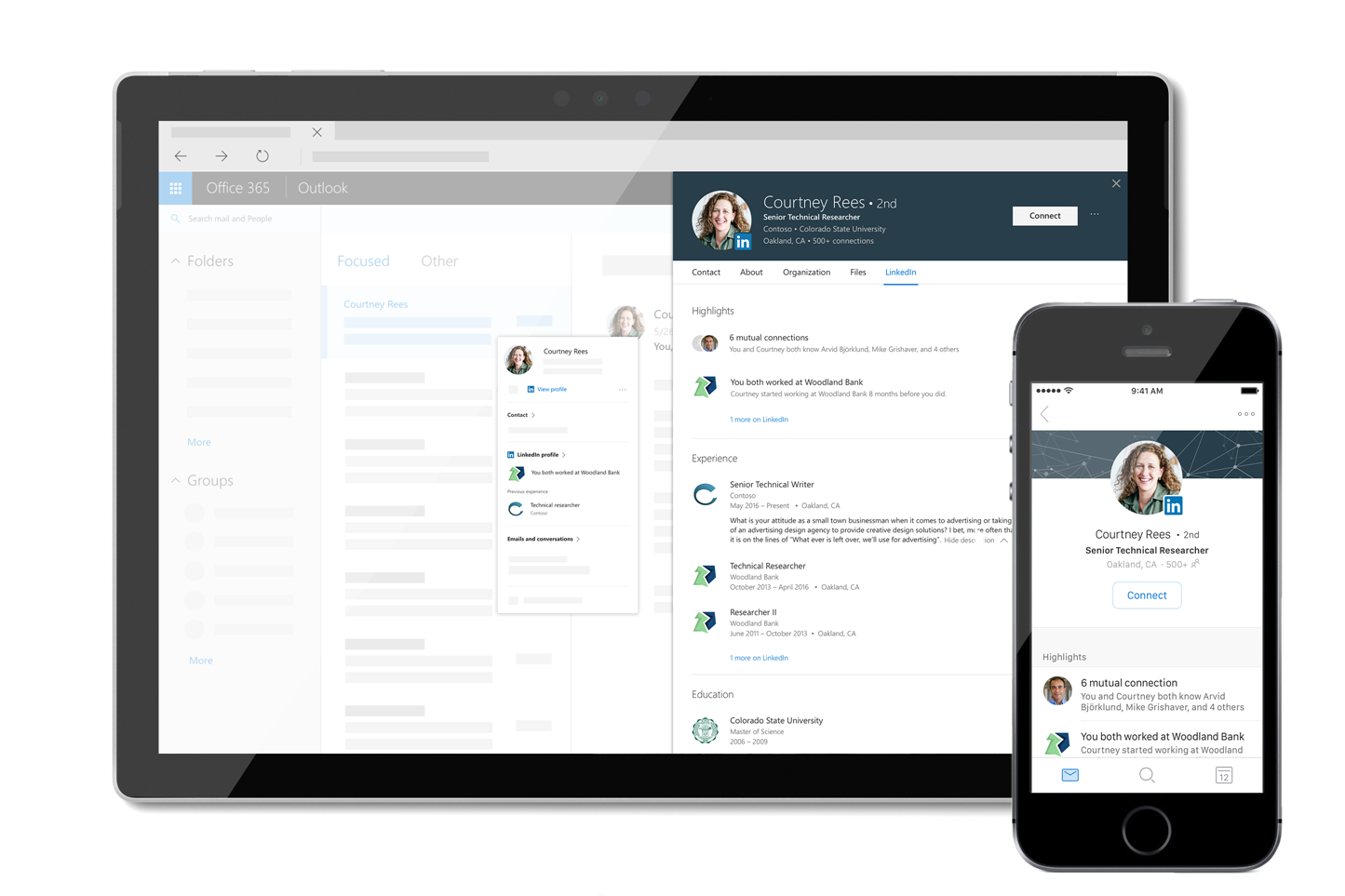
Lưu ý: Các tính năng và thông tin trong hướng dẫn này áp dụng cho Outlook trên web như sẵn dùng thông qua Microsoft 365.










