Sáu điều cần biết về trò chuyện trong Teams
Trò chuyện là trung tâm của bất kỳ điều gì bạn làm trong Teams. Từ các cuộc trò chuyện cá nhân với chỉ một người khác đến các cuộc trò chuyện nhóm và cuộc hội thoại trong các kênh — trò chuyện có bạn bao gồm.
Sau đây là những điều đầu tiên cần biết:
1. Trò chuyện có thể là cuộc trò chuyện hai người hoặc trong nhóm
Đôi khi, bạn sẽ muốn trò chuyện hai người với ai đó. Những lúc khác, bạn sẽ muốn trò chuyện nhóm nhỏ. Trong Trò chuyện, bạn có thể thực hiện một trong hai cách.
Bạn bắt đầu chat hai người và trò chuyện nhóm theo cùng một cách: bằng cách chọn Cuộc trò chuyện 
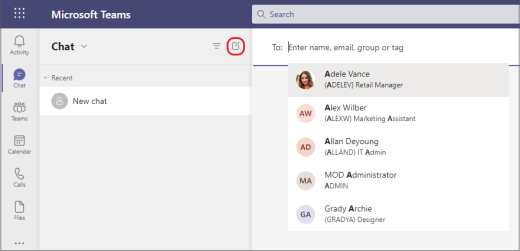
Dưới đây là thông tin chi tiết hơn về từng loại trò chuyện:
Trò chuyện trực tiếp
Sau khi bạn đã chọn Cài đặt 


Trò chuyện nhóm
Sử dụng một cuộc trò chuyện nhóm khi bạn cần trò chuyện với một nhóm nhỏ. Bắt đầu một cuộc trò chuyện hai người giống như cách bạn bắt đầu cuộc trò chuyện hai người: chọn Trò chuyện mới 

Sau khi cuộc trò chuyện đã bắt đầu (dù là nhóm hay một-một), chỉ cần chọn nó trong danh sách trò chuyện để tiếp tục cuộc hội thoại và gửi thêm tin nhắn.
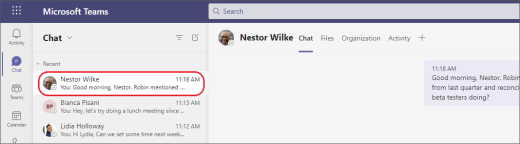
2. Nhấn Shift+Enter để bắt đầu một dòng mới
Nếu bạn tiếp tục chọn Enter để bắt đầu một dòng mới, dòng này sẽ gửi thư trước khi bạn sẵn sàng, hãy thử làm như sau:
Khi bạn muốn bắt đầu đoạn văn mới, nhấn Shift+Enter để chèn ngắt dòng. Nếu bạn đã mở tất cả các tùy chọn định dạng của mình (xem bước 3 để biết chi tiết), chỉ cần chọn Enter để bắt đầu dòng văn bản mới.
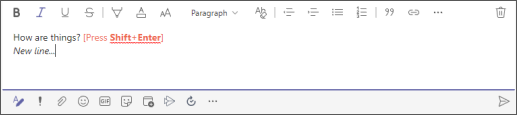
3. Chọn Định dạng để xem tất cả các tùy chọn định dạng của bạn
Có nhiều tùy chọn định dạng cho thư.
Để mở các tùy chọn định dạng của bạn,
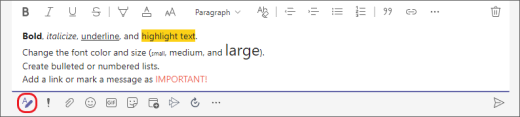
Bên dưới hộp, bạn cũng sẽ thấy các tùy chọn giao hàng, đính kèm, biểu tượng cảm xúc, nhãn dán, lên lịch cuộc họp và hơn thế nữa. Chọn Xem thêm tùy 
4. Chat cũng diễn ra trong các kênh
Khi bạn đi đến bất kỳ kênh nào trong Teams tab đầu tiên là Bài đăng. Hãy xem đây là một cuộc trò chuyện nhóm lớn. Tất cả những ai có quyền truy nhập vào kênh đều có thể nhìn thấy tin nhắn trong Bài đăng.
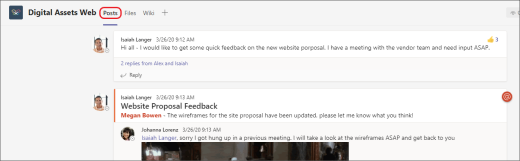
Dựa trên tổ chức và văn hóa của bạn, bạn sẽ cần phải quyết định xem thư nào phù hợp với tab Bài đăng trong một kênh cụ thể.
Một điều quan trọng khác cần biết về thư trong kênh là thư trả lời tin nhắn trong kênh luôn được đính kèm với tin nhắn gốc. Bằng cách này, tất cả các chuỗi hội thoại có thể dễ dàng theo dõi bởi bất kỳ ai đọc nó. Đây là những gì tuyệt vời về các cuộc hội thoại theoluồng.
Để trả lời tin nhắn trong kênh, hãy nhớ sử dụng liên kết Trả lời nhỏ bên dưới tin nhắn.
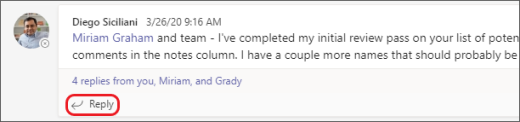
5. Có một số cách để tìm kiếm và tìm thư
Tùy thuộc vào những gì bạn nhớ về người gửi thư hoặc các đặc điểm của thư, một cách tìm kiếm khác có thể có ý nghĩa hơn.
Tìm cuộc trò chuyện dựa trên tên của một người
Nhập tên của người đó vào hộp lệnh ở phía trên cùng của ứng dụng. Bạn sẽ thấy tên của họ và mọi cuộc trò chuyện nhóm mà họ tham gia cùng bạn đã liệt kê. Chọn tên của họ để đi đến cuộc trò chuyện trực tiếp với họ hoặc trò chuyện nhóm để tiếp tục cuộc trò chuyện đó.
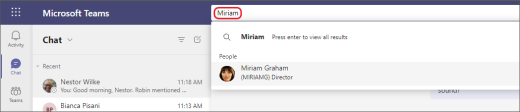
Tìm thư có từ khóa mà bạn nhớ
Bắt đầu nhập từ khóa vào hộp lệnh ở đầu ứng dụng và nhấn Enter. Bạn sẽ thấy danh sách kết quả có chứa từ khóa.
Bộ lọc để hiển thị các loại thư nhất định
Từ nguồn cấp Hoạt động, chọn Lọc 

Để tìm kiếm cụ thể hơn, hãy đi đến menu Nguồn cấp dữ liệu, chọn mũi tên thả xuống, sau đó chọn Hoạt động của Tôi.

Tìm tin nhắn đã lưu của bạn
Để lưu tin nhắn, hãy di chuột qua nó, chọn Xem thêm tùy 

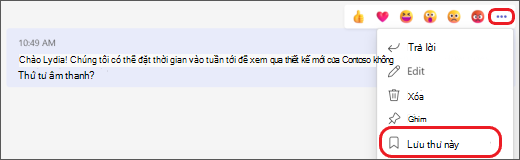
Để xem danh sách các tin nhắn đã lưu của bạn, hãy chọn ảnh hồ sơ của bạn ở phía trên cùng của ứng dụng, sau đó chọn Đã lưu. Hoặc nhập /saved trong hộp lệnh ở phía trên cùng của ứng dụng.
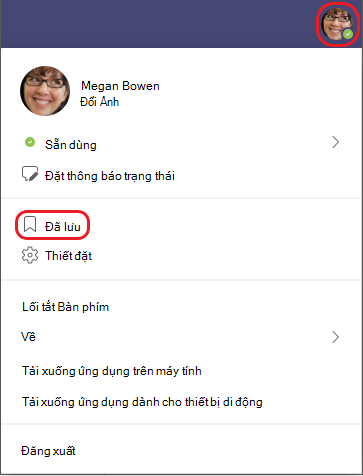
6. Ẩn hoặc tắt tiếng chat để không gây ra lỗi
Trong khi bạn không thể xóa toàn bộ cuộc hội thoại trò chuyện trong Teams, bạn có thể ẩn cuộc trò chuyện khỏi danh sách trò chuyện hoặc tắt tiếng để bạn ngừng nhận thông báo. Để biết chi tiết, hãy xem Ẩn, tắt tiếng hoặc ghim cuộc trò chuyện Teams.
Lưu ý rằng bạn có thể xóa từng thư bạn đã gửi.










