Tìm tệp bị mất hoặc thất lạc trong OneDrive
Nếu bạn bị mất các tệp OneDrive thư mục, hãy chọn một trong các tùy chọn ứng dụng OneDrive bên dưới.
Mẹo: Khi tìm kiếm, không chỉ sử dụng tên tệp, hãy tìm kiếm với mô tả, thẻ, ngày tháng và địa điểm, ví dụ: "cat", "sunny", "April" hoặc "Paris". Đảm bảo bạn tìm kiếm trong tất cả các chế độ xem: Tệp của tôi, Ảnh, Đã chia sẻ và Thùng rác.
Cách tìm tệp
Bạn sẽ tìm thấy trợ giúp bên dưới trong các phần sau:
Hoặc sử dụng trình khắc phục sự cố có hướng dẫn của chúng tôi để giúp bạn tìm kiếm và khôi phục tệp của mình.
Tìm kiếm các tệp của bạn trên OneDrive.com
Ngay cả khi bạn đang sử dụng ứng dụng Đồng bộ OneDrive trên máy tính, chúng tôi khuyên bạn nên tìm kiếm dung lượng lưu trữ OneDrive trực tuyến - đó là nơi tốt nhất để tìm bất cứ thứ gì.
-
Đăng nhập vào OneDrive trang web tại https://www.onedrive.com.
-
Sử dụng tính năng Tìm kiếm mọi thứ ở đầu trang để tìm tệp của bạn. Bạn có thể tìm kiếm một tệp theo tên hoặc bạn có thể cuộn qua danh sách các tệp hiển thị.
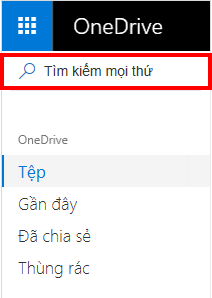
Lưu ý: Các tệp trong Tín liệu Cá nhân của bạn không xuất hiện trong kết quả tìm kiếm. Tín liệu Cá nhân của bạn là một vị trí trong đám mây được bảo vệ bằng xác minh danh tính và chỉ sẵn dùng cho các gói gia đình và cá nhân. Nếu bạn có, bạn sẽ thấy nó trong thư mục Tệp của tôi trong OneDrive.
Tìm trong Thùng rác.
-
Ở bên trái trang, chọn Thùng rác.
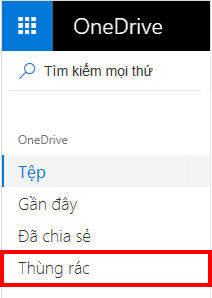
-
Nếu bạn tìm được mục cần tìm, hãy chọn mục rồi bấm vào Khôi phục ở trên đầu trang.
Lưu ý: Các tệp bị xóa khỏi Tín liệu Cá nhân của bạn chỉ hiển thị trong thùng rác nếu Tín liệu Cá nhân của bạn được mở khóa trước khi bạn kiểm tra thùng rác. Bạn có thể mở khóa Tín liệu Cá nhân và xem các mục đó nếu bạn chọn Hiển thị các mục Tín liệu Cá nhân trong thùng rác. Nếu bạn không thấy tùy chọn này, Tín liệu Cá nhân của bạn có thể đã được mở khóa.
-
Microsoft 365 người đăng ký có thể khôi phục toàn bộ OneDrive của họ về một thời điểm trước đó. Bạn có thể sử dụng tính năng Khôi phục Tệp để hoàn tác tất cả các hành động xảy ra trên cả tệp và thư mục trong vòng 30 ngày qua. Tìm hiểu thêm về việc Khôi phục OneDrive của bạn.
Nếu bạn xóa nội dung nào đó khỏi thùng rác, người quản trị của bạn có thể khôi phục. Xem mục Quản lý Thùng Rác của site SharePoint.
Kiểm tra tệp trong Tín liệu Cá nhân của bạn
Các tệp từ Tín liệu Cá nhân của bạn không hiển thị trong kết quả tìm kiếm của bạn, vì vậy bạn có thể muốn xác nhận rằng các tệp bị thiếu của bạn không có trong Tín liệu Cá nhân của bạn.
Để mở khóa Tín liệu Cá nhân và xem các mục ở đó, hãy chọn Hiển thị các mục Tín liệu Cá nhân trong thùng rác. Nếu bạn không thấy lệnh này, Tín liệu Cá nhân của bạn đã được mở khóa.
Tìm kiếm các tệp của bạn trên một tài khoản Microsoft khác
Nếu bạn không thể tìm thấy các tệp đã xóa, hãy kiểm tra xem bạn có đang đăng nhập vào đúng Tài khoản Microsoft —tệp của bạn có thể an toàn trên các tệp khác OneDrive.
Nếu bạn là người dùng OneDrive cho cơ quan hoặc trường học, bạn có thể đã vô tình lưu tệp vào tài khoản doanh nghiệp thay vì tài khoản cá nhân của bạn. Để kiểm tra các tệp trong OneDrive cho cơ quan hoặc trường học, hãy xem lại tab OneDrive dành cho cơ quan hoặc trường học gần đầu bài viết này.
Bạn có sử dụng máy tính hoặc tài khoản của người khác khi lưu tệp không? Nếu có, hãy đăng xuất OneDrive của bạn và đăng nhập lại bằng tài khoản khác.
Lưu ý: Nếu tài OneDrive đã không hoạt động trong hai năm, các tệp có thể đã bị xóa.
Đã loại bỏ thư mục khỏi OneDrive của bạn
Nếu bạn nhận được email hoặc thông báo cho biết "[Tên thư mục] đã bị loại bỏ khỏi OneDrive của bạn" thì có nghĩa là thư mục dùng chung đã bị xóa.
Lưu ý:
-
Bạn sẽ không thể khôi phục hoặc khôi phục thư mục được chia sẻ với bạn.
-
Nếu bạn đã chia sẻ một thư mục với người khác và họ đã xóa nội dung của thư mục đó, bạn có thể tìm thấy nội dung trong thùng rác của mình.
Khôi phục tệp OneDrive
Nếu bạn là người đăng ký Microsoft 365, bạn có thể khôi phục toàn bộ OneDrive về một thời điểm trước đó.
Đi đến Khôi phục Tệp để hoàn tác tất cả các hoạt động diễn ra trên cả tệp và thư mục trong vòng 30 ngày qua.
Tìm hiểu thêm về việc Khôi phục OneDrive của bạn.
Bạn cần thêm trợ giúp?
|
|
Liên hệ với Bộ phận Hỗ trợ Để được trợ giúp về tài khoản Microsoft và các đăng ký của bạn, hãy truy cập Trợ giúp Tài khoản & Thanh toán. Để được hỗ trợ kỹ thuật, hãy vào mục Liên hệ với bộ phận Hỗ trợ của Microsoft, nhập vấn đề của bạn, rồi chọn Nhận trợ giúp. Nếu bạn vẫn cần được trợ giúp, hãy chọn mục Liên hệ với bộ phận hỗ trợ để được chuyển tới tùy chọn hỗ trợ phù hợp nhất. |
|
|
|
Người quản trị Người quản trị nên xem Trợ giúp dành cho Người quản trị OneDrive, Cộng đồng Công nghệ OneDrive hoặc liên hệ với Microsoft 365 dành cho hỗ trợ doanh nghiệp. |
Cách tìm tệp
Bạn sẽ tìm thấy trợ giúp bên dưới trong các phần sau:
Hoặc sử dụng trình khắc phục sự cố có hướng dẫn của chúng tôi để giúp bạn tìm kiếm và khôi phục tệp của mình.
Tìm kiếm các tệp của bạn trên OneDrive trực tuyến
Ngay cả khi bạn đang sử dụng ứng dụng Đồng bộ OneDrive trên máy tính, chúng tôi khuyên bạn nên tìm kiếm dung lượng lưu trữ OneDrive trực tuyến - đó là nơi tốt nhất để tìm bất cứ thứ gì.
-
Đăng nhập vào OneDrive bằng tài khoản cơ quan hoặc trường học của bạn.
-
Sử dụng tính năng Tìm kiếm OneDrive để tìm tệp của bạn.
Tìm trong Thùng rác.
-
Ở bên trái trang, chọn Thùng rác.
-
Nếu bạn tìm được mục cần tìm, hãy chọn mục rồi bấm vào Khôi phục ở trên đầu trang.
-
Người dùng OneDrive cho cơ quan hoặc trường học có thể khôi phục toàn bộ OneDrive của họ về thời gian trước đó. Đi tới cài đặt OneDrive trực tuyến của bạn để hoàn tác tất cả các hành động xảy ra trên cả tệp và thư mục trong vòng 30 ngày qua.
Tìm hiểu thêm về việc Khôi phục OneDrive của bạn.
Tìm teams hoặc các tệpSharePoint của bạn
Bạn có thể tìm thấy tất cả các tệp mà bạn tải lên, tạo hoặc chia sẻ trong Teams bằng cách chọn biểu tượng đám mây OneDrive ở bên trái của Teams dành cho máy tính để bàn. Tìm hiểu thêm.
Đối với các tệp SharePoint, hãy đọc mục Tìm tệp SharePoint trong OneDrive cho cơ quan và trường học.
Tìm kiếm các tệp của bạn trên một tài khoản Microsoft khác
Nếu bạn không thể tìm thấy các tệp đã xóa, hãy kiểm tra xem bạn có đăng nhập vào đúng Tài khoản Microsoft hay không —các tệp của bạn có thể an toàn trên một OneDrive khác, chẳng hạn như tài khoản OneDrive cá nhân của bạn. Để kiểm tra, hãy đăng xuất OneDrive của bạn và đăng nhập lại bằng tài khoản khác.
Đã loại bỏ thư mục khỏi OneDrive của bạn
Nếu ai đó xóa một thư mục mà họ đã chia sẻ với bạn, thư mục đó sẽ không còn sẵn dùng cho bạn nữa.
Nếu bạn nhận được email hoặc thông báo cho biết "[Tên thư mục] đã bị loại bỏ khỏi OneDrive của bạn" thì có nghĩa là thư mục dùng chung đã bị xóa.
Lưu ý:
-
Bạn sẽ không thể khôi phục hoặc khôi phục thư mục đã được chia sẻ với bạn.
-
Nếu bạn đã chia sẻ một thư mục với người khác và họ đã xóa nội dung của thư mục đó, bạn có thể tìm thấy nội dung trong thùng rác của mình.
Khôi phục tệp OneDrive
Nếu bạn là người đăng ký Microsoft 365, bạn có thể khôi phục toàn bộ OneDrive về một thời điểm trước đó.
Đi đến Khôi phục Tệp để hoàn tác tất cả các hoạt động diễn ra trên cả tệp và thư mục trong vòng 30 ngày qua.
Tìm hiểu thêm về việc Khôi phục OneDrive của bạn.
Bước tiếp theo
Nếu không tìm thấy tệp trong tìm kiếm hoặc trong thùng OneDrive, thường thì không thể truy xuất tệp. Người quản trị CNTT của bạn có thể điều tra thêm, nhưng họ sẽ cần các thông tin sau.
-
Tên của các tệp hoặc thư mục mà bạn đang tìm kiếm. Nếu đó là tệp ảnh/video, hãy cho chúng tôi biết ngày bạn chụp/quay chúng.
-
Thời điểm tương đối khi bạn truy nhập tệp lần cuối và loại thiết bị (ví dụ: PC, thiết bị chạy Android, iPhone).
Tìm thấy tệp bạn đang tìm kiếm
Bạn có thể tìm kiếm văn bản bên trong tệp và cả trong ảnh. Để tìm kiếm văn bản trong tệp hoặc ảnh:
-
Trong ứng OneDrive, ở đầu dạng xem tệp bất kỳ, nhấn vào Tìm kiếm

-
Nhập văn bản bạn muốn tìm kiếm vào hộp Tìm kiếm.
-
Nhấn vào biểu tượng tìm kiếm ở phía dưới cùng bên phải của màn hình.
Thay đổi cách sắp xếp tệp
-
Trong ứng OneDrive, mở thư mục bạn muốn sắp xếp, rồi nhấn vào mũi tên bên cạnh thứ tự sắp xếp hiện tại, ví dụ như A-Z.
-
Chọn cách bạn muốn sắp xếp tệp. Bạn có thể sắp xếp theo tên, ngày, kích thước hoặc phần mở rộng.
Nếu bạn vẫn không thể tìm thấy tệp của mình
Các ứng dụng OneDrive dành cho thiết bị di động tìm kiếm trực tuyến dung lượng lưu trữ OneDrive của bạn - đó là nơi tốt nhất để tìm bất cứ thứ gì - nhưng nếu việc tìm kiếm tệp không tìm thấy nội dung bạn đang tìm kiếm, hãy thử các mẹo sau:
-
Xem trong Thùng rác.
-
Kiểm tra tệp trong Tín liệu Cá nhân của bạn.
-
Tìm kiếm các tệp của bạn trên một tài khoản Microsoft khác.
-
Nếu bạn là người đăng ký Microsoft 365, bạn có thể khôi phục toàn bộ OneDrive về một thời điểm trước đó.
Lưu ý: Nếu ai đó xóa một thư mục mà họ đã chia sẻ, thư mục đó sẽ không còn sẵn dùng cho bạn nữa.
Tìm thấy tệp bạn đang tìm kiếm
Bạn có thể tìm kiếm văn bản bên trong tệp và cả trong ảnh. Để tìm kiếm văn bản trong tệp hoặc ảnh:
-
Ở phía trên cùng của dạng xem tệp bất kỳ, hãy gõ nhẹ

-
Nhập văn bản bạn muốn tìm kiếm vào hộp Tìm kiếm.
-
Gõ nhẹ vào Tìm kiếm ở dưới cùng.
Thay đổi cách sắp xếp tệp
-
Trong ứng OneDrive, mở thư mục bạn muốn sắp xếp, rồi nhấn vào mũi tên bên cạnh thứ tự sắp xếp hiện tại, ví dụ: Sắp xếp theo tên (A đến Z).
-
Chọn cách bạn muốn sắp xếp tệp. Bạn có thể sắp xếp theo tên, ngày tháng hoặc kích cỡ.
Nếu bạn vẫn không thể tìm thấy tệp của mình
Các ứng dụng OneDrive dành cho thiết bị di động tìm kiếm trực tuyến dung lượng lưu trữ OneDrive của bạn - đó là nơi tốt nhất để tìm bất cứ thứ gì - nhưng nếu việc tìm kiếm tệp không tìm thấy nội dung bạn đang tìm kiếm, hãy thử các mẹo sau:
-
Xem trong Thùng rác.
-
Kiểm tra tệp trong Tín liệu Cá nhân của bạn.
-
Tìm kiếm tệp của bạn bằng tài khoản Microsoft khác.
-
Nếu bạn là người đăng ký Microsoft 365, bạn có thể khôi phục toàn bộ OneDrive về một thời điểm trước đó.
Lưu ý:
-
Nếu ai đó xóa một thư mục mà họ đã chia sẻ, thư mục đó sẽ không còn sẵn dùng cho bạn nữa.
-
Nếu bạn có thiết bị chạy iOS có chứa ảnh được tối ưu hóa cho iCloud thì ảnh sẽ không được lưu trữ trên thiết bị và không thể tải lên OneDrive. Để vô hiệu hóa tối ưu hóa iCloud trên thiết bị iOS của bạn, hãy nhấn vào Cài đặt > iCloud >và xóa Tốiưu hóa Dung lượng.












