Tải lên video đầu tiên của bạn
Tải lên video bằng Microsoft Stream thật dễ dàng và bất cứ ai cũng có thể làm điều đó.
Bắt đầu tải video lên
Bấm vào biểu tượng Tải 
Có một số tùy chọn để tải video lên. Tùy thuộc vào nơi bạn bắt đầu tải lên từ đó, các quyền mặc định khác nhau sẽ được đặt trên video, nhưng bạn luôn có thể thay đổi chúng sau đó.
Hãy xem bài viết này để biết thông tin chuyên sâu về các quyền video.
Tải lên từ trang bất kỳ
Để tải lên từ bất kỳ trang nào:
-
Trong cổng Microsoft Stream tin, hãy chọn Tạo > Tải lên video hoặc biểu tượng tải lên từ thanh dẫn hướng trên cùng
-
Kéo và thả hoặc chọn tệp từ máy tính hoặc thiết bị của bạn.
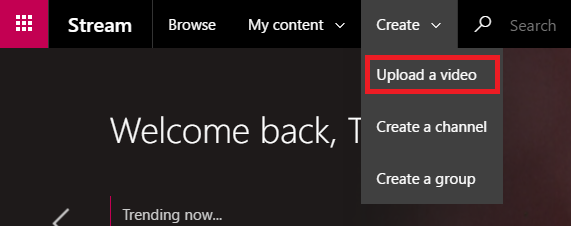
Để tải lên từ trang Video:
-
Trong cổng thông Microsoft Stream tin, chọn Nội dung của tôi >Video từ thanh dẫn hướng trên cùng
-
Kéo và thả hoặc chọn tệp từ máy tính hoặc thiết bị của bạn
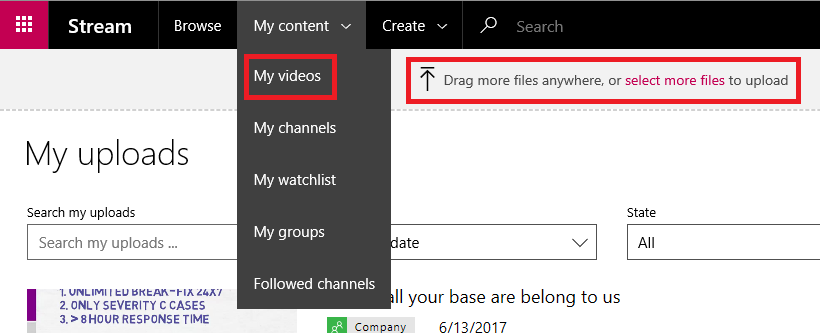
Tải trực tiếp lên một nhóm hoặc kênh
Để tải lên một nhóm:
-
Trong website Microsoft Stream, dẫn hướng đến một nhóm mà bạn có thể đóng góp vào
-
Chọn nút Tải lên video trên thanh dẫn hướng của nhóm hoặc kéo và thả video khi ở trên tab Tô sáng hoặcVideo của nhóm
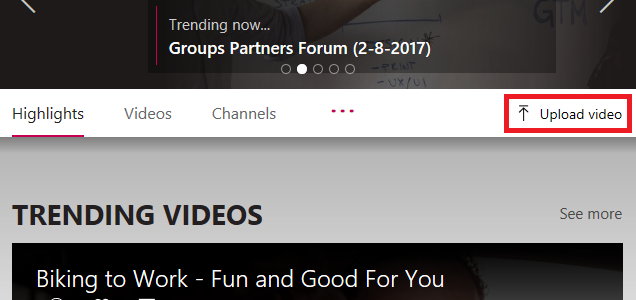
Để tải lên kênh:
-
Trong trang web Microsoft Stream, điều hướng đến kênh mà bạn có thể đóng góp vào
-
Bấm Chọn thêm tệp hoặc kéo và thả video trực tiếp vào trang kênh
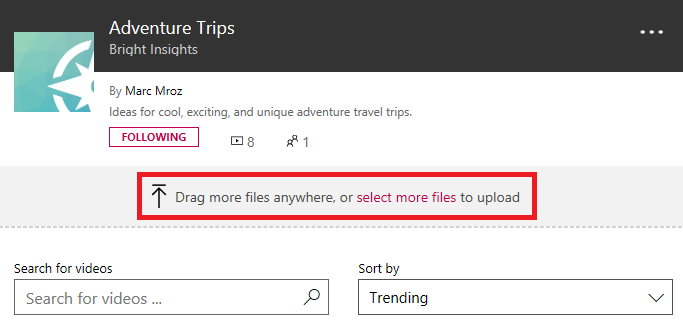
Chỉnh sửa siêu dữ liệu
Trong khi video của bạn đang tải lên và xử lý, bạn có thể điền siêu dữ liệu cho video để dễ tìm hơn.
Chi tiết
Mô tả & tiêu đề
Điền tiêu đề và mô tả cho video của bạn để cung cấp ngữ cảnh cho người xem cho video. Trong trường mô tả, bạn có thể thêm nội dung sau để làm cho video có tính tương tác cao hơn:
-
Mã thời gian (H:MM:SS) - Bạn có thể xây dựng mục lục tương tác cho video bằng cách nhập mã thời gian của điểm thú vị trong video. Người xem sẽ có thể nhấp vào các mã thời gian này để chuyển đến điểm đó của video.
-
#Hashtags - Thêm nội #hashtags vào mô tả video như một cách cộng đồng nhẹ để nhóm các video tương tự lại với nhau. Người xem sẽ có thể bấm vào thẻ #hashtags và xem các video khác có cùng thẻ.
-
Liên kết - Dán vào một địa chỉ web trong mô tả và người xem sẽ có thể bấm vào liên kết để mở địa chỉ của bạn trong một trang mới khi xem video.
Lưu ý: Tiêu đề được giới hạn ở 100 ký tự. Mô tả được giới hạn ở 4.000 ký tự.
Ngôn ngữ video
Chọn ngôn ngữ được nói trong video. Thao tác này sẽ cho phép tự động tạo tệp phụ đề chi tiết cho các ngôn ngữ được hỗ trợ. Ngoài ra, những người có giấy phép phù hợp sẽ có thể khám phá video của bạn dựa trên văn bản trong bản chép lại này.
Để biết thêm thông tin, hãy xem:
Hình thu nhỏ
Hình thu nhỏ tự động được tạo cho video sau khi video được tải lên. Khi các khung hình từ video được tạo, hãy chọn một khung để đại diện cho video của bạn hoặc tải lên hình ảnh tùy chỉnh của riêng bạn.
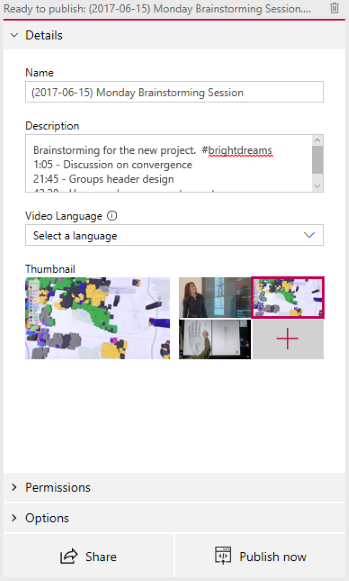
Quyền
Trong phần quyền, bạn có thể kiểm soát ai có thể xem video của bạn, ai có thể sở hữu và chỉnh sửa video cũng như nhóm và kênh nào được hiển thị trong đó.
Hãy xem bài viết này để biết thêm thông tin chuyên sâu về các quyền video.
Cho phép mọi người trong công ty của bạn xem video này
Khi kiểm tra tất cả mọi người trong tổ chức của bạn có thể xem video và có thể thêm nó vào nhóm và kênh của họ. Điều này, có hiệu lực, làm cho video của bạn có sẵn để xem companywide. Để có thể thêm video vào kênh toàn công ty, bạn phải chọn hộp kiểm này.
Khi không được chọn, chỉ những người và nhóm mà bạn đã tạo người xem mới có thể xem video của bạn.
Được chia sẻ với
Sử dụng danh sách thả xuống Chia sẻ với để thu hẹp phạm vi tìm kiếm và chọn người bạn muốn chia sẻ video của mình.
-
Nhóm - phạm vi tìm kiếm để thêm video của bạn vào nhóm mà bạn có thể đóng góp.
-
Kênh - phạm vi tìm kiếm để thêm video của bạn trực tiếp vào kênh, bao gồm cả các kênh trên toàn công ty.
-
Con người - phạm vi tìm kiếm để cấp quyền cho cá nhân, Nhóm Bảo mật AD và/hoặc Nhóm Microsoft 365 mà bạn không có quyền đóng góp.
Bất kỳ người hoặc nhóm nào được thêm vào sẽ tự động được cấp quyền xem video của bạn. Nếu bạn muốn bất kỳ Người xem nào trong số này cũng có thể cập nhật video của bạn, hãy đánh dấu vào hộp bên cạnh mục nhập của họ trong cột Chủ sở hữu để nâng cấp quyền của họ.
Hộp kiểm Hiển thị hiển thị cho các nhóm mà bạn là người đóng góp. Điều này sẽ điều khiển nếu video hiển thị trong trang của nhóm trong Stream. Nếu không được chọn, điều đó có nghĩa là nhóm có quyền truy nhập nếu bạn gửi cho họ một liên kết hoặc họ đã tìm thấy video trong tìm kiếm, nhưng video sẽ không hiển thị trực tiếp trên các trang của nhóm của họ.
Để biết thêm thông tin về quyền, hãy xem Quyền video.
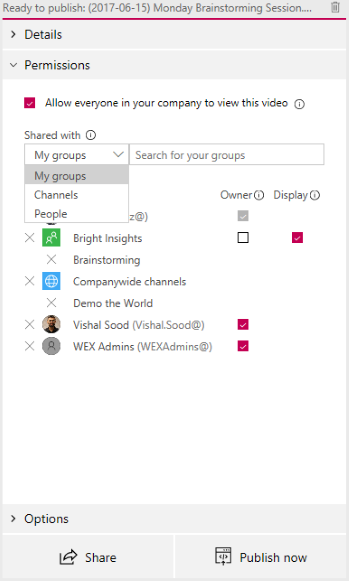
Tùy chọn
Trong phần Tùy chọn, bạn có thể kiểm soát các thiết đặt khác nhau cho video.
Chú thích
Nếu bạn không muốn người dùng có thể thêm chú thích trực tiếp trên trang trình phát video, hãy đặt Chú thích thành Tắt.
Chú thích
Phụ đề chi tiết là phiên bản văn bản, bằng ngôn ngữ gốc, về nội dung được nói trong video. Khi video có bộ phụ đề, người xem có thể bấm vào nút CC trên trình phát trong khi xem video để hiển thị phụ đề bên dưới video.
Nếu bạn đã chọn ngôn ngữ Video được hỗ trợ trong ngăn Chi tiết cho video thì hộp kiểm Tự động tạo tệp phụ đề sẽ được chọn. Điều này có nghĩa là tệp phụ đề sẽ được tạo tự động. Ngoài ra, những người có giấy phép phù hợp sẽ có thể khám phá video của bạn dựa trên văn bản trong bản chép lại này hoặc tệp phụ đề chi tiết đã tải lên của riêng bạn.
Nếu bạn bỏ chọn hộp, Tự động tạo tệp phụ đề thì bạn có thể tải lên tệp phụ đề chi tiết của riêng mình ở định dạng WebVTT.
Để biết thêm thông tin về phụ đề, hãy xem:
Phụ đề
Phụ đề là phiên bản văn bản, được dịch sang các ngôn ngữ khác, về những gì được nói trong video. Khi video có một hoặc nhiều bộ phụ đề, người xem có thể bật phụ đề trên trình phát trong khi xem video.
Để tải lên một tệp phụ đề cho mỗi ngôn ngữ:
-
Bấm Tải lên tệp phụ đề
-
Chọn ngôn ngữ mà tệp phụ đề dành cho
-
Bấm Chọn tệp hoặc kéo và thả tệp phụ đề ở định dạng WebVTT
-
Chọn OK.
Để biết thêm thông tin, hãy xem bài viết phụ đề và chú thích.
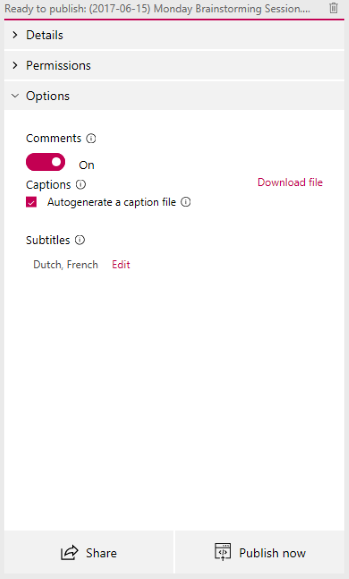
Phát hành và phát lại
Sau khi video của bạn đã được tải lên và bạn đã thiết lập xong video của mình, bạn có thể nhấn nút Phát hành ngay ở cuối thẻ tải lên. Thao tác này sẽ cung cấp video cho những người mà bạn đã chia sẻ ngay sau khi video được xử lý xong. Nhấn tiêu đề video ở đầu thẻ tải lên để xem trang phát lại video.
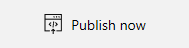
Để sửa đổi bất kỳ điều gì về video sau khi bạn đã phát hành:
-
Đi tới Nội dung của tôi > Video > Thêm và

-
Thời gian xử lý dựa trên thời lượng và độ phân giải của video. Bạn sẽ không thể phát video cho đến khi quá trình xử lý xong. Xem chi tiết về xử lý tải lên để biết thêm thông tin.
Chia sẻ
Chọn biểu tượng Chia 










