Cập nhật gần nhất: 05/06/2017
SỰ CỐ
Bạn có thể nhận thấy phần bên trên danh sách email trong Outlook bị thiếu các tùy chọn Tất cả, Chưa đọc , Được đề cập cùng với các tùy chọn sắp xếp và lọc khác, chẳng hạn như Theo ngày và Mới nhất.
Nếu phiên bản Outlook của bạn là 1703 (Bản dựng 7967.2161) trở lên thì các tùy chọn bộ lọc và sắp xếp đã được di chuyển xuống dưới menu thả xuống Tất cả để dành chỗ cho hộp thư đến Ưu tiên mới.
Lưu ý: Nếu không biết phiên bản Outlook của mình là phiên bản nào, bạn có thể đi đến Tệp > Tài khoản Office để kiểm tra phiên bản Outlook.
Cách lọc và sắp xếp thư
Để lọc email của bạn theo Chưa đọc, Được đề cập hoặc sử dụng các bộ lọc khác, hãy chọn nút Tất cả, rồi chọn một trong các tùy chọn đó. Bạn cũng có thể chọn Sắp xếp Theo, rồi chọn một trong các tùy chọn, như Ngày, Từ, v.v.
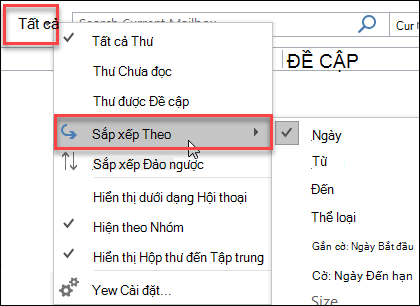
Một tùy chọn khác là sử dụng nút Lọc Email trên dải băng. Để biết thêm thông tin, hãy xem mục Lọc thư email.
Lưu ý rằng bạn có thể nhanh chóng biết thư của mình hiện được sắp xếp theo cách nào qua sự hiện diện của hình tam giác nhỏ xuất hiện trên các tiêu đề trường.

Sử dụng Thanh công cụ Truy cập Nhanh
Để truy nhập vào các tùy chọn lọc nhanh hơn, hãy thêm chúng vào Thanh Công cụ Truy nhập Nhanh.
Chẳng hạn, để thêm tùy chọn Chưa đọc vào Thanh công cụ Truy nhập Nhanh:
-
Bấm vào vị trí bất kỳ trong hộp Tìm kiếm.
-
Khi các lệnh của tab Tìm kiếm trở nên khả dụng trên thanh công cụ, nhấp chuột phải vào biểu tượng Chưa đọc và sau đó chọn Thêm vào Thanh công cụ Truy cập Nhanh.
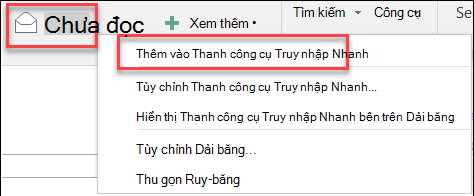
Để thêm Sắp xếp theo vào Thanh Công cụ Truy cập Nhanh của bạn, trước tiên, bạn cần thêm nó vào dải băng:
-
Bấm chuột phải vào Dải băng, rồi bấm vào Tùy chỉnh Dải băng.
-
Bên dưới Tab Chính trong Tùy chỉnh Dải băng, bấm vào Trang đầu (Thư) > Nhóm Mới.
-
Chọn Đổi tên, rồi đổi tên nhóm mới thành Sắp xếp.
-
Trong cột Chọn lệnh từ, chọn Tất cả Lệnh.
-
Cuộn xuống đến Sắp xếp Theo, chọn tùy chọn Sắp xếp Theo thứ ba, rồi bấm vào Thêm.
-
Bấm vào tên của nhóm mới (Sắp xếp Theo) bên dưới Tùy chỉnh Dải băng, rồi bấm vào mũi tên LÊN để di chuyển nhóm vào dưới nhóm Phản hồi. Bạn có thể thay đổi vị trí này sau, trong trường hợp bạn muốn di chuyển nhóm đến nơi khác.
-
Bấm vào OK. Thao tác này sẽ thêm nhóm mới vào Dải băng.
-
Để thêm tùy chọn Sắp xếp theo vào Thanh công cụ Truy nhập Nhanh, hãy bấm chuột phải vào nút Sắp xếp Theo mới, rồi bấm vào Thêm vào Thanh công cụ Truy nhập Nhanh.
Để biết thêm thông tin, hãy xem mục Thêm lệnh vào Thanh công cụ Truy nhập Nhanh
Hiện không có tùy chọn nào để hoàn nguyên về hành vi trước đó nhưng chúng tôi rất mong được nghe phản hồi từ bạn để trợ giúp chúng tôi với các thiết kế trong tương lai. Để tìm hiểu thêm về cách gửi ý kiến phản hồi cho chúng tôi, vui lòng xem Cách gửi ý kiến phản hồi về Microsoft Office.
Bạn có yêu cầu về tính năng?
|
|
Nếu bạn có tính năng mà bạn muốn yêu cầu, vui lòng gửi phản hồi của bạn cho chúng tôi để giúp chúng tôi ưu tiên các tính năng mới trong các bản cập nhật sau này. Xem Cách chia sẻ phản hồi về Microsoft Office để biết thêm thông tin. |
Xem Thêm
Bản sửa lỗi hoặc giải pháp thay thế cho các sự cố gần đây trong Outlook cho Windows
Giải quyết sự cố Outlook for Windows bằng các công cụ khắc phục sự cố tự động
Kết nối lại Outlook 2016 hoặc Outlook 2013 với Outlook.com để truy nhập email không bị gián đoạn












