|
Quan trọng Access Services 2010 và Access Services 2013 đang bị xóa khỏi bản phát hành tiếp theo của SharePoint. Chúng tôi khuyên bạn không nên tạo ứng dụng web mới và nên di chuyển các ứng dụng hiện có sang một nền tảng khác, chẳng hạn như Microsoft Power Apps. Bạn có thể chia sẻ dữ liệu Access với Dataverse. Đây là cơ sở dữ liệu đám mây để bạn có thể xây dựng các ứng dụng Power Platform, quy trình làm việc Tự động hóa, Virtual Agents và nhiều nội dung khác cho web, điện thoại hoặc máy tính bảng. Để biết thêm thông tin, hãy xem Bắt đầu: Di chuyển dữ liệu Access sang Dataverse. |
Sử dụng trường tra cứu để tìm giá trị ("tra cứu") trong một bảng mà bạn có thể sử dụng trong một bảng khác. Trường tra cứu có thể cung cấp giá trị cho danh sách thả xuống và giúp dễ dàng hơn khi nhập dữ liệu trong một trường. Ví dụ: giả sử bạn muốn có danh sách 50 tiểu bang của Hoa Kỳ để người dùng của bạn có thể chọn một bang từ danh sách thay vì nhập tên của nó. Bạn có thể sử dụng trình hướng dẫn tra cứu trong Access để thiết lập trường tra cứu tên tiểu bang.
Trong bài viết này
Tạo trường tra cứu
Trước khi tiếp tục, nếu bạn đã sử dụng một mẫu cơ sở dữ liệu để tạo ứng dụng của bạn hoặc thêm một bảng bằng cách sử dụng một mẫu, Access có thể đã tạo một số mối quan hệ tra cứu giữa các bảng. Để kiểm tra các trường tra cứu, mở một bảng trong dạng xem thiết kế trong Access và tìm trong cột Loại dữ liệu cho kiểu dữ liệu Tra cứu.
Để sử dụng trình hướng dẫn tra cứu cho ứng dụng web Access:
-
Trong chương trình trên máy tính Access, hãy mở bảng trong dạng xem thiết kế.
-
Trong hàng trống đầu tiên trong danh sách các trường, hãy nhập tên trường tra cứu mới và chọn Tra cứu trong cột Kiểu dữ liệu. Trình hướng dẫn tra cứu khởi động.
Quan trọng: Trong ứng dụng web Access, bạn cần thêm một trường mới và ngay lập tức đặt nó sử dụng kiểu dữ liệu tra cứu. Nếu bạn cố gắng thay đổi trường hiện có thành kiểu dữ liệu tra cứu, bạn sẽ không thể để các lưu thay đổi vào cấu trúc của bảng – ngay cả khi trường chưa bao giờ chứa bất kỳ giá trị nào. Giới hạn này chỉ áp dụng cho một ứng dụng web.
-
Bấm vào mục Tôi muốn trường tra cứu tải giá trị từ một bảng hoặc truy vấn khác..
-
Chọn bảng hoặc truy vấn bạn muốn sử dụng làm nguồn dữ liệu.
-
Trong danh sách Bạn muốn hiển thị giá trị nào trong tra cứu của mình?, chọn trường hoặc truy vấn bạn muốn sử dụng cho dữ liệu tra cứu của bạn.
-
Chọn cách sắp xếp giá trị trong danh sách Bạn có muốn sắp xếp các mục trong danh sách tra cứu của mình không.
-
Chọn một tùy chọn để xử lý những gì xảy ra khi một bản ghi từ bảng nguồn bị xóa.
Lưu ý: Tùy chọn Ngăn chặn tình trạng xóa nếu có bản ghi tương ứng... thường là lựa chọn tốt nhất, vì này sẽ giúp duy trì tính toàn vẹn dữ liệu. Sử dụng các tùy chọn khác một cách thận trọng.
-
Bấm vào OK, và lưu bảng.
Tìm hiểu thêm vềKiểu dữ liệu cho ứng dụng Access.
Tạo trường danh sách giá trị
Thay vì sử dụng một trường hiện có hoặc truy vấn làm nguồn, bạn có thể tạo danh sách giá trị.
-
Trong chương trình trên máy tính Access, hãy mở bảng trong dạng xem thiết kế.
Quan trọng: Trong một ứng dụng web, bạn cần sử dụng một trường mới. Bạn sẽ không thể lưu các thay đổi vào cấu trúc của bảng nếu bạn thay đổi loại dữ liệu của trường thành Tra cứu, ngay cả khi trường chưa bao giờ chứa bất kỳ giá trị nào.
-
Thêm trường mới, rồi chọn Tra cứu làm kiểu dữ liệu. Trình hướng dẫn tra cứu khởi động.
-
Bấm vào hộp Tôi sẽ nhập các giá trị mà tôi muốn.
-
Nhập các giá trị, mỗi giá trị một dòng, sau đó bấm OK.
So sánh điều khiển hộp tổ hợp và điều khiển tự động hoàn tất
Trong dạng xem sau đây:
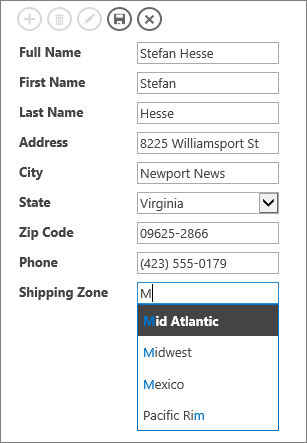
-
Trường Khu vực vận chuyển sử dụng điều khiển tự động hoàn tất. Khi bạn bắt đầu nhập một hoặc một vài chữ cái đầu tiên của một khu vực, bạn sẽ chuyển đến kết quả khớp đầu tiên trong danh sách. Sử dụng một điều khiển tự động hoàn tất khi mọi người đã biết những gì họ đang tìm kiếm, và không muốn phải để di chuyển qua một danh sách dài. Để biết thêm thông tin, hãy xem mục Thêm điều khiển tự động hoàn tất vào chế độ xem.
-
Trường Trạng thái trường sử dụng điều khiển hộp tổ hợp. Bấm vào mũi tên xuống để xem danh sách đầy đủ các giá trị. Sử dụng hộp tổ hợp khi mọi người cần xem tất cả các lựa chọn từ danh sách ngay lập tức. Để biết thêm thông tin, hãy xem mục Thêm hộp tổ hợp vào chế độ xem.










